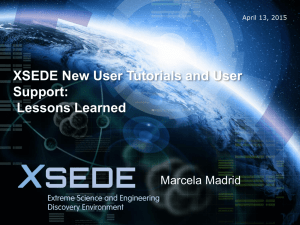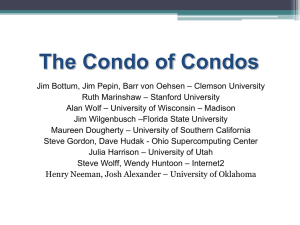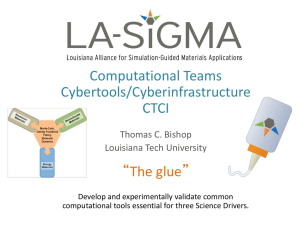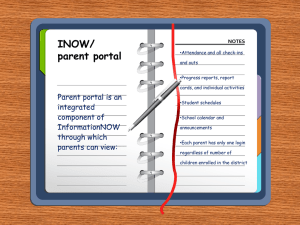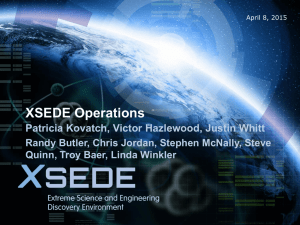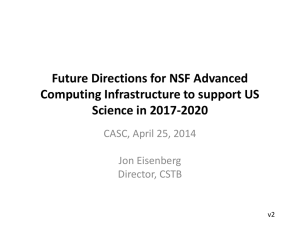slides
advertisement

April 13, 2015 XSEDE New User Tutorial Ken Hackworth, James Marsteller, Marcela Madrid, Steve Tuecke XSEDE New User Tutorial •Today’s session is a general overview of XSEDE for prospective and new XSEDE users, including the allocation process and safety. It is not going to teach you computational science or programming, but rather, how to use XSEDE resources. •The lecture will consist of four parts: •Writing and Submitting a Successful Allocation (Ken Hackworth) •Information Security Training for XSEDE Researchers (Jim Masteller) •Using XSEDE Resources (Marcela Madrid) •Using Globus Online (Steve Tuecke) After attending this tutorial… You will know how to: • Submit an allocation for XSEDE resources. • How to protect XSEDE resources and your own work and how to choose a secure password. • Login in to XSEDE resources, transfer files, submit jobs. What is XSEDE? • The most powerful integrated advanced digital resources and services in the world. Funded by NSF. • Scientists and Engineers around the world use XSEDE resources and services: supercomputers, collections of data, help services. • XSEDE lowers technological barriers to the access and use of computing resources. Using XSEDE, researchers can establish private, secure environments that have all the resources, services, and collaboration support they need to be productive. • Consists of supercomputers, high-end visualization, data analysis and storage around the country. April 13, 2015 Using XSEDE Resources Marcela Madrid, PSC mmadrid@psc.edu OUTLINE • • • • • • • • • • XSEDE Resources XSEDE User Portal Accessing Resources: Single Sign On File Transfers Running: file systems, batch jobs Why has my job not run? Batch schedulers. Improving your job turnaround Managing Your Software Environment Getting Help Exercise: Actually running on a supercomputer xsede.org Resources xsede.org • User Services: • Getting started guide Supporting Non-traditional Disciplines: How Can XSEDE Help Meet Challenges? • • • • • • • Massively parallel clusters Large shared-memory nodes Parallel file systems Fast networking Very large databases Efficient data movement tools Consulting services provided by experts (expertise on OpenMP, workflow, science gateway, scientific database, visualization and more) XSEDE Services: Resources Reach out and support areas or communities that have not traditionally used high performance computing. • Economics: finance trading data • Census data • Word mining. • Social sciences • Humanities • Art XSEDE RESOURCES: Services: 1. Extended Collaborative Support (ECS) • Can solicit ECS support for help: • Porting applications to new resources • Providing help for portal and gateway development • Implementing algorithmic enhancements • Implementing parallel math libraries • Improving scalability of codes to higher processor counts • Optimizing codes to efficiently utilize specific resources • Assisting with visualization, workflow, data analysis, and data transfer • Inquire at help@xsede.org How do I get started using XSEDE resources? To get started using XSEDE a researcher needs to: • apply for an XSEDE allocation • request to be added to an existing one. You do either of these through the Portal. Or • Contact your local campus champion. XSEDE User Portal (XUP) Web-based single point of contact that provides: Continually updated information about your accounts. Access to your XSEDE accounts and allocated resources: The Portal provides a single location from which to access XSEDE resources. One can access all accounts on various machines from the Portal or with your Portal Username and Password. Interfaces for data management, data collections, and other user tasks and resources. Monitor your allocation Access to the Help Desk. . XSEDE HOME PAGE: xsede.org Can create a Portal account at any time Also available: Mobile User Portal https://mobile.xsede.org portal.xsede.org User Responsibilities & Security • When you login to the Portal at the beginning of each allocation term, you will be asked to accept the User Responsibilities form: • Explains acceptable use to protect shared resources and intellectual property. You are responsible for your account and for protecting your passwords: • Choose a strong password: Not a word that can be found in a dictionary or that can be easily guessed. • Includes not sharing passwords, not writing passwords down where they can be easily found, and not using tools which expose passwords on the network (such as telnet). This includes private keys: make sure they are password-protected. Do not share accounts. One account per user. Can add members of your group to your grant through the Portal. User Responsibilities form Appropriate Behavior Protecting computing, closing SSH terminals when done, logging out of the User Portal when done, etc. Acknowledgment in publications. Report Suspicious Activity: If you have any suspicion that your account or personal computer has been compromised send email to help@xsede.org or call 24/7: 1-866-907-2383 immediately My XSEDE: Allocations/Usage When the allocation is active it will show in the Portal, MyXSEDE, Allocations/Usage tab: portal.xsede.orgMY XSEDEProfile Profile View and or change your user information (organization, address). Important because the email that is here is where XSEDE will communicate with you regarding your allocation. Can choose what mailing lists to subscribe to. Add Publication: Anyone who is on an XSEDE project can add a publication and associate it with their project. portal.xsede.org->Resources-> Systems Monitor View system information: TFLOPS, memory, today’s load, jobs running in queue. Status: up or down: takes you to the news announcements that tells you when the machine is expected to come back up. Accessing XSEDE Resources • Several methods are possible: • Single Sign On (SSO): ssh login.xsede.org Through portal • Direct login access (ssh) (Need to request direct passwds) Login to XSEDE Resources Open up a terminal on your laptop or workstation. Windows users may download one of many ssh clients, free ones include "putty”. Type: ssh login.xsede.org (the Hub) : Enter your Portal username and password. After this you can connect to those machines on which you have an allocation, using the command gsissh machine-name gsissh ranger.tacc.xsede.org gsissh lonestar.tacc.xsede.org gsissh blacklight.psc.teragrid.org No need to enter another passwd. Login from the Hub: ssh login.xsede.org How many seconds your credential is valid for: [user@login ~]$ grid-proxy-info -timeleft 42466 (seconds) Once your Credential expires, you won't be able to gsissh. To refresh the credential, you can logout of the SSO hub and log back in. You can type ‘man myproxy-logon’ to learn more about options to this command. Helpful Tip: Set up host aliases in a config file to make it easy to logon to an abbreviated alias rather than using the full XSEDE login host. [user@login ~]$ gsissh blacklight instead of: [user@login ~]$ gsissh blacklight.psc.teragrid.org Create a config file under ~/.ssh directory. Sample contents of the config file: ## SSH client Host aliases for XSEDE ## - - - - - - - - - - - - - - - - - - - - - - - ## Host kraken Hostname gsissh.kraken.nics.xsede.org Host nautilus Hostname gsissh.nautilus.nics.xsede.org Host blacklight Hostname tg-login1.blacklight.psc.teragrid.org Host lonestar Hostname lonestar.tacc.utexas.edu Host longhorn Hostname longhorn.tacc.utexas.edu SSO via User Portal Make sure you are logged into the XSEDE User Portal Go to ‘My XSEDE’ tab Go to the ‘Accounts’ link Resources you have access to will be indicated by a ‘login’ link Click on the ‘login’ link of the resource you would like to login to Accessing Resources: Direct Access • SSO is the default method. • However, if you choose direct access: you’ll need to request the direct access password for the machine (by submitting a ticket). – Use a secure shell (ssh) client. – From Linux or Mac terminal window: • ssh –l <username> <machinename> • E.g.: ssh –l username ranger.tacc.utexas.edu – From Windows: • Download one of many ssh clients • Free ones include “putty” • Most campuses have a site license for a fancier one. File transfers between XSEDE resources or Between your laptop and an XSEDE resource USAGE MODE TRANSFER METHOD PROS CONS PORTAL Easy to use, single sign-on via user portal, desktop download available Basic/beginner usage Globus Online Easy to use web interface, can use Portal (SSO), desktop download available Basic/beginner usage Globus-urlcopy uberftp Advanced syntax available for scripting, can use XSEDE single sign on, handles large and small files Advanced knowledge required for authentication and scripting capabilities scp sftp Easy to use Must use local username and password, meant for small files < 2GB GRAPHICAL USER INTERFACE COMMAND LINE INTERFACE File Transfers: Small (< 2 GB) Files To transfer small files between XSEDE Resources and/or your own workstation you can: scp or sftp from the Unix command line. Easy to use. Provides poor performance for very large files. Requires local username and password. From Linux or Mac, you can run these commands directly from the terminal. From Windows, use your ssh client to do this (putty has free downloads for these tools, too! – just Google “putty sftp”). These are easy to use and secure, but provide poor performance for large files. File Transfer: User Portal File Manager •Log into the XSEDE User Portal •Select “Resources” tab •Select “File Manager” tab • (now wait for Java Applet to load) portal.xsede.orgResources File Manager Click on the X (XSEDE logo) to list all machines. This includes: • your local machine. • XSEDE$Share: 2 GB of space to collaborate. Allows you to share files with your collaborators. • Click on the ‘View’ tab and select “Show Transfers” to get information on past and ongoing file transfers and speed. • Drag files between resources. portal.xsede.org Resources File Manager Large (> 2 GB) File Transfers On the left panel of the file browser, click the XSEDE logo to display your list of available resources. • Before clicking on the resource, Right click on the resource you’re going to transfer data from and select Edit. This will bring up the file transfer parameters: Click on the “Optimize” button Click the checkbox next to “Stripe Transfers” Click OK Repeat for the other panel using the destination resource View show transfer Repeat this every time you change Resources Drag and drop the file from source to destination to transfer. Globus On-line • Fast, reliable service for high performance file transfer • High performance: Move terabytes of data in thousands of files • Automatic fault recovery - Across multiple security domains • Designed for researchers - Easy "fire and forget" file transfers • No client software installation - New features automatically available – • Consolidated support and troubleshooting - Works with existing GridFTP servers • Ability to move files to any machine (even your laptop) with ease • Create a free account at www.globusonline.org ; For help: send email to support@globusonline.org File Systems on XSEDE Resources Where your data resides on XSEDE and the appropriate storage is your responsibility. In general, all resources provide: • $HOME: Permanent space, but small. A good choice for building software and working file collections of small to medium sized files, where a medium sized file is less than 50 MB. • $SCRATCH: More space, but TEMPORARY. Recommended for running jobs. Backup your files left here! They get deleted (purged). • Archival (mass) storage: Long-term storage of large amounts of data, is accessible from all sites, slower access time. Tar files before storing. Login nodes • When you login, you are in the login node. • Login nodes should only be used for basic tasks such as file editing, code compilation, data backup, and job submission. • Login nodes should not be used to run production simulations. Production work should be performed on the system's compute resources. Batch Jobs • Compute jobs *cannot* be run on the login nodes. • All XSEDE compute resources use some form of batch scheduler. • There are several batch systems in use, but all work basically the same way. Create a job script specifying: – Number/type of nodes you need. – How long you need to run. – Where your output files should be written to. Create a script • Example script for running an MPI job on Blacklight at PSC. • Actual commands are site and machine specific, but they follow general principles. • Needs to be modified to run on other XSEDE machines. Submitting/Manipulating Batch jobs • • • Batch system should be used to run your job. Do not run on the login nodes. Submit the script that you have created: Actual commands are machine specific, but they follow general principles. qsub jobname qstat –a qstat -u username qdel jobid man qsub Batch command examples • • qsub amber.job qstat –a Job ID Username Queue Jobname SessID NDS Tasks Memory Time S Time ------- -------- ------ -------- ------ ---- ----- ------ ----- - ----29668 user1 batch job2 21909 1 256 -- 08:00 R 02:28 29894 user2 batch run128 -- 1 128 -- 02:30 Q -29895 user3 batch STDIN 15921 1 1 -- 01:00 R 00:10 29896 user2 batch jobL 21988 1 2048 -- 01:00 R 00:09 29897 user4 batch STDIN 22367 1 2 -- 00:30 R 00:06 29898 user1 batch amber 25188 1 1 -- 01:10 R 00:00 • qdel 29668 • After job 29898 runs: user1 should get file amber.job.o29898 with output/errors (log file) Why has my job not run? • Never made it to the queue: • Job not accepted by the queue: Core requests on Kraken must be a multiple of twelve. You have requested an invalid number of cores ( 8 ). Please resubmit the job requesting an appropriate number of cores. • Solution: Change the job script to request correct number of cores or memory for the resource. My job did not complete • Check the log files created • • • • • • job.e.89890 job.o.89890 One common problem: job run out of CPU time. Check the job script: time and memory requested, directory where you are writing files to. Do the input files exist in the directory where you specified? Do you have permission to use software? Waiting a very long time in the queue… If all fails… submit a ticket Queue structure: job priority • Job priority in the batch queues is based on the number of cores and wall clock time requested. Differs by site. Examples: • Blacklight: approx. FIFO system. (Mechanisms in place to prevent a single user from dominating the batch queue and to prevent idle time on the machine). • Flexible time request can improve your turnaround. Packing small jobs. • Kraken: Priority to jobs that request large number of cores (over 32K processors) (except capability and dedicated jobs). Jobs with smaller core counts run on other systems (Trestles). However, they can run effectively on Kraken as backfill. Queue structure: Backfill, Flexible time • Backfill: While the scheduler is collecting nodes for larger jobs, those with short wall clock limits and small core counts may use those nodes without delaying the start time of the larger job. • The system will not start a job that will not finish before the system maintenance time begins. Ex. Will run a 512 core jobs next. Waiting to finish a 256 core job that will take 4 more hours. Can run jobs that add up to 256 cores and will finish in 4 hours. • To take advantage of this, request flexible walltime in your job script. A flexible walltime request can improve your job's turnaround in several circumstances. Improving job turnaround • Try to be as accurate as possible in estimating the walltime request for your job. Asking for more time than your job will actually need will almost certainly result in poorer turnaround for your job: Asking for the maximum walltime you can ask for a job will almost always result in poorer turnaround. • Use flexible walltime Improving job turnoaround: Flexible time -l walltime_min=HH:MM:SS -l walltime_max=HH:MM:SS •Using flexible walltime limits increases the opportunity for your job to run on backfill blades. •Example: if your job requests 64 cores and a range of walltime between 2 and 4 hours and a 64-core slot is available for 3 hours, your job could run in this slot with a walltime request of 3 hours. If your job had asked for a fixed walltime request of 4 hours it would not have been started. Flexible time • If the system starts one of your jobs with a flexible walltime request, it selects a walltime within the two specified limits. This walltime will not change during your job's execution. Can determine the walltime your job was assigned by qstat –f $PBS_JOBID | grep Resource_List.walltime • Your program should begin writing checkpoint files sufficiently in advance of the walltime so that the file writing is completed when the limit is reached. Save time to allow your job to transfer files after your program ends but before your job ends. timeout --timeout=$PROGRAM_TIME -- mpirun -np 32 ./mympi Packing your jobs • Running many small jobs places a great burden on the scheduler and is probably inconvenient for you. • Pack many executions into a single job, which you then submit to PBS with a single qsub command. Packing your jobs Run each program execution in the background and place a wait command after each execution. Sample job to pack serial executions: #!/bin/csh #PBS -l ncpus=96 #PBS -l walltime=5:00 #PBS -q batch dplace -c 0 ./myserial1 < serial1.dat & dplace -c 32 ./myserial2 < serial2.dat & dplace -c 64 ./myserial3 < serial3.dat & wait Packing your jobs, serial or MPI: dplace -c 0 ./myserial1 < serial1.dat & dplace -c 32 ./myserial2 < serial2.dat & dplace -c 64 ./myserial3 < serial3.dat & wait • The dplace command insures that each execution will run on its own set of 32 cores. The executions will run concurrently. • Same approach using the dplace command can be used to pack MPI executables. • . Packing your jobs: OpenMP • To pack OpenMP executables, replace the dplace command with the omplace command. Sample job to pack OpenMP executables: • • • • • omplace -nt 32 -c 0 ./myopenmp1 < myopenmp1.dat & omplace -nt 32 -c 32 ./myopenmp2 < myopenmp2.dat & omplace -nt 32 -c 64 ./myopenmp3 < myopenmp3.dat & omplace -nt 32 -c 96 ./myopenmp4 < myopenmp4.dat & wait Managing Your Environment: Modules Allows you to manipulate your environment. ‘module list’ shows currently loaded modules. ‘module avail’ shows available modules. ‘module show’ <name> describes module. http://modules.sourceforge.net/ % module load gcc/3.1.1 % which gcc /usr/local/gcc/3.1.1/linux/bin/gcc % module switch gcc/3.1.1 gcc/3.2.0 % which gcc /usr/local/gcc/3.2.0/linux/bin/gcc % module unload gcc % which gcc gcc not found Using modules in your job script • First, source /usr/share/modules/init/shell-name • module load module-name • Check on-line documentation Exercises • • • • • • • Portal account ssh –l username login.xsede.org And from there: gsissh blacklight.psc.teragrid.org gsissh lonestar.tacc.xsede.org or gsissh trestles.sdsc.xsede.org Exercise • • • • • Run the Molecular Dynamics Code Amber Amber needs as input: a structure a topology file An input file with the details of what we want to run. • • • • • ssh –l username login.xsede.org And from there: gsissh blacklight.psc.teragrid.org Copy input files from cp ~username01/Blacklight/Input/* . • • • • • ssh –l username login.xsede.org And from there: gsissh trestles.sdsc.xsede.org Copy input files from cp ~user1/Input/* . Amber input file: md.in Test case 4ps MD of continuation dynamics from restart file &cntrl imin = 0, irest = 1, ntx = 7, ntb = 2, pres0 = 1.0, ntp = 1, taup = 2.0, ig= -1, cut = 10.0, ntr = 0, ntc = 2, ntf = 2, tempi = 300.0, temp0 = 300.0, ntt = 3, gamma_ln = 1.0, nstlim = 10, dt = 0.002, ntwr = 10, ntwx=2 / Job script #!/bin/csh #PBS -l ncpus=16 #PBS -l walltime=10:00 #PBS -j oe #PBS -q batch set echo cd $PBS_O_WORKDIR source /usr/share/modules/init/csh module load amber mpirun -np 16 pmemd.MPI -p prmtop -c restrt -r restrt_new -x mdcrd_new -o mdout_new -O -i md.in Trestles: • #!/bin/bash • #PBS -l nodes=1:ppn=4 • • • • • • • • • • • • • #PBS -l walltime=10:00 #PBS -j oe #PBS -q normal #PBS -A uic157 #PBS -N MPI_JOB #PBS -V set echo cd $PBS_O_WORKDIR . /etc/profile.d/modules.sh #run my executable module load amber echo $PBS_NODEFILE export EXE=`which pmemd.MPI` • mpirun_rsh -np 4 -hostfile $PBS_NODEFILE $EXE -p prmtop -c restrt -r restrt_new -x mdcrd_new -o mdout_new -O -i md.in Exercise: • Submit the job (qsub amber.job) • Monitor the job (qstat –a) • Make sure you got the output files Output files: amber.job.o270137 • setenv _LMFILES_ /usr/local/opt/modulefiles/torque/2.3.13_psc:/usr/share/modules/modul efiles/mpt/2.04:/usr/local/opt/modulefiles/ifort/11.1:/usr • /local/opt/modulefiles/icc/11.1:/usr/local/opt/modulefiles/imkl/10.3.3:/u sr/local/opt/modulefiles/psc_path/1.0:/usr/local/opt/modulefiles/globus • /5.2.2:/usr/local/opt/modulefiles/xdusage/1.0r7:/usr/local/opt/modulefiles/amber/12 • setenv LOADEDMODULES torque/2.3.13_psc:mpt/2.04:ifort/11.1:icc/11.1:imkl/10.3.3:psc_path/1.0: globus/5.2.2:xdusage/1.0-r7:amber/12 • setenv AMBER12 /usr/local/packages/AMBER12 • mpirun -np 16 pmemd.MPI -p prmtop -c restrt -r restrt_new -x mdcrd_new -o mdout_new -O -i md.in Trestles: • more MPI_JOB.o1519321 • /opt/torque/aux//1519321.trestlesfe1.sdsc.edu • FORTRAN STOP • FORTRAN STOP • FORTRAN STOP • FORTRAN STOP • Nodes: trestles-1-5 Discussing your problems… User Portal: User Forums • The User Forums are a great place to ask questions, get help, or discuss ideas about XSEDE. • We are here to help you… Need help? Reporting and Tracking Issues • portal.xsede.org Help Submit ticket • portal.xsede.org My XSEDE Tickets – Submit ticket – View past tickets (both open and closed) • Can also email help@xsede.org or call 1-866-907-2383, at any hour (24/7) Help: Submitting a ticket Preferred method: Helps ensure all relevant details are provided for quick routing More “helpful” resources xsede.orgUser Services • Resources available at each Service Provider • User Guides describing memory, number of CPUs, file systems, etc. • Storage facilities • Software (Comprehensive Search) • Training: portal.xsede.org Training • Course Calendar • On-line training • • Get face-to-face help from XSEDE experts at your institution; contact your local Campus Champions. Extended Collaborative Support (formerly known as Advanced User Support (AUSS)) April 13, 2015 Thanks for listening and welcome to XSEDE!