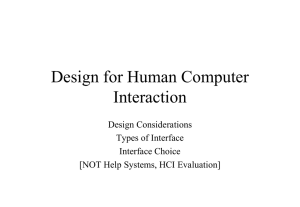File
advertisement

Auto CAD Engr. Ali Haider Lecture # 3 Swedish College of Engineering & Technology, Wah Cantt AutoCAD Commands • Nearly every action you perform in AutoCAD is based on a command. • You use commands to tell AutoCAD the actions you want it to perform, and AutoCAD responds with command prompts. • Command prompts tell you the status of an action, or they give you options from which you must choose to complete a command. • You can use any of the following to start commands: AutoCAD menus Toolbars Shortcut menus Command line Accelerator keys 2 Useful Keyboard Keys • F1 key, context-sensitive help • F2 key, toggling the graphics windows and the text windows • F3 key, turning running object snaps on/off • F5 key, cycling through isometric planes • F6 key, cycling through coordinate display types • F7 key, toggling Grid mode • F8 key, toggling Ortho mode • F9 key, toggling Snap mode • F10 key, toggling polar mode • Esc key, exit any command • Enter key, invoke the last-used command 3 Command Prompt Regardless of how you start a command, the command prompts flow in the same way. AutoCAD either displays prompts on the command line or displays a dialog box. The prompt format is current instruction or [options] <current value>: The current instruction begins with one of four verbs. The verb communicates the action you can perform, as shown below: Select Use the pointing device to select objects. Enter Enter a value on the command line. Specify Select a point on the screen or enter a coordinate. Digitize Select a point on a digitizing tablet (TABLET command only). Commands often have options, which are displayed within brackets. 4 Point AutoCAD Drawing Commands Line Ray Xline Basic Geometry symbols Text Text Commands Mline Spell Arc Circle Mtext Dim Dimension Commands Rectangle Dim1 Ellipse Hatch Polygon Hatch Commands Spline Pline Bhatch Region 5 Command Point Keystroke: POINT / PO Icon Menu: Draw > Point >Single Point Result: Draw a single point System Variables PDMODE specifies how point objects are displayed. PDSIZE specifies the size of point objects. Point Style dialog box Command: DDPTYPE Menu: Format > Point Style 6 Command Line Keystroke: Line / L Icon Menu: Draw > Line Result: Draw a straight line segment from one point to the next For example, the command sequence is Command: line Specify first point: Specify next point or [Undo]: Specify next point or [Undo]: Specify next point or [Close or Undo]: 7 Ray Creates a semi-infinite line commonly used as construction line. A ray has a finite starting point and extends to infinity. Command: RAY Draw menu: Ray Construction Line Creates an infinite lines, which are commonly used as construction lines. Command: XLINE Multiline Draw menu: Construction Line Creates multiple parallel lines: Command: MLINE Draw menu: Multiline 8 Command Arc Keystroke: Arc / a Icon Menu: Draw > Arc Result:Draws an arc based on three points Notes • You can create arcs in many ways. • The default method is to specify three points—a start point, a second point on the arc, and an endpoint. • By default, AutoCAD draws arcs counterclockwise. 9 Command Circle Keystroke: Circle / C Icon Menu: Draw > Circle Result:Draws a circle based on a center point and radius Notes • You can create circles in several ways. • The default method is to specify the center and radius. 10 Command Rectangle Keystroke: RECTANGLE /RECTANG/ REC Icon Menu: Draw > Rectangle Result: Draws a rectangle after you enter one corner and then the second Options: Chamfer/Elevation/Fillet/Thickness/Width 11 Command Ellipse Keystroke: Ellipse/ EL Icon Menu: Draw > Ellipse Result: Draws an ellipse or an elliptical arc 12 Command Polygon Keystroke: POLYGON / POL Icon Menu: Draw > Polygon Result: Creates an equilateral closed polyline System Variables POLYSIDES It stores the current number of polygon sides. The range is 3 to 1024. 13 Command SKETCH Command line: sketch Result Creates a series of freehand line segments Notes • Drawing with the SKETCH command controls a screenbased pen with a pointing device. • SKETCH is useful for entering map outlines, signatures, or other freehand drawings. • Sketched lines are not added to the drawing until they are recorded. 14 Command Spline Keystroke: Spline / spl Icon Menu: Draw > Spline Result: Creates a quadratic or cubic spline curve Notes: • SPLINE fits a smooth curve to a sequence of points within a specified tolerance. • AutoCAD uses NURBS (nonuniform rational B-splines) mathematics, which stores and defines a class of curve and surface data. 15 Command Name Donut Command line: Donut Draw menu: Donut Result: Draws filled circles and rings. Fill Command Controls the filling of multilines, traces, solids, all hatches, and wide polylines Command line: fill (or 'fill for transparent use) OPTIONS command [or from tool menu] displays the Options dialog box, in which you can set Fill mode and other display settings. 16 Command Name Solid Command line: solid Draw menu > Surfaces > 2D Solid Surfaces toolbar: Result: Creates solid-filled polygons. 17 Command Polyline Keystroke: PLINE / PL Icon Menu: Draw > Polyline Result: Creates two-dimensional polylines. A polyline is a connected sequence of line or arc segments created as a single object. A rectangle is an example of a polyline. Polylines have some unique qualities that make them very useful: They can have width (constant or varying) They can consist of arcs and lines. They can be edited They can be joined together. They can be exploded into individual segments 18 Drawing Editing Commands The commands covered in this section are all concerned with editing and in some way manipulating existing graphics in a drawing. They fall into four major groupings: Deletion Operations; Transformations; Editing and Alteration; and Administrative Activities. 19 Command Erase Keystroke: Erase / E Deletion Command Icon Menu: Modify > Erase Shortcut menu: Select the objects to erase, right-click in the drawing area, and choose Erase. Result: Erases an object. Command: OOPS Command line: oops Result: Restores objects erased by the last ERASE command. 20 Correcting Mistakes U reverses the effect of the previous command. Command line: u Edit menu: Undo Shortcut menu: right-click in the drawing area UNDO reverses the effect of multiple commands and provides control over the undo feature. This command is a more versatile version of the simplified U command. Command line: undo REDO reverses the effects of a single UNDO or U command. Command line: Redo Edit menu: Redo Shortcut menu: right-click in the drawing area 21 Selecting Objects • Before you can edit objects, you need to create a selection set of the objects. • A selection set can consist of a single object, or it can be a more complex grouping: for example, the set of objects of a certain color on a certain layer. • You can create the selection set either before or after you choose an editing command. • Use one of the following methods to create selection sets. 1. Choose an editing command. Then select the objects and press ENTER. 2. Enter select. Then select the objects and press ENTER. 3. Select the objects with the pointing device. Then choose an editing command. 4. Define groups. 22 Selecting Objects in AutoCAD Using Selection Windows Using Selection Fences Selecting Objects that Are Close Together Customizing Object Selection Filtering Selection Sets 23 Selecting Windows There are two very different types of windows you can use. One is a 'crossing window' and the other is a box. If you create the window from right to left, you make a crossing window. This means that any object that crosses the border of the window is added to the selection set. This is shown as a dotted line on the screen. If you create the window from left to right, you create a box. Using this method you'll add only the items that are completely within the box. This is shown as a solid line on the screen. 24 Selecting Objects Command line: select There are other ways to select objects and here a few of the more common ways. LAST - by typing L when asked to select objects, AutoCAD will select the last object that you created. PREVIOUS - by typing P when asked to select objects, AutoCAD will select the previous selection set. ALL by typing ALL to select all object on layer. FENCE - by typing F when asked to select objects, AutoCAD allows you to draw a series of lines (called a fence) to select objects. CROSSING POLYGON - typing CP when you are selecting objects give the ability to create a crossing polygon for object selection. This is similar to a crossing box, but you can pick points on25the screen to create a polygon. Repeating Commands You can repeat AutoCAD commands using one of several methods. To repeat the last command • Press ENTER or SPACEBAR, or right-click in the drawing area and choose Repeat. To repeat one of the last six commands 1. Right-click in the command window or text window. 2. From the shortcut menu, choose Recent Commands, then choose one of the six most recently used commands. To repeat the same command multiple times 1. At the Command prompt, enter multiple. 2. At the next prompt, enter the command you want to repeat. 3. AutoCAD repeats this command until you press ESC. 26 Canceling Commands You can cancel any command by pressing ESC, the standard key to cancel actions in Windows programs. You can change the cancel key to CTRL+C, which was used to cancel commands in previous AutoCAD releases. To change the cancel key 1. From the Tools menu, choose Options. 2. In the Options dialog box, choose the User Preferences tab. 3. Under Windows Standard Behavior, clear Windows Standard Accelerator Keys. 27 Text Commands TEXT or DTEXT Creates one or more lines of text and end each line when you press ENTER. Each text line is a separate object that you can relocate, reformat, or otherwise modify. MTEXT • • • • Multiline Text Editor creates paragraphs that fit within a nonprinting text boundary. You create the text boundary to define the width of the paragraph. You can also specify the justification, style, height, rotation, width, color, spacing, and other text attributes using MTEXT. Each mtext object is a single object, regardless of the number of lines it contains. Spell Checks spelling in a drawing Tools menu: Spelling Command line: spell (or 'spell for transparent use) 28 Basic Utility Commands REDRAW This command forces AutoCAD to re-display the graphics on the screen. This has the effect of clearing away some extraneous graphics such as marker "blips" that are left behind by pointing operations. (Blipmode=on or off) SAVE Causes all editing changes to the current drawing to be saved to the disk file. Should be done regularly during a long drawing session. END Terminates the drawing editor, saves the current drawing to a disk file and returns to the main AutoCAD menu. QUIT Terminates the drawing editor without saving the changes made to the current drawing. Returns to the main AutoCAD menu. 29