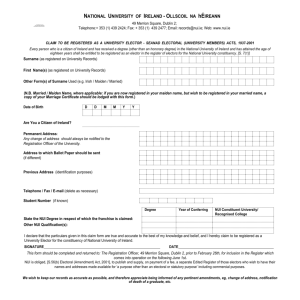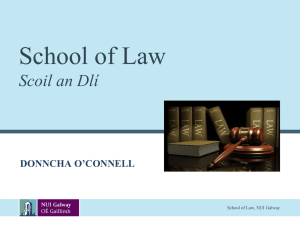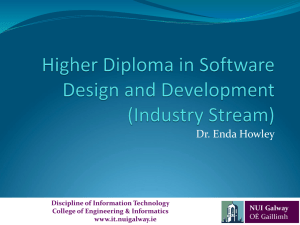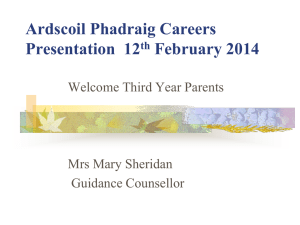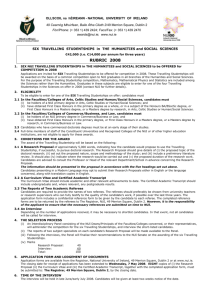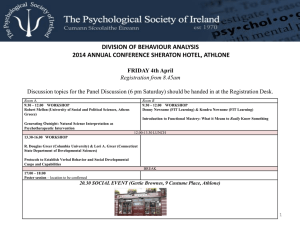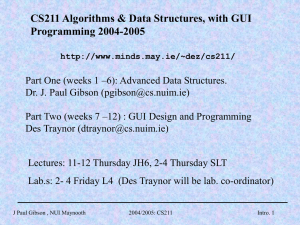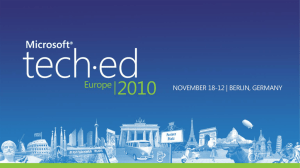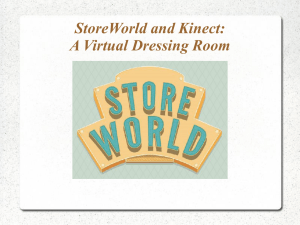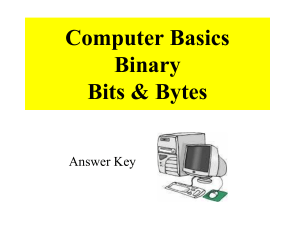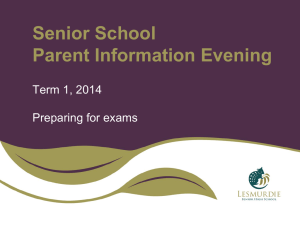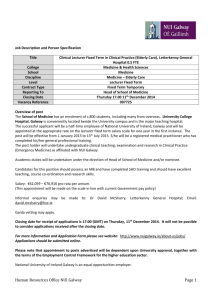PPT - Stanford HCI Group
advertisement
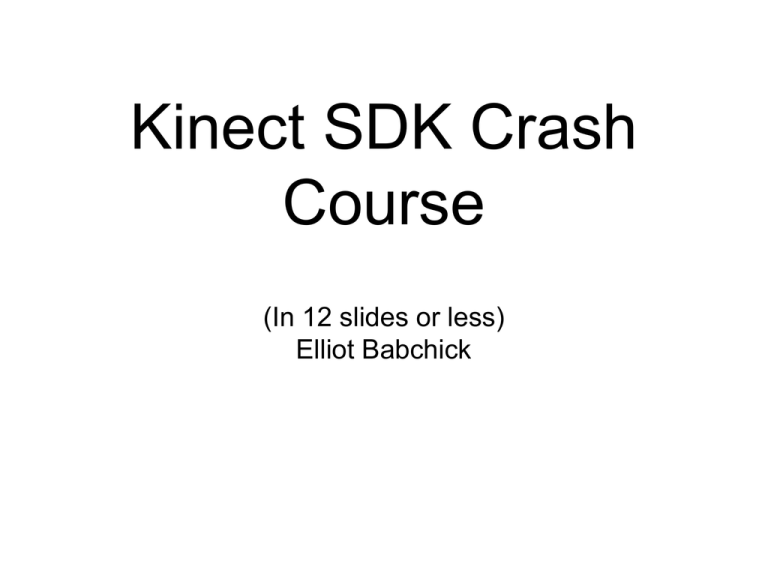
Kinect SDK Crash
Course
(In 12 slides or less)
Elliot Babchick
What Do You Get?
Important!
• Kinect shines brightest when you use it in a
wide, open space.
• Specifically, 0.8 - 4 meters is the supported
range. The sweet spot is in the middle (~2.5
m).
• If it can’t see your entire body, it can’t track
you. Make sure your entire body is in the
frame!
Setting
it
Up
• We did this for you in the skeleton code, but
quickly:
•
•
Import it into your project via references include
‘using Microsoft.Research.Kinect.Nui’ (NUI =
Natural User Interface)
The Nui is declared a “Runtime” object, pass it
the sensors you want using RuntimeOptions and
pipes (‘|’). You must specify these up-front (no
asking
for them after initialized).
nui
= new Runtime();
try
{
nui.Initialize(RuntimeOptions.UseDepthAndPlayerIndex |
RuntimeOptions.UseSkeletalTracking | RuntimeOptions.UseColor);
}
catch (InvalidOperationException)
{
return 42;
}
Event-driven data
streams
nui.DepthFrameReady += new EventHandler<ImageFrameReadyEventArgs> (nui_DepthFrameReady);
nui.SkeletonFrameReady += new EventHandler<SkeletonFrameReadyEventArgs> (nui_SkeletonFrameReady);
nui.VideoFrameReady += new EventHandler<ImageFrameReadyEventArgs> (nui_ColorFrameReady);
• An example handler, taking the RGB video
and putting it into a WPF element named
“video” (really an image)
void nui_ColorFrameReady(object sender, ImageFrameReadyEventArgs e)
{
PlanarImage Image = e.ImageFrame.Image;
video.Source = BitmapSource.Create(
Image.Width, Image.Height, 96, 96, PixelFormats.Bgr32, null, Image.Bits,
Image.Width * Image.BytesPerPixel);
}
What’s In A...
ImageFrame
We’ll cover this in more detail next week. For
now, just know that you have access to the raw
bytes (misnamed “bits”) that makes up the pixels
What’s in a...
DepthFrame
Look familiar? It’s the same ImageFrame, but has a
different Type field value (it’s a depth image, not a
color image)
Making (quick) sense of a
• Raw data in ImageFrame.Image.Bits
depth
image
• Array of bytes: public byte[] Bits;
• 2 bytes per pixel, moves left to right then top to
bottom
• Every 2 bytes tells how far away that particular
pixel is (in millimeters). But you can’t just read
the bytes straight out...
• You need to bit-shift differently depending on
whether you’re tracking depth and skeletons or
just depth... more on this next week, see the
link for more detail if you need it sooner:
What’s In A...
SkeletonFrame
A collection of skeletons, each with a collection of joints
Skeleton Data In
Units in meters (note that raw depth was in
Detail
millimeters)
• You get all the joints you see above with
<x,y,z>. Z values get larger as you move away
from the sensor. Moving right (your right) gives
you larger X values. Moving up is left to you as
•
•
•
•
•
•
Mapping coordinates
to the UI
Coding4Fun Library extends the Joint object with:
ScaleTo(int x, int y, float maxSkeletonX, float maxSkeleton y)
x and y describe the rectangular space of pixels you’d like to
scale a joint to. The second two arguments specify how far
you need to move to traverse the scaled range.
For example, skeleton.Joints[JointID.HandRight].ScaleTo(640, 480, .5f, .5f)
means that your right hand will only need to travel one meter
(-.5 to .5) to cover the full 640-pixel-wide distance on screen.
Convenient function for converting ImageFrame’s byte data
to actual images: ImageFrame.ToBitmapSource()
Find Coding4Fun here (but it’s already in the starter code
project):
http://c4fkinect.codeplex.com/
This is Slide #12
• I had a slide to spare. Now let’s look at
the skeleton code.