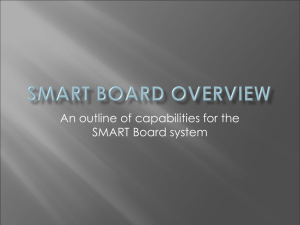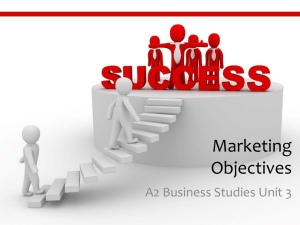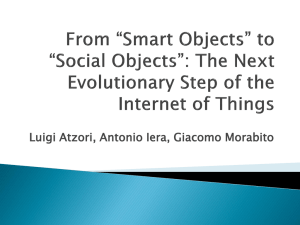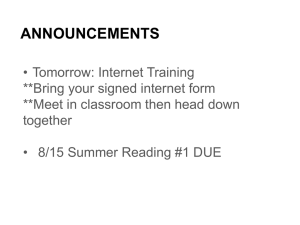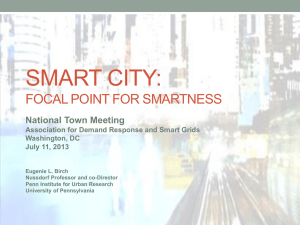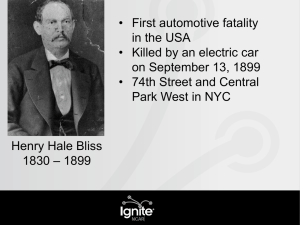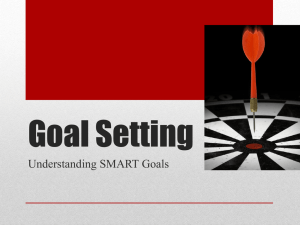Trouble Shooting and Smart boards
advertisement

Trouble Shooting and Smart boards Orientation If you and the arrow/cursor on the SMART Board aren’t at the same place If your SMART Board has been moved or jostled Orienting and Adjusting Use Quick orientation if board is accidentally moved or jostled in a presentation. Use Standard orientation for the higher-resolution systems. Use Fine orientation for a more precise orientation. Orientation Settings In SMART Board tools, press Control Panel, Boards, Advanced. In the Pick the Orientation Precision tab, select the orientation precision you need. Click OK to begin the orientation process. Begin orientation in the upper-left corner. Press squarely in yellow center. How to Orient Double-click the SMART Board icon in the System Tray. If the SMART Board icon does not appear in System Tray, select Start, Programs, SMART Board Software, and SMART Board Tools. Press the Orient button. Press your finger squarely on the yellow center of each red cross in the order indicated by the white, diamond-shaped background. Object will not rotate Go to Format menu. Deselect the Lock Position. It must be unlocked to move. If you select the text object, then select Lock Position from the Format menu. A gray box surrounds the text object. This indicates that the object has been locked. Picture is upside down Go to menu. Select video Be sure ceiling projector has been selected. SMART Board threats to turn itself off! Clean that baby!! You need a can of air Be sure the projector, fan, and filter have all been blown clean of dust. Screen Size If your screen image is too large or too small You can’t adjust by using the zoom lens or moving the projector Problem may be pixels and projector may not match your computer To set Windows computer resolution to match projector resolution complete the following: Computer and Project resolution From Start, select Settings, Control Panel Double click Display on Control Panel Click the Settings tab on the Display Properties dialog box Drag the slider to adjust the pixel setting to match projector resolution Click the Apply button. Click OK Restart computer. Cursor is Stuck Be sure area where cursor is stuck is clear of any foreign matter. Rub screen firmly with fingertips in a circle two to three inches in diameter around the affected area. (If the two surfaces are stuck together this may release them.) Attach a suction cup or piece of tape to the area where the cursor is stuck and gently pull the visible surface away from the other surface. When all else fails submit a work order. Technical Support can be contacted for assistance. Watermark on Notebook Page If you use the Notebook software on a computer that is not connected to a SMART Board your pages will have a watermark in the background. It will not be saved with your file It will not appear if you print your pages. If you connect the computer to a SMART Board the watermark will disappear. Permanent Ink on SMART Board Materials needed: dry-erase marker that isn’t lowodor or unscented, (These do not have the appropriate solvents) soft cloth or paper towel. Cover the marks from the permanent marker with the ink from the dry-erase marker, then wipe with a soft cloth or paper towel. If any permanent ink remains, spray the area with standard glass or whiteboard cleaner and wipe it clean. You can also use whiteboard cleaner, such as the Expo Board Doctor. Cover the ink with the solvent, let it dry, and then erase the ink. Ready light on SMART Board pen tray is not on. Make sure the power supply to the SMART Board is connected at both ends. If the light still does not come on: Check the cable connections at the pen tray and connector Be sure port is configured properly. This is done in the Control Panel, then double-click on System. Stray Lines Be sure there is only one point of contact with the SMART Board. Be sure no one else is using the mouse or moving the eraser or other pen. Wrong Color Be sure parkers are in the proper slots in the pen tray. Be sure only one tray is empty. Color matches the slot not the pen.