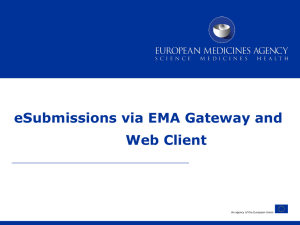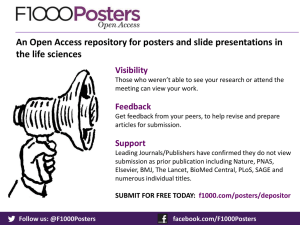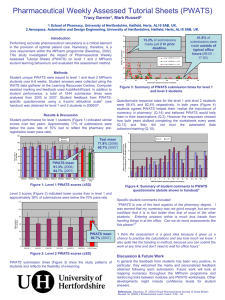Presentation - eSubmission
advertisement

Submissions to the PSUR Repository using EMA Gateway/Web Client Webinar training to new Gateway users Presented by Kristiina Puusaari and Jaspreet Singh on 12 February 2015 An agency of the European Union Presenters from EMA Kristiina Puusaari (EMA Business) Jaspreet Singh (ICT) 1 Outline of Today’s Webinar • PSUR Repository background • Common issues • Phased approach to implementation • • Pilot stages Key points during the Web Client transmission • eSubmission Gateway background and Options • Acknowledgement Example • How to avoid problems • Gateway Web Client Facts • Support and Guidance • eSubmission Gateway Process • Regular bulletins • Gateway/Web Client Registration • PSUR Repository support • How to name the zip package • Contact information and useful links • How to create a delivery file • Create delivery file screen • Submission using the Web Client 2 PSUR Repository background Article 25a of Reg. (EC) 726/2004 requires the Agency (in collaboration with the EC and Member States) to set up and maintain a repository for PSURs and corresponding assessment reports. In accordance with the legal requirements as set out in Regulation (EC) No 726/2004, Directive 2001/83/EC and the Commission Implementing Regulation (EU) 520/2012, the PSUR Repository has to adequately support the following processes: a. The electronic submission of PSURs and PSUR assessment reports allowing the EMA to receive these documents. b. The storage and retrieval of PSURs and PSUR assessment reports by authorised users of NCAs and the EMA, the Commission, the PRAC, the CHMP and the CMDh. c. The assessment by providing access, query and download functionalities of PSURs and PSUR assessment reports to authorised users of NCAs and the EMA, the Commission, the PRAC, the CHMP and the CMDh. As per the Article 107b paragraph 1 and Article 28(2) regulation 726/2004) all PSUR procedures shall be submitted electronically. 3 Phased approach to PSUR Repository implementation The phased approach will be as follows: • Go-live (26 January 2015). Repository is available for all PSUR submissions. • Pilot (26 January 2015 – TBC in April/May 2015 with network) • Switch-on (as of agreed date – mandatory use June 2016) Pilot stages (1) The pilot will have two stages: Stage 1: For the initial pilot on the EU single assessment procedure coordinated by the Agency, PSUSA containing CAPs only are targeted, as the Agency has a full oversight of their MAHs. CAP MAHs who have an upcoming PSUR submission deadline between 26.1.2015 and 11.3.2015 have been contacted and invited to take part in a pilot. • All PSURs for any products that are not included in the pilot may be submitted to the repository at any time from 26 January 2015. • The pilot means that the Rapporteur/Member States are using the repository for the assessment activities. Pilot training for NCA users - 10 February 2015 Pilot stages (2) Stage 2: As requested by the network, the pilot is being extended past March 2015, including both CAP and NAP procedures (PSUSA CAP/NAP and NAP/NAP) under the EU single assessment. This second phase of the pilot will continue until the system is switched on. In this stage, PSURs that have been submitted to the repository will be included in the pilot, pending agreement from the Rapporteur/lead member state. We would like to encourage as many MAHs as possible to start submitting to the PSUR repository for all submissions as of 12 March 2015! Pilot training for NCA users - 10 February 2015 eSubmission Gateway Background The European Medicines Agency’s Gateway and the Submission Web Client are electronic submission channels that allow the applicants to submit documents supporting all types of applications to the Agency securely over the internet in the Electronic Common Technical Document (eCTD) & NeeS format. The web-based tool (Web client) may be more suitable for small and medium-sized companies, but it is available for all applicants. The Gateway and the Web Client users will benefit from an automated confirmation of the technical validation feedback and an automated upload to the Agency’s eCTD review system. The use of the eSubmission Gateway and the Web Client has been mandatory for all Centralised Procedure human medicines eCTD submissions since 1 March 2014. 7 eSubmission Gateway Background The EMA's strategy for the electronic submission of applications aims to improve efficiency and decrease costs for applicants. The electronic submission channels offer the following benefits: easier and quicker way to send electronic submissions securely over the internet with possibility for sponsors to send updates within very short deadlines feedback to the applicant on the reception of the application and in case of eCTD submissions confirmation of the outcome of the eCTD technical validation and automated upload to the PSUR Repository Applicants who have not yet registered are invited to register to use the eSubmission Gateway as soon as possible. 8 What is the eSubmission Gateway • A central transmission point for accepting secure electronic regulatory submissions over the Internet. The eSubmission Gateway is a conduit, or "a route", along which submissions travel to reach their final destination. It does not open or review submissions; it automatically routes them to the relevant EMA Office and makes them available in the relevant repositories. eCTD compliance check 9 EMA Gateway (receives submission & sends MDN to sponsor) Overview of PSUR Repository & Gateway Architecture 10 eSubmissions Gateway Options eSubmission Web Client • Low cost option • Used via a web user interface (applet) • EMA is using European Review System (EURS) to validate the Submissions •Gateway to Gateway (AS2) • Applicability Statement 2 (AS2) and AS3 Gateway-to-Gateway • Requires an AS2 & AS3 compliant gateway software • EMA is using a product called Axway Synchrony Gateway Interchange (version 5.x) & EURS to validate eCTD submissions • Recommended for high submission volumes experienced by larger pharmaceutical companies as it allows automation 11 EMA Gateway Web Client Facts • ONE Web Client account is usually allowed per applicant. A second account may be requested, though please do provide a justification to esubregistration@ema.europa.eu • Existing AS2 Gateway to Gateway users require a separate registration for the Web Client • Web Client uses Hypertext Transfer Protocol Secure (HTTPS) to ensure secure delivery of submissions over internet. • Consultancy companies can register and send submissions (including submissions to the PSUR Repository) on behalf of Various Applicants. Only one account per consultancy is required. • Provides automated message delivery notification (MDN) receipt and an acknowledgement following eCTD / NeeS technical validation • Accessible remotely via a website 12 Electronic Submissions Gateway Process – What to do in order to use the gateway for PSUR submissions • Determine the preferred route i.e. AS2/Gateway or eSubmission Web Client • To use the Gateway / Web Client you need to ensure that online registration has been completed and account(s) have been activated • Understand and consult guidance documents on the eSubmission website http://esubmission.ema.europa.eu/esubmission.html • Ensure the package has a meaningful name when uploading zip files (Annex 3) • Create a PSUR Repository XML delivery file and insert inside the zip package • Current submission rules apply Note: Until the use of the repository is mandatory the MAH must continue submitting as per existing submission rules (CAP and NAP dossier requirements). 13 Registration • (1/2) Online registration form for the eSubmission Gateway/Web Client 14 Registration 15 (2/2) How to name the zip package • Submission metadata is provided via XML delivery file, however package should have a meaningful name (for archiving purposes) • File names will not be validated for PSUR repository submissions via the Gateway • Suggested file name examples (as per Annex 3): • CAPs: HC000999_Wonderpill_0020.zip • NAPs included in PSUSA: Companyname_00000000_YYYYMM_0020.zip • Single, pure NAP: MemberState_YYYYMM_ActiveSubstance_0020.zip • There is no requirement for underscores or spaces. • The 8 digit unique (PSUSA) number shown as 00000000 in the above examples and the -YYYYMM- format Data Lock Point, can be found in the published EURD list) • Folders inside the zip containing submissions (e.g. Sequence 0001, 0002 etc.) should follow the eCTD or NeeS guidelines. 16 How to create a delivery file PSUR submission for product lifecycle maintained using Electronic Common Technical Document (eCTD) format: • If a submission contains more than one product and these are managed in eCTD format, then a new delivery file and a separate submission is required for each product. • Example 1: the PSUR relates to Product A and Product B both managed using an eCTD product lifecycle. A separate submission is required for each product and different delivery file needs to be attached for each submission. • Example 2: the PSUR relates to Product C and Product D. The product C is managed using eCTD and product D is maintained using NeeS lifecycle. It is not possible to combine the submission for these products and each will need to be submitted separately with the relevant delivery file. 17 Create delivery file screen (1/10) The delivery file can be created here. The screen is divided into four sections: The user will be required to complete each field in each section. Section 1: Regulatory activity and type of assessment Section 2: Details of the assessment procedure Section 3: Submission format and Product selection 18 Section 4: Routing information Create delivery file screen (2/10) Select the correct Regulatory activity (PSUR or Supplementary information). Confirm the type of assessment; when checkbox is cleared the screen will change to allow the user to fill in the Member State and DLP for the local country’s assessment 19 Create delivery file screen (3/10) 20 Type in minimum of 4 characters of the procedure number, the field will filter as soon as you type. Select the correct procedure. Submission deadline and DLP fields are automatically filled reflecting the EURD list information and are provided for visual confirmation only. It is not possible to select procedure past its submission deadline. Select the correct submission format (eCTD or NeeS) If the PSUR covers both, you will need to create 2 separate delivery files and attach them to 2 separate submission packages. It is not possible to bundle or combine multiple submissions. Create delivery file screen (4/10) Select the correct submission format (eCTD or NeeS) Step 1 Step 2 Step 3 21 Type in minimum of 4 characters from the product name for which you are submitting and select the relevant product from the list Click on the product name shown (or anywhere in the product row) to show the list of full product names at the presentation level. Select the correct products/presentations for which you are submitting the PSUR for. The list can be hidden by clicking the name of the product again. Create delivery file screen (5/10) Step 4 B A All centrally authorised products (CAPs) have an “H/C” number in the format EMEA/H/C/123456. This must be provided in the field labelled as “EMA Number” and indicated by the label “A” here. This number is normally displayed in the field “MRP/DCP Number”. C Provide the sequence number (indicated by the label “B”. For eCTD submissions this is the next available sequence number in the product lifecycle. For NeeS submissions if applicable the lifecycle should be followed. A sequence number must be always provided also for NeeS submissions. If not normally used, enter 0000. D 22 Create delivery file screen (6/10) Step 4 B A C Select one or more of the products/presentations that are listed in the PSUR document being submitted. The user can select all the products/presentations by clicking beside the MAH Name (indicated by label “C” in the picture below) or they can select individual products by clicking individual rows (indicated by label “D” in the picture below). D For eCTD submissions only one product - in the product short name level - can be selected. It is not possible to add NeeS submissions for eCTD delivery file. Separate delivery file and separate submission must be prepared. Bundling/grouping of eCTD and NeeS submissions is not allowed. 23 Create delivery file screen (7/10) If submission type is NeeS, you are able to repeat the step to add multiple products on the product short name level. Click on the product name shown (or anywhere in the product row) to show the list of full product names at the presentation level. The list can be hidden by clicking the name of the product again. 24 Select the correct product(s)/presentations, a visual confirmation will be provided in the fields Authorisation number and MRP/DCP number if relevant. Create delivery file screen (8/10) If the PSUR submission is for a product which is authorised in one Member State only, select the correct MS from the list and enter the correct data lock point manually. For eCTD, only one product can be selected. In case of NeeS submissions, you can repeat the step to add multiple products if these have the same DLP. If you have made a mistake, click the cross on the left hand side and the product is removed. 25 Create delivery file screen (9/10) Enter the correct routing IDs. EMA routing ID can be selected from dropdown menu. The applicant routing ID is found from the Gateway registration documents. Click ‘Generate Delivery File’ button or if you have made a mistake, ‘Reset Form’. Depending on the browser, the saving options differ, always select ‘save as’ or ‘save file’. 26 Create delivery file screen (10/10) Select a location where you wish to save the delivery file and click save. The delivery file should be called ‘delivery.xml’. Do not rename the delivery file. Select your PSUR submission zip package (see proposed naming), open the package and place the ‘delivery. xml’ file in the package. Folders inside the zip containing submissions (e.g. Sequence 0001, 0002 etc.) should follow the eCTD or NeeS guidelines. 27 Accessing the Web Client • • Access the Web Client by clicking the link below for the EMA’s Production environment: http://pgateway.ema.europa.eu Please enter the User ID and Password. This information can be found in the bottom section of the PDF attachment you received with the email confirming your registration for the Web Client. 28 Accessing the Web Client • You will now be able to view the Web Client Document Inbox. This is the location where you will receive acknowledgements and receipts for your submissions to the EMA. Including the submissions to the PSUR Repository. The name of the submission is the filename you have given to the zip package (see Annex 3). 29 Submission using the Web Client 1. Ensure you are using the correct version of Java (version 1.5.0.15 or higher) 2. Ensure you have given a meaningful name to the zip package (refer to Annex 3) 3. Ensure you have created a XML delivery file and inserted it inside the zip package 4. Logon with the credentials supplied in communication from the registration team Always select the ‘Send documents more than 10MB’ (Advanced Mode). This link will appear only after adding the eSubmission gateway URLs in the “Exception Site List” in Java Console (refer to next slide). Note that Acknowledgements are delivered only when you use the Advanced Mode. 30 To use the Web Client, Add eSubmission Gateway Sites to Java 1. 2. 3. 4. 5. Go to Start Menu and click on Control Panel Click on Java Go to the Security tab Click the ‘Edit Site List…’button Add following 2 URLs in the “Exception Site List”: • https://pgateway.ema.europa.eu/ui/ • https://vgateway.ema.europa.eu/ui/ 31 Sending submissions via Web Client • To send a submission to the PSUR Repository you will need to select “Send document” from the menu: • Next, you will be shown a screen which allows you to select the receiver of the submission. In the production environment the receiver should be set to ESUBMISSION. 32 Sending submissions via Web Client • To send your zipped files please select “Click to send documents totalling more than 10 megabytes”. You can use this option to send submissions of any size. The documents can be less than 10 megabytes. • By selecting this option you will receive both a receipt and an acknowledgement for your submission via the Web Client. 33 Sending submissions via Web Client • Next, click the 34 button and select the file you wish to submit: Sending submissions via Web Client • Click 35 to submit your files to the EMA. Sending submissions via Web Client • During the upload process you will see the following message: • Click on the 36 button. Viewing sent submissions • You will be taken to the sent items folder: 37 Viewing sent submission receipts and acknowledgements • To view submission receipts and acknowledgements, select “Inbox” from the “Open folder” menu in the top right of the screen: 38 Viewing sent submission receipts and acknowledgements • You will be able to see the receipt for the submission that was just sent, including previous submission receipts: 39 Viewing sent submission receipts and acknowledgements • When the submission has been successfully processed by the EMA’s review system you will receive an acknowledgement in the Web Client inbox: 40 Viewing sent submission receipts and acknowledgements • If your submission was processed unsuccessfully a failure acknowledgment will be shown in the Web Client inbox: 41 Acknowledgement Example 42 Common issues • eCTD Technical Validation identifies and rates the severity of the errors (Pass/Fail checks against the eCTD criteria) encountered in a typical eCTD submission, results are indicated in Final Acknowledgement message as “SUCCESS or FAILURE”. • The eCTD validation criteria for these are available here: http://esubmission.ema.europa.eu/tiges/cmbdocumentation.html • Duplicate Submission • If an already existing sequence (in EMA database) has been modified and sent to the agency as replacement • Incorrect Submission structure (4 digit folder not at the root of submission package) 43 Key points during the Web Client transmission (1/2) There are two automated messages sent during the transmission, receipt and acknowledgement: • Always use the “Advanced Mode” for all transmissions via the Web Client, also for submissions smaller than 10MB • The Receipt is sent once the submission has been successfully received by the EMA Gateway Web Client. It is a simple text file with reception timestamp and is merely a receipt - this does not indicate a successful technical validation. To note Receipt is sent only when using the “Advanced Mode”. • The final “Acknowledgement” is an xml file sent after the system has completed the technical validation of the submission. It contains the result of the validation (SUCCESS or FAILURE). In case of a failure, a detailed description of the error is included in it. • Depending on the submission size and Web Client Gateway queue, both automated messages can take anything between 5 mins ~ 24 hours for the delivery back to sender. 44 Key points during the Web Client transmission (2/2) • All submissions should be archived as a zip file. The compressed application file must comply with the ZIP open format. • Sender’s Inbox view showing Acknowledgement and Receipt: Sender’s Inbox view showing Acknowledgement and Receipt: 45 How to avoid problems (1/2) • Incorrect folder structure used in zipped file sent to EMA. Always ensure that Sequence Number (0xxx) folder is at the root, as reflected below: • Submissions should be compressed before transmission as a zip file. • The compressed application file must comply with the ZIP open format. • Duplicate submissions • Gateway and the Web Client only process the first submission, not the duplicates. • If the first submission was in error, contact eCTD support team at ectd@ema.europa.eu 46 How to avoid problems (2/2) • Only one package and delivery file should be included per zip file • Do not add NeeS submissions inside eCTD zip file or on the same delivery file • Do not add eCTD submission inside NeeS zip file or on the same delivery file • If you cannot find your product from the dropdown menu, check the entry in Art. 57 database and add/edit Art. 57 database • If you see errors in the product information/name/numbers log in to Art. 57 to make changes/updates • Do not rename the delivery file (unless you accidentally saved twice and it’s called delivery(2).xml), only rename to delivery.xml 47 Support and guidance PSUR Repository: http://esubmission.ema.europa.eu/psur/psur_repository.html eSubmission Gateway and Web Client: http://esubmission.ema.europa.eu/esubmission.html • • • • User documents Multimedia tutorials Training dates Who to contact Pilot training for NCA users - 10 February 2015 Pilot training for NCA users - 10 February 2015 PSUR Repository Support • PSUR Repository related queries: PSURRepository@ema.europa.eu • Procedure related queries (prior to Procedure Manager allocation): PSURquery@ema.europa.eu • Technical validation issues (e.g. ‘Failure’ Acknowledgements): ectd@ema.europa.eu Contact information and useful links • Gateway Registration Documentation (contact info, forms, guidance documents): http://esubmission.ema.europa.eu/esubmission.html • Gateway Registration team: esubregistration@ema.europa.eu • Technical issues during webclient set-up: gatewaysupport@ema.europa.eu • Technical validation issues (e.g. ‘Failure’ Acknowledgements): ectd@ema.europa.eu • TIGes Guidance on eCTD & NeeS: http://esubmission.ema.europa.eu/tiges/cmbdocumentation.html • EURD LIST: http://www.ema.europa.eu/docs/en_GB/document_library/Other/2012/10/WC500133157.pdf • Dossier Requirements for CAPs: http://www.ema.europa.eu/docs/en_GB/document_library/Regulatory_and_procedural_guideline/2009/10 /WC500003980.pdf • Dossier Requirements for NAPs: http://www.hma.eu/314.html • Procedural guidance on PSURs: http://www.ema.europa.eu/ema/index.jsp?curl=pages/regulation/q_and_a/q_and_a_detail_000041.jsp& mid=WC0b01ac0580023e7d 52 Thank you for your attention Further information psurrepository@ema.europa.eu European Medicines Agency 30 Churchill Place • Canary Wharf • London E14 5EU • United Kingdom Telephone +44 (0)20 3660 6000 Facsimile +44 (0)20 3660 5555 Send a question via our website www.ema.europa.eu/contact Follow us on @EMA_News