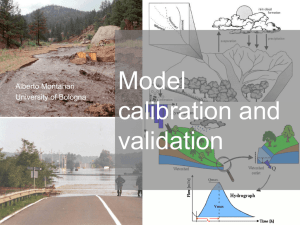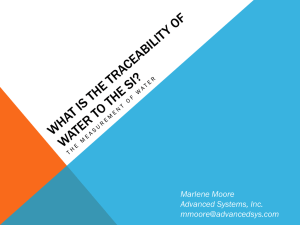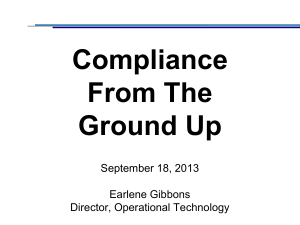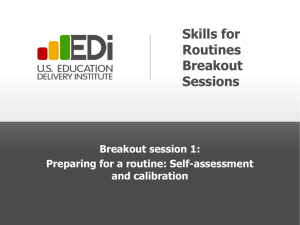OP300installation
advertisement

OP300 Technical training presentation Installation OP 300 delivery content OP 300 is delivered in 2 boxes BOX 1 contains - Column and carriage - Accessories - Wall bracket - Manuals BOX 2 contains - Main Support - Rotating unit Pre-installation requirements Installation room Check minimum room size from pre-sales check-list. Physical environment specs in the pre-sales check-list. Unit mounts to the floor and wall with mounting hardware (not supplied). PC minimum requirements Windows XP Professional with SP2 (32-bit) 2.4 GHz Core 2 Duo dual core processor or equivalent 2 GB RAM 500 GB HDD or larger Gigabit Ethernet (CAT6) One available PCI-Express x16 bus slot for a GPU card 2 available USB ports (hardware key locks) 19" LCD display, 1280 x 1024 Time and persons Radiation shielding For complete installation 1 day and 2 persons are needed Local requirements must be met Product dimensions Range: 54.5” to 56.1” (78.9”) Installation overview Stand up the column Attach unit to the wall and / or to the floor Lift the carriage and hang it on the column. Check leveling of the unit Connect all cables and attach exposure button and touch panel Install and configure Cliniview Carry out calibration procedure for the unit For detailed instructions please refer to Installation manual Unpacking the unit; column box Unpacking the unit; overhead box Stand up the column Three mounting variations: With one wall mounting bracket and bolting unit to the floor With two wall mounting brackets -no floor drilling is needed With one wall mounting bracket and base plate Note: Base plate and second wall mounting bracket has to be ordered separately For the Wall Mounting Bracket: Prior to mounting column to the mounting bracket, ensure that the bracket has room to adjust forward and back, otherwise there will be no room to level the unit front-toback. Leveling is done after the overhead is mounted onto the column, using levels built into the overhead. Remove the side covers Cut the foam, leave the foam banded onto the overhead Prepare for the overhead Slide the overhead onto the column Pins align the overhead prior to fixing with the bolts Making the connections from overhead to column Connections, continued Connections, continued Mains power, handswitch and Ethernet connections Remote handswitch terminals Remove the packing foam Remove the plywood Remove the brackets Configure the rotation stop • Remove rotation stop bracket • Rotate the tubearm 90 degrees CCW, as seen from above • Reinstall rotation stop bracket Level the unit • Levels located in overhead • Use column bracket to set level Configuring the mains power jumpers • Default 220V configuration • 100V, 115V jumpers stored on side panel Install and Wire the GUI Set the column height microswitch Install the side covers Ceph arm mounting hardware Ceph arm mounting brackets Ceph head packaging Mounting the ceph head Level the ceph head Ceph head connections Ceph head connections, continued Host computer video card • Reconstruction video card packed in column box •Open host computer, remove old video card from PCI slot (A) •Locate “Y” power adapter (B) •Install “Y” power adapter (C) •Plug in reconstruction video card •Ensure that two power plugs are connected to video card (D) •Locate reconstruction dongle, plug into available USB port on the host computer A B C D Powering on the unit “Push any button” to initialize the unit Configure the host computer’s NIC Launch Cliniview Software Configure Driver • Left-ctrl/right click on driver icon to open the driver setup script •Enter the IP address of the unit to be controlled Launch S2 Terminal Calibration of the unit How to start: Patient record must be active - select in the control panel - select “Service” in the control panel -check to see if any items have red exclamation points on them – those items must be recalibrated Alignment and QA Tools Pan alignment cone assembly Leveling base QA Phantom CT Geometry tool Acceptance limits Passed Calibration program is successfully done. Move on to next calibration. Not passed Adjustment is still needed. Follow the instructions the image (if any) and take another exposure. Some calibration programs are iterative and demands a few repetitions. Failed System could not decide what adjustment should be done in order for the calibration to succeed. This calibration status is always the result of some error condition. Taking another exposure will not help. The image may give a hint on what the problem is (e.g. no radiation, collimator severely tilted, image data corrupted…). Pan geometry calibration Purpose: Panoramic geometry position calibration Acceptance limits: Passed / Not passed / Failed GUI informs if calibration has passed CT Geometry calibration Purpose: Calibrates ct geometry, needed only with 3D units Acceptance limits: Passed / Not passed / Failed GUI informs if calibration has passed Pan pixel calibration Purpose: Panoramic sensor pixel calibration Acceptance limits: Passed / Not passed / Failed GUI informs if calibration has passed CT pixel calibration Purpose: Performing pixel gain and dead pixel correction Acceptance limits: Passed / Not passed / Failed GUI informs when calibration is passed Other calibration items • Perform full calibration if red exclamation points are found on calibration screen •Full calibration if ceph arm is added •Use S2 service mode command “indicator service clear” to reset calibration period Confidential, for distributors only 51 Install the rear cover