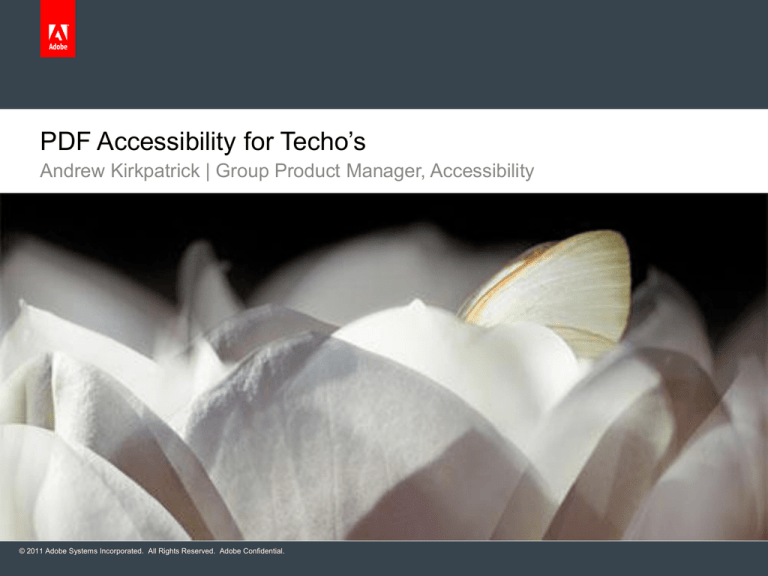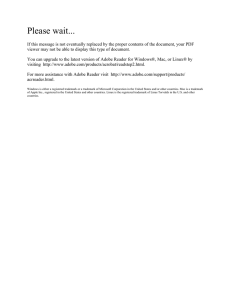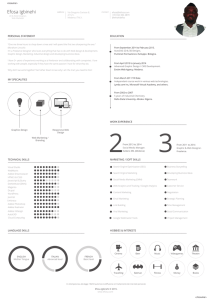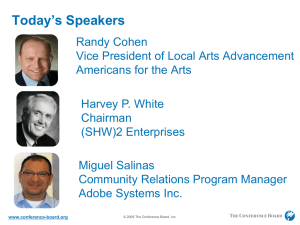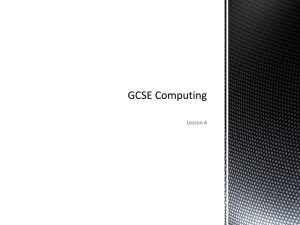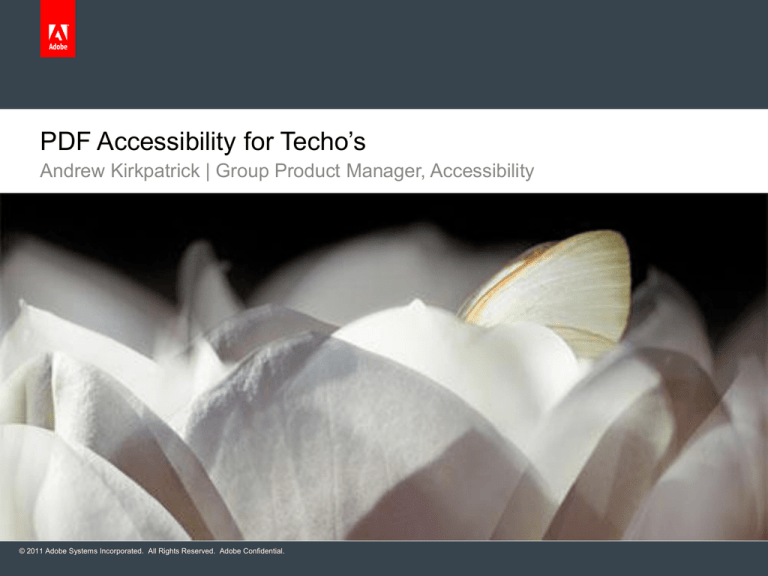
PDF Accessibility for Techo’s
Andrew Kirkpatrick | Group Product Manager, Accessibility
© 2011 Adobe Systems Incorporated. All Rights Reserved. Adobe Confidential.
Session Overview
“PDF Accessibility for Everyone” session covered authoring basics to
address a large percentage of documents authored.
Key message: New PDF documents must, and can, be made accessible
“PDF Accessibility for Techo’s” session adds information about dealing
with existing and difficult documents:
Scanned documents
Documents with redaction
Repair of documents authored with tools that do not support accessibility
Incorrectly authored documents
© 2011 Adobe Systems Incorporated. All Rights Reserved. Adobe Confidential.
2
What Makes a Document Accessible?
Key points*
Correct semantic structure
Equivalents for images
Understandable information
Proper identification of language
Resizable text
Proper colour and contrast
*this list is a simplification of WCAG 2.0 but covers key document authoring issues.
© 2011 Adobe Systems Incorporated. All Rights Reserved. Adobe Confidential.
4
What Makes a PDF Document Accessible?
PDF documents are able to address all of these needs.
Some needs are addressed by the author
An accessible PDF document contains “tags” which convey
information to assistive technologies.
accessibility
Some needs are addressed by the PDF reading tool (e.g. Adobe Reader)
PDF documents can meet the requirements of WCAG 2.0
Techniques for addressing WCAG 2.0 are complete and will be included in the next
update provided by the W3C (expected late March 2011).
© 2011 Adobe Systems Incorporated. All Rights Reserved. Adobe Confidential.
5
Tagged PDF – Understanding and Modifying
Accessibility information in PDF documents is represented via tagging.
Tagging in PDF is designed to provide a structure similar to HTML.
Viewing and modifying PDF tags is best accomplished with Adobe
Acrobat X Pro.
© 2011 Adobe Systems Incorporated. All Rights Reserved. Adobe Confidential.
6
Viewing Tags in Adobe Acrobat X
The Tags pane can be viewed by selecting it from the View menu.
© 2011 Adobe Systems Incorporated. All Rights Reserved. Adobe Confidential.
7
Viewing Tags in Adobe Acrobat X
The Tags pane can also be brought
into view by right-clicking on the
navigation pane and selecting
“Tags”.
© 2011 Adobe Systems Incorporated. All Rights Reserved. Adobe Confidential.
8
Viewing Tags in Adobe Acrobat X
The Tags pane shows a tree of tags.
Ctrl+8 expands all nodes of the tag
tree.
Up/down keys moves to previous/next
tags
Right/left keys expand/collapse tag
nodes
If the tag that has focus has no open
child tags, the left key moves focus to
the parent tag.
© 2011 Adobe Systems Incorporated. All Rights Reserved. Adobe Confidential.
9
Viewing Tags in Adobe Acrobat X
The tag tree gets very long and can be challenging
to determine to which content in the document a
specific tag is related.
“Highlight Content” is a feature in the Tags pane
Options drop-down menu.
With content highlighting “walking the tree” is
helpful when performing repair tasks.
© 2011 Adobe Systems Incorporated. All Rights Reserved. Adobe Confidential.
10
Viewing Tags in Adobe Acrobat X
Finding a tag for specific content is easily accomplished with the “Find
Tag from Selection” option in the Tags options drop-down.
Select text in the document, then choose this option and the related tag
will be highlighted in the tag tree.
© 2011 Adobe Systems Incorporated. All Rights Reserved. Adobe Confidential.
11
Viewing Tags in Adobe Acrobat X
The Role Map is an important
feature that impacts tagging.
The Role Map establishes which tag
names need to be treated as other
tag types.
This feature is particularly important
for InDesign authors to understand.
This document used an InDesign
style titled “Legal_Body” and that
style was mapped to the standard
paragraph tag.
© 2011 Adobe Systems Incorporated. All Rights Reserved. Adobe Confidential.
12
Editing Tags in Adobe Acrobat X
Adjusting Tag properties is accomplished by selecting “Properties” from
the option menu for a given tag.
© 2011 Adobe Systems Incorporated. All Rights Reserved. Adobe Confidential.
13
Editing Tags in Adobe Acrobat X
Tag type can be selected from the TouchUp Properties dialog.
Tag type can also be edited directly in the tag tree.
© 2011 Adobe Systems Incorporated. All Rights Reserved. Adobe Confidential.
14
Editing Tags in Adobe Acrobat X
The TouchUp Properties dialog also provides commonly-used fields for
Alternate Text for images
Language
© 2011 Adobe Systems Incorporated. All Rights Reserved. Adobe Confidential.
15
Accessible Documents Are Tagged
If a document is authored correctly there should be no need to touch
the tags tree.
Well-tagged documents from Microsoft Word should need very little or no
modification of tags.
Other documents may require substantial tag modification or creation.
© 2011 Adobe Systems Incorporated. All Rights Reserved. Adobe Confidential.
16
Creating Accessible PDF Documents
Microsoft® Word is a very common tool for creating documents.
Adobe® Acrobat® X includes many features to support the production of
accessible PDF documents, including export to PDF via Microsoft Word.
Microsoft Word also supports the creation of accessible PDF documents.
Creating accessible PDF documents does not need to be difficult.
© 2011 Adobe Systems Incorporated. All Rights Reserved. Adobe Confidential.
17
Creating Accessible PDF Documents
Steps
1.
Prepare for export (one-time)
2.
Provide headings
3.
Provide accessible images
4.
Use Word’s list and hyperlink features
5.
Format columns properly
6.
Identify table heading cells
7.
Identify document language
8.
Publish PDF document
9.
Verify accessibility
© 2011 Adobe Systems Incorporated. All Rights Reserved. Adobe Confidential.
18
Prepare for Export – Configure Adobe Acrobat X PDFMaker
Preparing Adobe Acrobat X to output accessible PDF is simple.
In the Microsoft Word “Acrobat” menu, select “Preferences” (previously
named “Change Conversion Settings”)
Ensure “Enable Accessibility
and Reflow with tagged
Adobe PDF” is checked.
Once checked, this option
will remain as set.
© 2011 Adobe Systems Incorporated. All Rights Reserved. Adobe Confidential.
19
Prepare for Export – Configure Microsoft Word
When using Microsoft Word’s “Save As PDF or XPS” feature, ensure that
tagging is enabled.
Select “Options” in the Publish as PDF or XPS dialog.
© 2011 Adobe Systems Incorporated. All Rights Reserved. Adobe Confidential.
20
Prepare for Export – Configure Microsoft Word
Ensure that “Document structure tags for accessibility” is checked.
This step is not necessary if using Adobe Acrobat X for PDF publishing
from Word.
© 2011 Adobe Systems Incorporated. All Rights Reserved. Adobe Confidential.
21
Prepare for Export – Setting Up Styles
Using Microsoft Word’s styles feature provides necessary information for
assistive technology users while also saving authors time.
Many authors do not use styles, typically because the benefits are not
well-understood.
Using styles helps address accessibility and simplifies authoring.
Setting up styles
1.
Authors should look a several documents they authored in order to
determine if any patterns for applying formatting to headings are used.
2.
Applying existing formatting to a style is simple. Just select the text
with the desired formatting and right-click on the style button desired
and select “Update […] to Match Selection”.
© 2011 Adobe Systems Incorporated. All Rights Reserved. Adobe Confidential.
22
Prepare for Export – Setting Up Styles
© 2011 Adobe Systems Incorporated. All Rights Reserved. Adobe Confidential.
23
Prepare for Export – Setting Up Styles
This process is recommended for Heading 1-6 styles.
Existing heading styles in Word can also be modified to suit preferences.
It is important to remember to use the styles rather than apply formatting
to text directly.
© 2011 Adobe Systems Incorporated. All Rights Reserved. Adobe Confidential.
24
Provide Headings
Headings are provided by simply clicking on the heading text and then
clicking on the appropriate style in the Styles toolbar.
Convenient keyboard shortcuts are provided
Alt+Ctrl+1: Apply a Heading 1 style (change number for other heading levels)
© 2011 Adobe Systems Incorporated. All Rights Reserved. Adobe Confidential.
25
Provide Accessible Images
Text equivalents for images are provided by right-clicking on each image
and selecting “Size”.
The dialog that opens has a tab labeled “Alt text” where there is a space
to enter a concise description.
© 2011 Adobe Systems Incorporated. All Rights Reserved. Adobe Confidential.
26
Use Word’s List and Hyperlink Features
Microsoft Word will provides features for bulleted and numbered lists.
These should be used since they provide the correct underlying structure.
Hyperlinks can be easily created by selecting the text to be hyperlinked,
right-clicking and selecting “Hyperlink” (or using the Ctrl+K shortcut).
© 2011 Adobe Systems Incorporated. All Rights Reserved. Adobe Confidential.
27
Use Word’s List and Hyperlink Features
Microsoft Word’s “Insert Hyperlink” dialog allows the link target to be set.
Simple web addresses are automatically turned into hyperlinks, and
these correctly formed links will result in accessible PDF links.
© 2011 Adobe Systems Incorporated. All Rights Reserved. Adobe Confidential.
28
Format Columns Properly
Text boxes should never be used to create columns in Microsoft Word –
the text will be out of order for a blind user.
© 2011 Adobe Systems Incorporated. All Rights Reserved. Adobe Confidential.
29
Format Columns Properly
The column feature of Word creates a correct linear flow of text when
exported to PDF (as well as in the Word document itself).
To create columns, select the text that needs to be in columns, and select
the number of columns needed from the “Page Layout menu “Columns”
drop-down.
© 2011 Adobe Systems Incorporated. All Rights Reserved. Adobe Confidential.
30
Identify Table Heading Cells
Tables need to be created with the Microsoft Word table tool.
The Table tool is available in the “Insert” menu.
Tables created using a series of tab stops to simulate the visual
appearance of the table will not meet accessibility needs.
© 2011 Adobe Systems Incorporated. All Rights Reserved. Adobe Confidential.
31
Identify Table Heading Cells
Table heading rows can be identified in Microsoft Word using the Table
Properties dialog
Ensure that the “Repeat as header row
at the top of each page” checkbox is
checked.
This process will result in column
headings. Row headings need
to be added in Adobe Acrobat.
© 2011 Adobe Systems Incorporated. All Rights Reserved. Adobe Confidential.
32
Identify Document Language
The document
language needs to be
set in Adobe Acrobat.
The “Document
Properties” dialog is
available from the File
menu.
The “Advanced” tab
contains a “Language”
drop down where the
language can be set.
© 2011 Adobe Systems Incorporated. All Rights Reserved. Adobe Confidential.
33
Provide Document Title
The document title should be set in
Microsoft Word.
The “Properties” option is available
from the Office menu, in the
“Prepare” submenu.
© 2011 Adobe Systems Incorporated. All Rights Reserved. Adobe Confidential.
34
Provide Document Title
The Title can be set in the inline or
dialog view of the document
properties.
© 2011 Adobe Systems Incorporated. All Rights Reserved. Adobe Confidential.
35
Publish PDF Document
Publishing the PDF document needs to be done though the
“Acrobat” menu and the “Create PDF” button.
Authors using the Microsoft Word “Save As PDF or XPS” feature
can also produce tagged PDF
© 2011 Adobe Systems Incorporated. All Rights Reserved. Adobe Confidential.
36
Publish PDF Document
Warning: Using “Print to Adobe PDF” will produce a PDF that has no
accessibility information.
© 2011 Adobe Systems Incorporated. All Rights Reserved. Adobe Confidential.
37
Demonstrating Accessibility Features
Access for blind users
Access for users who have low-vision
Access for users needing different color and contrast
Access for users who are only able to use the keyboard
© 2011 Adobe Systems Incorporated. All Rights Reserved. Adobe Confidential.
38
Creating Accessible PDF with Adobe InDesign®
Create your document as you
normally would in InDesign
View the document’s structure by
selecting “Structure” from the
View menu.
Most documents have only a root
node.
© 2011 Adobe Systems Incorporated. All Rights Reserved. Adobe Confidential.
39
Find the Untagged Items
From the InDesign Structure
Panel menu, select ‘Add
Untagged Items’
This typically has the effect of
identifying the graphics for You
You can also add alternative text to
the graphics from this tree by
specifying a “New Attribute” for the
Figure
© 2011 Adobe Systems Incorporated. All Rights Reserved. Adobe Confidential.
40
Structuring Content in InDesign
Directly Tag Content
Derive Structure from Paragraph Styles
Associate Paragraph Styles with Specific Tags
© 2011 Adobe Systems Incorporated. All Rights Reserved. Adobe Confidential.
41
Export Structured InDesign Document to Accessible PDF
Export Your File (Ctrl + E) as a Tagged PDF
Ensure that “Create Tagged PDF” is checked.
Follow standard verification steps
© 2011 Adobe Systems Incorporated. All Rights Reserved. Adobe Confidential.
42
Dealing with Inaccessible PDF Documents
PDF documents not created with accessibility in mind are likely to need
repair.
In evaluating a document for repair, ask yourself:
1.
Is the document scanned?
2.
Is the document tagged?
3.
Are the tags correct?
© 2011 Adobe Systems Incorporated. All Rights Reserved. Adobe Confidential.
43
Is the PDF Document Scanned?
Verify the presence of searchable text
Zoom In, Look for “Jaggies”
Search for Text on the Page (Ctrl+F)
Run “Read Out Loud” on the Page
If it is an image, Read Out Loud will prompt you to run the optical character
recognition engine, “Recognize Text Using OCR”
© 2011 Adobe Systems Incorporated. All Rights Reserved. Adobe Confidential.
44
Using OCR on a Scanned Document
OCR is located in the Tools panel, in the “Recognize Text” pane.
OCR will make the scanned document into a PDF with searchable text.
Search for and Correct “Suspects”
Tagging is still needed to make the scanned document accessible.
© 2011 Adobe Systems Incorporated. All Rights Reserved. Adobe Confidential.
45
Is the PDF Document Tagged?
The Tags pane will show if
tags are present
The Document Properties
dialog also shows if the
PDF is tagged.
Available in Adobe Reader
and Adobe Acrobat
© 2011 Adobe Systems Incorporated. All Rights Reserved. Adobe Confidential.
46
Add Tags to an Untagged PDF
Adding Tags is
accomplished in Adobe
Acrobat X by clicking the
“Add Tags to Document”
button in the accessibility
pane.
The Add Tags process
also highlights some
issues with the new tags
in a report.
Verification of the quality
of the tags is a critical
next step.
© 2011 Adobe Systems Incorporated. All Rights Reserved. Adobe Confidential.
47
Verify Accessibility
At this point you have a tagged PDF, and need to verify the quality of the
tags.
For this task you will need a tool that provides a view of the accessibility
information.
Adobe Acrobat X provides the most comprehensive set of tools for
examining and repairing the accessibility of PDF documents.
© 2011 Adobe Systems Incorporated. All Rights Reserved. Adobe Confidential.
48
Verify Accessibility
Adobe Acrobat includes an accessibility checking
tool which provides useful information for authors
interested in accessibility.
The Tools panel includes an option titled “Full
Check” which runs a series of tests on the
document.
© 2011 Adobe Systems Incorporated. All Rights Reserved. Adobe Confidential.
49
Verify Accessibility
© 2011 Adobe Systems Incorporated. All Rights Reserved. Adobe Confidential.
50
Verify Accessibility
The “Adobe PDF” set of tests will check several important items including
Equivalents for images
Document Language
Correct list and table structure
No accessibility checking tool can verify that information is accurate, only
that it is provided. For example, the Full Check will indicate when images
are missing equivalents but a human is needed to verify that any text
provided is appropriate for the image.
When issues are identified, an accessibility report is provided which
includes hints to address issues.
Further verification is needed after the report is performed.
© 2011 Adobe Systems Incorporated. All Rights Reserved. Adobe Confidential.
51
Verify Accessibility
Additional items that need to be verified include:
Headings
Accessible images
Columns (reading order)
Table heading cells
Document language
© 2011 Adobe Systems Incorporated. All Rights Reserved. Adobe Confidential.
52
Verify Accessibility
The Accessibility pane of the Tools panel in Adobe Acrobat X includes a
button for the TouchUp Reading Order Tool.
The TouchUp Reading Order Tool provides a
visual view of the structural elements in the PDF.
© 2011 Adobe Systems Incorporated. All Rights Reserved. Adobe Confidential.
53
Verify Heading Structure
To view heading levels, examination of the tags is needed.
Headings are exported correctly when a PDF document is exported to
HTML with Adobe Acrobat, so evaluation toolbars may facilitate review.
Text can be designated as a heading with the TouchUp Reading Order
Tool shown on the next slide.
© 2011 Adobe Systems Incorporated. All Rights Reserved. Adobe Confidential.
54
Verify Image Accessibility
The TouchUp Reading Order Tool provides an
interface to quickly assign common roles to
selected objects.
In addition to the buttons to designate
headings, the “Background” button is
important as it is used to indicate that images
or other content are to be ignored (artifacts).
Decorative images are the most common
artifact.
© 2011 Adobe Systems Incorporated. All Rights Reserved. Adobe Confidential.
55
Verify Image Accessibility
The TouchUp Reading Order Tool provides a visual view of images and
any alternative text. Verify that each image in the document has
appropriate alternate text.
Alternative text can also be examined by right-clicking
on an image and choosing “Edit Alternate Text”.
© 2011 Adobe Systems Incorporated. All Rights Reserved. Adobe Confidential.
56
Verify Reading Order
The TouchUp Reading Order Tool
also shows the overall reading
order for each page of the
document. Verify the reading
order is correct for each page
using this tool.
© 2011 Adobe Systems Incorporated. All Rights Reserved. Adobe Confidential.
57
Verify Table Accessibility
The TouchUp Reading Order Tool allows authors to verify or edit the
structure of tables.
Right-click on a table and choose “Table Editor” from the menu.
Verify that table headings are correct for each table by using this tool.
© 2011 Adobe Systems Incorporated. All Rights Reserved. Adobe Confidential.
58
Verify Table Accessibility
The Table Editor displays TH (Table Header) and TD (Table Data) for
each cell in the table. Verify that table headings are correct for each table
by using this tool.
If table headings are not correct, right-click on any cell and select “Table
Cell Properties” to view the Table Cell Properties dialog.
© 2011 Adobe Systems Incorporated. All Rights Reserved. Adobe Confidential.
59
Verify Table Accessibility
The Table Cell Properties dialog allows authors to change a table data
cell to a table header cell easily, by selecting the appropriate choice and
whether the scope of the header is for a row or a column.
© 2011 Adobe Systems Incorporated. All Rights Reserved. Adobe Confidential.
60
Verify Table Accessibility
The Table editor allows multiple-selection of table cells by holding the
shift key while clicking on cells.
Several cells that need to share associated header cell id’s can be selected
and modified at once.
Several data cells can be turned into header cells at once.
ID’s for header cells need to be added individually.
Demo
© 2011 Adobe Systems Incorporated. All Rights Reserved. Adobe Confidential.
61
Verify List Accessibility
List tagging is easy to review in the Tags pane, and the list structure is
very similar to HTML lists.
Repairing lists is difficult since there are no shortcuts provided for this
process in the TouchUp Read Order Tool.
© 2011 Adobe Systems Incorporated. All Rights Reserved. Adobe Confidential.
62
Verify Document Language
Verifying the language of a PDF document is simple – when the
document is open (in Adobe Acrobat X), choose “Properties” from the file
menu and select the “Advanced” tab.
The language option should be set to the default language. Select the
language if it is not accurate. This only needs to be done once per
document.
© 2011 Adobe Systems Incorporated. All Rights Reserved. Adobe Confidential.
63
Run a Full Check
If you have verified that the content and structure of the PDF document is
reflected correctly in the tags, run a Full Check again to verify that no
outstanding issues exist.
© 2011 Adobe Systems Incorporated. All Rights Reserved. Adobe Confidential.
64
Verify Accessibility
Other tools are available for checking PDF accessibility that may be of
interest.
NetCentric Commonlook (http://www.netcentric.com/products/cl_s508_adobe.aspx)
PAC – PDF Accessibility Checker (http://www.access-for-all.ch/en/pdfwerkstatt/pac-pdf-accessibility-checker.html)
© 2011 Adobe Systems Incorporated. All Rights Reserved. Adobe Confidential.
65
Accessible Redaction
Documents sometimes have content that must be hidden (redacted).
Redaction is sometimes accomplished by taking a document, printing it,
blackening sections for redaction, and scanning it to PDF.
(this is bad)
Redaction can be accomplished accessibly with Adobe Acrobat X.
© 2011 Adobe Systems Incorporated. All Rights Reserved. Adobe Confidential.
66
Accessible Redaction
Start with an accessible PDF of the
document.
Redact sections using the redaction
tools in the Protection pane.
© 2011 Adobe Systems Incorporated. All Rights Reserved. Adobe Confidential.
67
Accessible Redaction
Set some overlay text in Redaction
Properties (e.g. “[Redacted]”) to
indicate to the user that some
information has been redacted.
Visually the information is obscured,
but the text communicates that
information is missing to screen
reader users.
© 2011 Adobe Systems Incorporated. All Rights Reserved. Adobe Confidential.
68
Accessible Redaction
After redactions are applied, the text is gone from the tags, but the
redaction phrase is not in the tags.
This needs to be fixed because the user needs to know where the
redaction is.
© 2011 Adobe Systems Incorporated. All Rights Reserved. Adobe Confidential.
69
Accessible Redaction
Use the Touch Up Reading Order Tool to select the redaction overlay
text.
Set the selected text to “Text” with the Touch Up Reading Order tool.
The text may appear in the incorrect order in the document. Drag the text
to the correct position in the Order panel.
© 2011 Adobe Systems Incorporated. All Rights Reserved. Adobe Confidential.
70
Resources
Adobe’s Accessibility Website
http://adobe.com/accessibility
Adobe’s Acrobat Accessibility Guides
http://adobe.com/accessibility/products/acrobat/training.html
Adobe Accessibility Blog
http://blogs.adobe.com/accessibility
InDesign Best Practices
http://www.adobe.com/accessibility/pdfs/accessibledocswithindesignCS4.pdf
InDesign AdobeTV training
http://tv.adobe.com/watch/accessibility-adobe/preparing-indesign-files-foraccessibility/
© 2011 Adobe Systems Incorporated. All Rights Reserved. Adobe Confidential.
71
Q&A
© 2011 Adobe Systems Incorporated. All Rights Reserved. Adobe Confidential.
72
© 2011 Adobe Systems Incorporated. All Rights Reserved. Adobe Confidential.