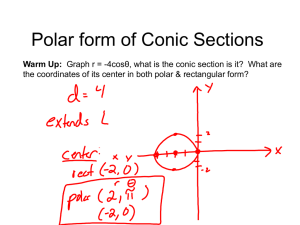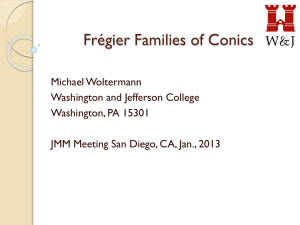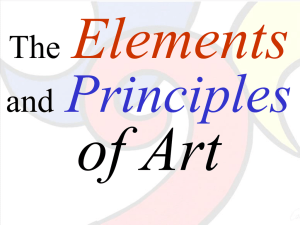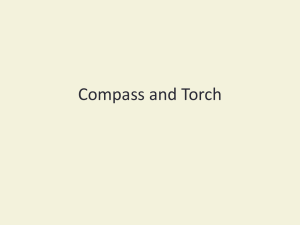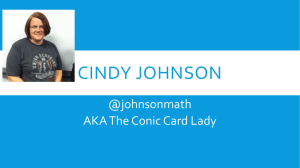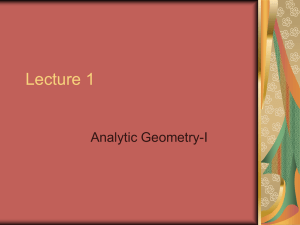Introduction to Winplot - Madison Area Technical College
advertisement

Introduction to Winplot Richland College Spring 2012 John Ganci jganci@dcccd.edu Presentation Outline • • • • • • • • • What is Winplot? Obtaining and installing Winplot Learning about Winplot Drawing 2-dimensional graphs Drawing 3-dimensional graphs Copying Winplot graphs into other applications Sources of documentation Summary Appendix 2 What is Winplot? • A Windows application that draws graphs – 2-dimensional curves – 3-dimensional curves and surfaces • A lot more than a graphing calculator • A tool to illustrate mathematical concepts – Slopes of lines, areas, volumes, vectors, to name a few – Animation allows one to show values as they change • Best of all, it’s free! – The author is a faculty member at Phillips Exeter Academy 3 Obtaining and Installing Winplot • http://math.exeter.edu/rparris/winplot.html • Download the self-extracting zip file wp32z.exe • Run the program – The default installation directory is c:\peanut – Recommend that you change it to something else – Resulting unzipped file is winplot.exe • The next few slides show parts of this process 4 Obtaining Winplot Download link Lots of good info! 5 Installing Winplot • Run the self-extracting zip file wp32z.exe Recommend that you change this 6 Learning About Winplot • Search the web for “winplot tutorial” These two are very good 7 Learning About Winplot • Supplemental materials on Winplot home page 8 Learning About Winplot • Al Lehnen’s home page; good stuff!!; scroll down 9 Learning About Winplot Tutorial and examples Tutorial 10 Learning About Winplot Tutorial, examples, links, and a Power Point Introduction to Winplot 11 Using Winplot • Enough about learning! • It’s time to fire up Winplot and take it out for a spin • 2-dimensional graphs – Draw some simple ones – Show the various ways to draw graphs – Show how to show and see additional data about them • Adding labels • Viewing table of values • 3-dimensional graphs • Copying Winplot data to other applications • Okay, start Winplot 12 Winplot Initial Screen • Close tip box • Resize the Winplot screen the first time you invoke it 13 Winplot Initial Screen • Everything is accessed via the Window menu item • Next slide shows the two menu items 14 Winplot Initial Screen • Note Window values; we’ll start with 2-dim • Recommend checking Use defaults 15 2-dimensional Initial Screen • Before we graph anything we’ll add grid lines; click View 16 Adding Grid Lines … • Click Grid 17 … Adding Grid Lines • • • • Dialog box appears Axes is checked, as is both, so the x- and y-axes are shown Ticks, arrows, and labels are checked In the grid sub-box – Check rectangular … then check dotted – Then Apply, Close • We’ll look at polar a little later 18 2-dimensional Plotting • Now we want to plot something (an equation); click Equa 19 2-dimensional Plotting • Note values; we’ll do 1-4; click Explicit … 20 2-dimensional Plotting • • • • Dialog box appears Set the f(x)= value to 2*x+1 Leave the low and high x values at -5 and 5 Click color to select a color for the graph 21 2-dimensional Plotting • Click on one of the colored squares (blue); then click Close 22 2-dimensional Plotting • Back to the equation dialog box • Change pen width for thicker line • Click ok 23 2-dimensional Plotting • A graph is displayed along with an inventory box • If you want to change the color or line thickness, click Edit • Click View 24 2-dimensional Plotting • We’ve already looked at Grid; note values; click View … 25 2-dimensional Plotting • Here’s how you can set the displayed bounds of the graph • Click “set corners” to set the x and y bounds • Click “set center” to set the center point and width 26 2-dimensional Plotting • • • • • • Next we will draw a graph several different ways First we delete the current graph so that we begin “fresh” The first graph will again use Explicit We enter sqrt(16-x^2) for the function We take the default range, [-5,5], for x (wrong, but ok) We choose a color and click ok 27 2-dimensional Plotting • A graph is displayed along with an inventory box • We want the other half of the semicircle; click dupl(icate) 28 2-dimensional Plotting • Another explicit equation dialog box • Enter minus sign to the left of sqrt(16-x^2); click ok 29 2-dimensional Plotting • Now have entire circle; note the two items in the inventory 30 2-dimensional Plotting: Parametric • Graph using parametric equations; click Equa, then Parametric 31 2-dimensional Plotting: Parametric • • • • • • The equation dialog box for parametric is displayed This time two functions must be entered; x=f(t), y=g(t) Enter 3cos(t) for f(t) and 3sin(t) for g(t) Note that t ranges from 0 to 1 Change high t to 2pi As before, click color; click a color; click close; click ok f(t)=3cos(t) g(t)=3sin(t) 2pi 32 2-dimensional Plotting: Parametric • Note the new graph and the new inventory entry 33 2-dimensional Plotting: Implicit • Next is implicit; click Equa; click Implicit … 34 2-dimensional Plotting: Implicit • Another equation dialog box, but for implicit • Fill in x^2+y^2 = 4 (or xx+yy=4) • Choose a color; click ok x^2+y^2=4 35 2-dimensional Plotting: Implicit • Note the new graph and the new inventory entry 36 2-dimensional Plotting: Polar • Lastly we graph a polar equation; click Equa; click Polar … 37 2-dimensional Plotting: Polar • • • • • The equation dialog box for polar is displayed The t value is theta; f(t) is the r value; that is, r=f(t) Enter 1 for the f(t) value Note that the t values range from 0 to 2pi Choose a color; click ok 38 2-dimensional Plotting: Polar • Note the fourth graph and the fourth inventory entry 39 2-dimensional Plotting: Table • • • • • Let’s look at the table of values for a few of the equations All tables are accessed via the inventory button “table” Highlight the inventory entry then click table Each is shown on the following slides (no table for implicit) Close the table by clicking Close 40 2-dimensional Plotting: Table • y=sqrt(16-x^2); note undefined values; click Close when done 41 2-dimensional Plotting: Table • Table for parametric equations x=3cos(t), y=3sin(t) 42 2-dimensional Plotting: Table • Table for polar equation r=1 43 2-dimensional Plotting: Polar, Part 2 • • • • • We now graph a cardioid Start with a clean 2-dim screen We enter the polar equation r = 2 + 3 sin θ Add grid lines, but use a polar grid The next slide shows Winplot after Equa->Polar 44 2-dimensional Plotting: Polar, Part 2 • Note: t instead of θ; t ranges from 0 to 2pi • Change pen width to 2; choose a color • Click ok 45 2-dimensional Plotting: Polar, Part 2 • Zoom out: PgDn a few times; then View->Grid… 46 2-dimensional Plotting: Polar, Part 2 • Click polar (axis); polar sectors; 24; apply; close 47 2-dimensional Plotting: Polar, Part 2 • Polar graph paper! 48 2-dimensional Plotting: Calculus I • The next example illustrates how an integral is approximated using Riemann sums • The approximating rectangles are shown • The number of rectangles can be changed • The example also illustrates how to graph the antiderivative and add explanatory text • Start with a new 2-dim screen • Begin by entering y=x^2 on Equa->Explicit 49 2-dimensional Plotting: Calculus I • One->Measurement->Integrate 50 2-dimensional Plotting: Calculus I • • • • Set lower limit to 1, upper limit to 2 Set subintervals to 5 Check left endpoint; check overlay; choose a color Click definite 51 2-dimensional Plotting: Calculus I • Note new rectangles and new approximate value • Click indefinite 52 2-dimensional Plotting: Calculus I • Note new graph and new inventory entry • Highlight new inventory entry; click edit 53 2-dimensional Plotting: Calculus I • Note that the f(x) value cannot be edited • Change the color; click ok 54 2-dimensional Plotting: Calculus I • Not bad! Let’s add a few descriptive labels • First close the two dialog boxes by clicking close 55 2-dimensional Plotting: Calculus I • Click Btns; note values; highlight or click Text • Position cursor to left of blue graph; right-click 56 2-dimensional Plotting: Calculus I • Add what text you want to display • Change font/color; click font • The “tie text to” radio buttons associate the text with one of three possibilities • If you don’t want the text to move when you zoom in and out, check the frame button 57 2-dimensional Plotting: Calculus I • Change font/font style/size • Change color of font • Click OK; Font dialog ends; click ok; edit text dialog ends 58 2-dimensional Plotting: Calculus I • After adding a second label for the antiderivative • Left-click and drag text box to fine-tune position 59 2-dimensional Plotting: Animation • • • • • • • • • • Next we will see the power of Winplot We construct an example that illustrates slope The example is dynamic The dynamics are done using Winplot’s animation Animation is done with parameters A-W X, Y, and Z are reserved for functions We start with a clean 2-dim screen We add the grid lines as before We enter the explicit function m*x+b Example taken from Steve Simonds’ videos 60 2-dimensional Plotting: Animation • The initial parameter values are all 0, so y=0 y=m*x+b = 0 61 2-dimensional Plotting: Animation • Anim->Individual->B … • Repeat for M 62 2-dimensional Plotting: Animation • Note initial M and B values; then slide M right 63 2-dimensional Plotting: Animation • Note new M and new line; slide B left (down) 64 2-dimensional Plotting: Animation • Note new B and new line position 65 2-dimensional Plotting: Animation • • • • Now we have an animated line Next we want to illustrate slope Add two points to the line (P and P+ΔP) Add the “rise” and “run” segments – That is, we add the “slope triangle” • Points are added via the Equa menu item • Segments are added the same way • The points and segments will be animated 66 2-dimensional Plotting: Animation • • • • The first point is (p,m*p+b) The second point is (p+d, m*(p+d)+b) The parameter values P and D animate the points Plot the points and open the animation boxes 67 2-dimensional Plotting: Animation • Equa->Point->(x,y) … 68 2-dimensional Plotting: Animation • • • • • Set x to p; set y to m*p+b Select solid Set dot size to 4 Choose a color for the point Click ok when done x=p y=m*p+b 69 2-dimensional Plotting: Animation • Note inventory; P=0, so the point is (0,B) 70 2-dimensional Plotting: Animation • • • • • • Follow the same steps to add the second point The x-coordinate of the point is p+d The y-coordinate of the point is m*(p+d)+b Use a different color for this point Finally, display the animation boxes for P and D Resulting graph is shown on the next slide 71 2-dimensional Plotting: Animation • Note inventory; since D=0, the points coincide Both points 72 2-dimensional Plotting: Animation • Slide D to the right so points don’t coincide (p+d, m*(p+d)+b) (p, m*p+b) 73 2-dimensional Plotting: Animation • Now the “rise” and “run” must be added • The “run” is the horizontal segment joining (p, m*p+b) to (p+d, m*p+b) • The “rise” is the vertical segment joining (p+d, m*p+b) to (p+d, m*(p+d)+b) • Segments are added via Equa • The adding of the first segment is shown on the next few slides 74 2-dimensional Plotting: Animation • Equa->Segment->(x,y) … 75 2-dimensional Plotting: Animation • • • • • • • Dialog box for the segment is displayed Set x1 = p, y1 = m*p+b Set x2 = p+d, y2 = m*p+b Set pen width to 3 (thicker line segment) Choose a color Click ok Similar for “rise” – x1 = p+d, y1 = m*p+b – x2 = p+d, y2 = m*(p+d)+b 76 2-dimensional Plotting: Animation • We have one small item to fix 77 2-dimensional Plotting: Animation • • • • The “rise” and “run” terminate at the points Because of the colors, we can see the segments We must delete and add back the two points Use the inventory dupl button to duplicate each point; the duplicated point appears at the bottom of the inventory • Use the inventory delete button to delete the original two points 78 2-dimensional Plotting: Animation • Note the points are now on top of the segments 79 2-dimensional Plotting: Animation • Now “animate” several of the values – Make M a little smaller – Make B a little larger – Slide P to the left (move first point down) • Result shown on next slide 80 2-dimensional Plotting: Animation • How about that!!! 81 2-dimensional Plotting: Calculus I • The next 2-dimensional example is optional • The example illustrates “epsilon-delta” for the “limit of f(x) as x approaches a” for a continuous function f • Explicit and implicit shading is illustrated • The example uses e for epsilon and d for delta • Animation is used to independently change a, e, and d • Appendix A1 contains the instructions to build the example • The next slide shows the example 82 2-dimensional Plotting: Calculus I 83 2-dimensional Plotting: Calculus II • The final 2-dimensional example is optional • The example illustrates the polar equation of a conic • The example uses e for the eccentricity and d for the directrix • Animation is used to independently change e and d • A point on the conic is auto-animated using u to show how the conic is drawn • Appendix A2 contains the instructions to build the example • The next slide shows the example 84 2-dimensional Plotting: Calculus II 85 3-dimensional Plotting • Start at the Winplot main screen; click Window; click 3-dim 86 3-dimensional Plotting • Note similarities to 2-dim; click Equa 87 3-dimensional Plotting • Note similarities to 2-dim 88 3-dimensional Plotting • The initial two screens are similar to 2-dim • Equa and Anim are present • Equa has some additional values – cylindrical and spherical – curve – plane • Some 3-dim graphs produce undesirable results; must redraw using one of the other options • Our first example uses Equa->Explicit to draw a hemisphere 89 3-dimensional Plotting • Equa->Explicit … 90 3-dimensional Plotting • Note the dialog box is for a function in two variables: z=f(x,y) • Want to draw the upper hemisphere • The sphere is x^2+y^2+z^2=4 • Set z=sqrt(4-x^2-y^2) • Set x lo = -2 = y lo, x hi = 2 = y hi • Choose a color; click ok 91 3-dimensional Plotting • No axes; what is the planar part? 92 3-dimensional Plotting • Display the axes: View->Axes->Axes 93 3-dimensional Plotting • The axes are shown; slightly hidden 94 3-dimensional Plotting • View; uncheck Hide segments 95 3-dimensional Plotting • Hidden lines are now visible 96 3-dimensional Plotting • The planar “tags” are due to what Winplot uses for the domain of the function • The Winplot domain is [-2,2] x [-2,2] – Look back at the Equa->Explicit dialog box • There are points in the Winplot domain that are not in the actual domain • Winplot sets z to 0 for these points • These points make up the planar “tags” 97 3-dimensional Plotting • The sphere can be drawn using spherical coordinates; ρ=2 is x^2+y^2+z^2=4 • Delete the first attempt from the inventory 98 3-dimensional Plotting • Equa->Spherical … 99 3-dimensional Plotting • The equation dialog box for spherical is displayed • The r value is the ρ value; enter 2 there • The t value is the θ value; note that it ranges from 0 to 6.28319 = 2π • The u value is the Φ value; note that it ranges from 0 to 3.14159 = π • Choose a color • Click ok 100 3-dimensional Plotting • Display the axes again; much better! 101 3-dimensional Plotting • All the quadric surfaces can be drawn – – – – Ellipsoid Elliptic paraboloid Hyperbolic paraboloid Hyperboloids with one and two sheets • Equa->Explicit doesn’t always yield good results – Use parametric or cylindrical instead • Cross-sections can be added using planes – Animation can be used to show the level curves • The next example shows a hyperboloid with one sheet and its three cross-sections 102 3-dimensional Plotting • Note inventory; animate on B,C,D; rotate graph Anim Parameters A-W 103 3-dimensional Plotting • We next look at a space curve and its four related vectors: r=position vector, T=unit tangent vector, N=unit normal vector, and B=unit binormal vector • To make things interesting, we animate a point, showing all the values as the point moves along the curve • The space curve is a variation of the “twisted cubic” • The animation gives visual feedback about why it is called “twisted” 104 3-dimensional Plotting • An initial view of the graph; includes labels Slide notes area shows the inventory 105 3-dimensional Plotting • A final 3-dimensional graph is taken from a problem in James Stewert’s “Calculus, Early Transcendentals” text. It graphically shows a 3-dimensional solid bounded by several curves and planes. • You can use the arrow keys to rotate the solid to see it from just about any angle. 106 3-dimensional Plotting • Rotate the graph to “look inside” 107 Copying Graphs to Other Applications • As a final illustration, we show how easy it is to copy a Winplot graph into a Word document • We copy the 3-dimensional graph on the previous slide into a Word document • In Winplot click on File • Click on Copy to clipboard (or Control-C) • Switch to your open Word document • Position where you want the graph • Click Edit; Paste (or Control-V) • That’s it! Result shown on next slide • The only recommendation is to do any fixing up in Winplot before doing the copy and paste 108 Copying Graphs to Other Applications 109 Sources of Documentation • The web – Use your favorite search engine • The Winplot home page Supplemental link – Tutorials and examples in many languages – The two highlighted ones are especially good • The Help menu items found throughout Winplot – While somewhat terse, there is good information there • The tips shown when Winplot is started – Reading through these provides lots of useful information 110 Summary • Winplot is a free tool used to graph functions • Both 2-dimensional and 3-dimensional graphs • In this introduction we’ve only touched on some of the many functions provided by Winplot • With some thought, a lot of helpful animations can be created to illustrate concepts to your students • The Winplot author is very receptive to feedback and fixes problems almost as soon as they’re reported • Check the Winplot home page often to be sure your version is current – Always backup your current version before you replace it • A special thanks to Richard Parris, the author of Winplot, and Al Lehnen, a contributor to the Winplot supplemental materials, for their help with my many questions 111 Appendix • Appendix 1 (A1) contains the 2-dimensional “epsilon-delta” example • Appendix 2 (A2) contains the 2-dimensional polar conic example 112 A1: Epsilon-Delta • The example illustrates how epsilon and delta interact with respect to a fixed function f and an x value of a • The function f is defined as a user function • Epsilon is represented by e, delta by d • Point P (a,f(a)) is on the graph of f • Points Q (a,0) and R (0,f(a)) are on the axes • Dashed lines connect P to the axis points • The epsilon and delta “bands” are shaded • The a, e, and d values are animated • Next slide shows the end result 113 A1: Epsilon-Delta 114 A1: Epsilon-Delta • • • • • • • • • Overview of steps follows Start with a new 2-dim graph Add the function f as a user function Add the a, d, and e animate dialog boxes Add the points P, Q, and R Add the dashed lines PQ and PR Add “band” horizontal and vertical lines Add shading Add labels 115 A1: Epsilon-Delta • Equa->User functions … 116 A1: Epsilon-Delta • Fill in function name; fill in function • Click Enter; note function; click close • Note: name must be at least 2 characters 117 A1: Epsilon-Delta • Equa->Explicit … 118 A1: Epsilon-Delta • Set f(x)=ff(x) • Set pen width=2; set color; click ok 119 A1: Epsilon-Delta • Graph is displayed; next add animation boxes 120 A1: Epsilon-Delta • Anim->Individual->A … 121 A1: Epsilon-Delta • Note value is zero; note scroll bar in middle • Set left (lower) and right (upper) bounds for a • Enter -10; click set L (left bound); scroll bar at left • Enter 10; click set R (right bound); scroll bar at right • Scroll A to 1 122 A1: Epsilon-Delta • • • • • Repeat the steps for d and e Set both lower bounds to zero Set both upper bounds to 2 Scroll both so that the values are 1 Next slide shows results 123 A1: Epsilon-Delta • We add P, Q, and R next 124 A1: Epsilon-Delta • • • • • P is (a,ff(a)) Q is (a,0) R is (0,ff(a)) Details for P follow Details for Q and R are not shown; similar to P 125 A1: Epsilon-Delta • Equa->Point->(x,y) … 126 A1: Epsilon-Delta • • • • • Set x to a; set y to ff(a) Select solid Choose a color for the point Click ok when done Next slide shows P, Q, and R 127 A1: Epsilon-Delta • Add dashed lines PQ and PR next R P Q 128 A1: Epsilon-Delta • Equa->Segment->(x,y) … 129 A1: Epsilon-Delta • • • • • • • Instructions for PQ follow Set x1=0, y1=ff(a) Set x2=a, y2=ff(a) Set color; click dotted; click ok PR is similar; use dupl, then edit Dupl P then delete first P Next slide shows both segments; P is above both 130 A1: Epsilon-Delta • Next add the lines that bound the “bands” 131 A1: Epsilon-Delta • The “epsilon band” lines are y=ff(a)-e and y=ff(a)+e • These are added as explicit functions • The “delta band” lines are x=a-d and x=a+d • These are added as lines • The addition of one of each is shown on the next few slides 132 A1: Epsilon-Delta • Equa->Explicit … 133 A1: Epsilon-Delta • • • • • Add the bottom line Set f(x) to ff(a)-e; set color; click ok Repeat for top line; not shown (use dupl) Set f(x) to ff(a)+e; click ok Next slide shows the two lines 134 A1: Epsilon-Delta • The vertical lines are done next 135 A1: Epsilon-Delta • Equa->Line … 136 A1: Epsilon-Delta • • • • • Add the left vertical line Set a=1, b=0, c=a-d; change color; click ok Use dupl for right vertical line (not shown) Set a=1, b=0, c=a+d; click ok Next slide shows the two lines 137 A1: Epsilon-Delta • One more item before we shade the “bands” 138 A1: Epsilon-Delta • Equa; note “Shade explicit inequalities …” is available but “Shade implicit inequalities …” is grayed out 139 A1: Epsilon-Delta • The “epsilon band” is shaded explicitly • The “delta band” is shaded implicitly • We need to add two implicit values so that “Shade implicit inequalities …” is available • The next few slides do this 140 A1: Epsilon-Delta • Equa->Implicit … 141 A1: Epsilon-Delta • • • • Fill in x=a-d; set color; click ok Use dupl to add second implicit (not shown) Fill in x=a+d; click ok Click the graph button for these two items in the inventory so that they are hidden • Next slide shows the results 142 A1: Epsilon-Delta • We’re ready to do the shading now 143 A1: Epsilon-Delta • Equa->Shade explicit inequalities … 144 A1: Epsilon-Delta • • • • First dropdown; select y=ff(a)-e Click between radio button Second dropdown; select y=f(a)+e Select color; click shade; note values; click close 145 A1: Epsilon-Delta • Equa->Shade implicit inequalities … 146 A1: Epsilon-Delta • Click x=a-d; click change = to >; change color • Click x=a+d; click change = to < • Insure shading is correct; click close 147 A1: Epsilon-Delta • Almost done! (Now is a good time to save) 148 A1: Epsilon-Delta • The last items to add are the labels • The addition of one label is shown • The remaining labels are added in a similar manner 149 A1: Epsilon-Delta • Btns->Text 150 A1: Epsilon-Delta • • • • • • • Right click near where you want the label Fill in text; optionally change font Click tie text to frame; click ok Repeat process for all the labels Right click inside one to edit it Click and drag them to fine-tune position Final result shown on next slide 151 A1: Epsilon-Delta • Note the labels; (save the graph again) 152 A1: Epsilon-Delta • • • • Time to use the example Set a to a particular value, say 1 Set e to a particular value, say 1 Scroll d until the graph, restricted to the vertical band, is bounded by the horizontal band (within the intersection rectangle) • Setting e to a particular value corresponds to “for every epsilon …” • Scrolling d until the graph lies within the intersection rectangle corresponds to “there is a delta …” • One possibility is shown on the next slide 153 A1: Epsilon-Delta • Looks like delta=0.36 works for epsilon=1 154 A1: Epsilon-Delta • Play some more • Change e; does d need to change? • Change a, leaving e as before; does d need to change? • Try changing the user-defined function; does anything else need to change? • This concludes the example 155 A2: Polar Conic • Recall that a conic is the set of points P whose distance from a fixed point F (the focus) are a constant multiple (the eccentricity) of the distance from P to a fixed line L (the directrix); that is, |PF| = e|PL| • The polar equation r = ed/(1+e*cos(θ)) is a conic with focus F at the pole and directrix L a vertical line that intersects the polar axis • Our next example illustrates F, L, P, PF, PL, and how P changes as the parameter value θ changes • The next slide shows the final result 156 A2: Polar Conic 157 A2: Polar Conic • The example illustrates how a graph can do an “active” animation • The eccentricity and directrix are animated • The example also illustrates how to use a “User Function”, thus making the Inventory somewhat “dynamic” • Start with a new 2-dim screen • Building this example takes some work, but is worth it 158 A2: Polar Conic • Equa->User functions … 159 A2: Polar Conic • Type conic in name, ed/(1+ecos(x)) in name(x) • Click Enter; note value; click close 160 A2: Polar Conic • Equa->Polar … 161 A2: Polar Conic • • • • • Replace f(t) with conic(t) Note low, high t are correctly set to 0, 2pi Set pen width to 2 Set color Click ok 162 A2: Polar Conic • Can’t see graph because d and e are zero!!! • Next open the d and e animate boxes 163 A2: Polar Conic • Anim->Individual->D … 164 A2: Polar Conic • Note value is zero; note scroll bar in middle • Set left (lower) and right (upper) bounds for d • Click set L (left bound); scroll bar now at left • Enter 10; click set R (right bound); scroll bar at right 165 A2: Polar Conic • Still no graph, this time because d is 10 • Lower the d value to 2; click or drag 166 A2: Polar Conic • Hyperbolas appear! • Open and set animation for e 167 A2: Polar Conic • Note value is 2.71828; note scroll bar • Set left (lower) and right (upper) bounds for e • Enter 0; click set L; scroll bar at left • Enter 10; click set R (right bound); scroll bar at right • No change in graph; lower the e value to 2 168 A2: Polar Conic • Still a hyperbola since e > 1 169 A2: Polar Conic • Directrix is next; Equa->Line … 170 A2: Polar Conic • Note a, b, c values • Set a=1, b=0, c=d; change pen width to 2; change color; click ok x=d 171 A2: Polar Conic • Now we see the directrix; next is the focus x=d 172 A2: Polar Conic • Equa->Point->(x,y) … 173 A2: Polar Conic • • • • • Set x=0, y=0 Click solid Set dot size to 3 Set color Click ok 174 A2: Polar Conic • Now we see the focus 175 A2: Polar Conic • The point P on the conic is now added • Anticipating that we want to animate P to see it move along the conic, we define it using a parameter, u – P has polar coordinates (conic(u),u) • A second point, D (on the directrix), is added; the distance from P to the directrix is |PD|; the point D is also defined in terms of u – D has rectangular coordinates (d, conic(u)sin(u)) • The next three slides show how P is added • We do not show the addition of D since it is similar to what was done for the focus 176 A2: Polar Conic • Add point P: Equa->Point->(r,t) … 177 A2: Polar Conic • • • • • • Set r=conic(u), t=u Click solid Set dot size to 3 Set color Click ok Next slide shows both P and D 178 A2: Polar Conic • Red point is P; green point on directrix is D • Note that u is initially zero P D 179 A2: Polar Conic • • • • • Add the animation dialog box for u Proceed as we did for d and e Set lower bound to 0 and upper bound to 2pi Move the scroll bar so that u is greater than zero Result shown on next slide 180 A2: Polar Conic • Note that P and D have moved 181 A2: Polar Conic • Almost done! • What’s left is to add the line segment from the focus, F, to P and the line segment from P to D • We use rectangular coordinates for both • The endpoints of PF are (conic(u)cos(u),conic(u)sin(u)) and(0,0) • The endpoints of PD are (conic(u)cos(u),conic(u)sin(u)) and (d,conic(u)sin(u)) • The next four slides show the addition of PD • The addition of PF is similar so is not shown 182 A2: Polar Conic • Equa->Segment->(x,y) … 183 A2: Polar Conic • • • • • • Set x1=conic(u)cos(u), y1=conic(u)sin(u) Set x2=d, y2=conic(u)sin(u) Click dotted Set color Click ok Next slide shows both segments 184 A2: Polar Conic • Highlight P in inventory; dupl; delete original 185 A2: Polar Conic • Graph is done! (Now is a good time to save it) 186 A2: Polar Conic • • • • • Time to play! The next few slides simulate the playing You can do better We show e=1 (parabola) and e<1 (ellipse) It’s much more fun to watch the graph change as you move the scroll bar for e • We wrap up the example by showing how you can auto-animate P 187 A2: Polar Conic • Parabola (e=1) 188 A2: Polar Conic • Ellipse (e<1) 189 A2: Polar Conic • Hyperbola (e>1) 190 A2: Polar Conic • Our last illustration with this example is actually why the example was created • When the graph is drawn, it is drawn so fast that you can’t tell the direction drawn • We get around this by auto-animating u • Close or move the e and d dialog boxes • Zoom out (PgDn a few times) • Close or move the inventory dialog box • Reset the u value to zero 191 A2: Polar Conic • Click autocyc 192 A2: Polar Conic • Click Q to quit, F to speed up, S to slow down 193 A2: Polar Conic • Do the same auto-animation for a parabola • Do the same auto-animation for an ellipse • This completes the polar conic example 194