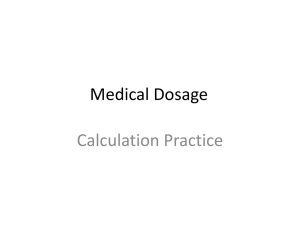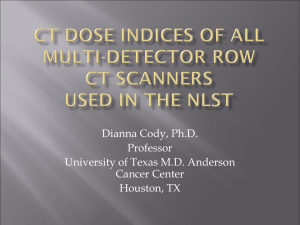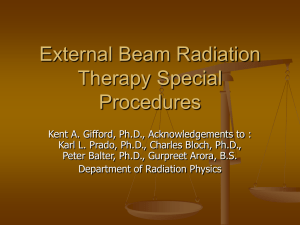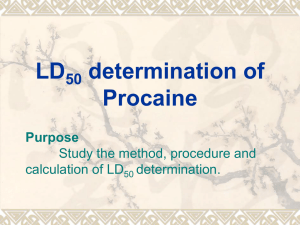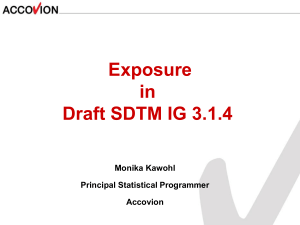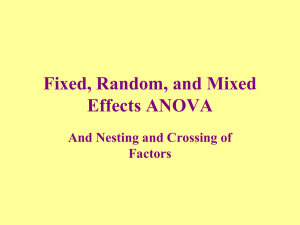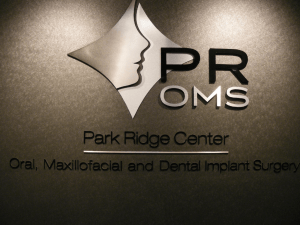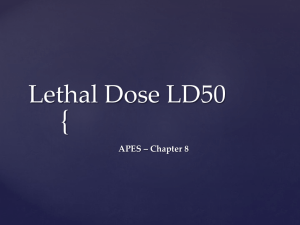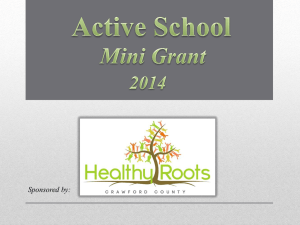CERR 3.0 beta 1
advertisement

Computational Environment for Radiotherapy Research CERR 3.0 beta 1 - Getting Started - Outline • To give an overview of various features in CERR 3.0 beta 1 • Intended Audience – New CERR users – CERR 2.6 users 2 Features that are discussed here • • • • • • • F1: Conversion from RTOG/DICOM to .mat file format F2: Review Imported Plan F3: View CT scans, doses and contours F4: Colorwash / isodose dose display F5: Dose-volume and Dose-surface histogram analysis F6: Contouring/re-contouring tools F7: Simultaneous Contouring / Zooming tool 3 Features that are discussed here (Contd.) • • • • • • • • F8: 3-D viewing of contours and dose F9: Thumbnail CT navigation tool F10: IMRT Dose Calculation F11: Dose / CT profile plots F12: Dose metric comparison and subtraction tools F13: Merge Plans F14: Make doses/scans remote F15: Easy programmable access to all data 4 F1 - Conversion of RTOG format treatment planning archives or DICOM-RT into the Matlab-readable CERR format. RTOG or DICOM Formats can be imported here 5 F2 - Review the imported plans Review RTOG or DICOM imported plans here 6 F3 - A transverse/sagittal/coronal slice viewing program for reviewing contours, CT scans, and dose distributions. Use View to toggle between Scan, Structures and Dose or all. The main CERR viewer window can display transverse, sagittal and coronal images simultaneously with or without transparency. Plane locators show where each view is located with respect to the others. The dynamic color bar allows for easy cutoff and rescaling of the colors used for dose display. 7 F4 - Colorwash, transparent colorwash or isodose line dose display Toggle between Isodose and Colorwash dose display Dose distributions can be displayed using isodose lines, a transparent colorwash, or an opaque colorwash 8 F4 - Colorwash, transparent colorwash or isodose line dose display (Contd.) Set Dose Transparency Dose distributions can be displayed using isodose lines, a transparent colorwash, or an opaque colorwash 9 F5 - Dose-volume and Dose-surface histogram analysis DVH analysis DVHs and DSHs can be calculated and displayed with both absolute and relative vol/surf area. Dx and Vx values can be read easily from the extended information panel on the right. 10 F6 - Contouring/re-contouring tools Drawing and Editing Contours 11 F7 – Simultaneous Contouring / Zooming tool New Contours can be drawn by hitting the create button. Use mouse leftclick to draw the contour and use mouse double-click to close the contour Contouring and Zooming can be done simultaneously. 12 F7 – Simultaneous Contouring / Zooming tool (Contd.) Hitting Zoom Mode button enters the zoom-in, zoom-out mode. When this feature is used while drawing a contour, use shift+left mouse click to zoomin and right mouseclick to zoom-out. When this feature is used alone, use left mouse click or shift+ left mouse click to zoom-in and right mouse-click to zoomout. 13 F7 – Simultaneous Contouring / Zooming tool (Contd.) Hitting Zoom Mode button enters the zoom-in, zoom-out mode. Right-clicking within the Zoom Mode gives zoom-out options 14 F8 - 3-D viewing of contours and dose Type 3d on the CERR command line and hit ‘return’ key The 3D viewer can display structure volumes and isodose surfaces with transparency 15 F8 - 3-D viewing of contours and dose 16 F9 - Thumbnail CT navigation tool Navigation montage pops – up when a plan is reviewed. It can be turned on/off in the CERROptions. For multiple CT scans, the required montage can be chosen from ‘scan’ drop-down menu. The navigation montage is clickable and responds to arrow keys. It can also mark every slice where user specified structures exist, and can bookmark slices for easy access. 17 F10: IMRT Dose Calculation 18 F11 - Dose / CT profile plots Right click on any view and choose Dose/CT Profile to go into this mode 19 F11 - Dose / CT profile plots (Contd.) • Click and drag into a view to create a line along which dose/CT profile is to be generated. • Also, the difference between various doses can be plotted by selecting a base dose (displayed in bold letters). •The range to be displayed can be selected by sliding these triangles. 20 F12 - Dose metric comparison and subtraction tools Use this for Dose metric comparison The graphical comparison tool is an easy way to visually compare multiple dose distributions. Different metrics are applied over each dose distribution and the results are shown in bar graph format. A composite score is calculated for each dose based on user-selected weights 21 F12 - Dose metric comparison and subtraction tools (Contd.) 22 F13 - Merge Plans After 1st plan has been loaded, select ‘Merge Plans’ from the ‘File’ drop-down menu. 23 F13 - Merge Plans (Contd.) -The ‘Merge Plan’ GUI will pop-up. - Hit the Browse button to locate the plan to merge. - After selecting the plan to merge, wait for all the fields in GUI to populate. This may take a few seconds. 24 F13 - Merge Plans (Contd.) - Figure shows how the ‘Merge Plan’ GUI will look after selecting the plan to be merged. - Now select the scan, doses and structures you want to merge and hit ‘Merge’. 25 F13 - Merge Plans (Contd.) - How to look at two different plans ? - Before we learn how to look at two different plans, we need to know how to switch between various layouts. - Select ‘Panel Layout’ from ‘View’ drop-down menu and select the layout you want. 26 F13 - Merge Plans (Contd.) - How to look at two different plans ? - You can rightclick on the view (axis) you want to display / change your view. -As shown in figure, you can switch between transverse, sagittal, coronal views. -These plans use the same colorbar. 27 F13 - Merge Plans (Contd.) - How to look at two different plans ? - You can rightclick on the view (axis) you want to display/change your view. - As shown in figure, you can switch between various scans. - Similarly, you can switch between various doses and structures. 28 F13 - Merge Plans (Contd.) - How to look at two different plans ? -You can also switch between various plans using the scan drop-down menu. - Note that a new navigation Montage pops-up every time you switch between plans using this feature. - Similarly you can switch between various doses using the dose drop-down menu 29 F14 - Make doses / scans remote Dose Management can be accessed from Dose dropdown menu - In order to keep RAM usage in check, you can store the doses / scans on hard disk instead of RAM. - If a remote dose/scan is chosen, it is automatically made available to RAM and then displayed 30 F14 - Make doses / scans remote (Contd.) • Choose “Use Disk” to make the selected dose remote. The dose is now stored in the same directory as the plan in tarball zipped format within the subdirectory PlanName_store.tgz. To increase efficiency, save this plan and the *_store.tgz files so that these doses/scans are remote even the next time when the plan is loaded. • As is obvious, the other features are to compress a dose, save a dose in .mat format to a selected location and delete a dose. Dose Management 31 F14 - Make doses / scans remote (Contd.) Scan Management • Scan Management can be accessed from “Scan” pulldown menu. • Choose “Use Disk” to make the selected scan remote. The scan is now stored in the same directory as the plan in tarball zipped format within the subdirectory PlanName_store.tgz. To increase efficiency, save this plan and the *_store.tgz files so that these doses/scans are remote even the next time when the plan is loaded. • As is obvious, the other features are to compress a scan and save a scan in .mat format to a selected location 32 F15 - Easy programmable access to all data • The data in a CERR plan is easily accessible from the Matlab prompt through the planC object. • The indices of various fileds of the structure planC are stored as the values of the end field of planC 33