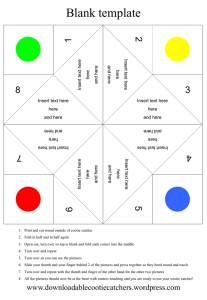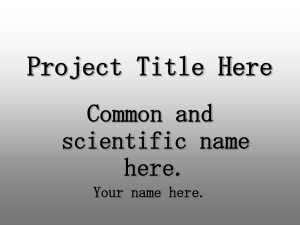Process Design
advertisement

Advanced Training --- PDW NX 1.0.2 Plus Agenda Day 1 Introduction Part Analysis & Intermediate Status Preparation Process Design Strip Layout & Simulation Day 2 Die Base Design Insert Group Design Standard Part Design Relief, Pocketing & Clearance Day 3 Customization – Die Base, Insert Group, Standard Part, etc. BOM & Others Day 4 (?) Free Discussion & New Requirement Introduction --- PDW NX 1.0.2 Plus Feature Recognition [SMFR] Project Initialization Design Setting Feature Pre-Process Remove Unwanted Part PDW NX 1.0.2 Plus Blank Layout Patch Hole Scrap Design • not an official release Extend Sheet Strip Layout • no official CD produced Clearance Management • download from E-VIS UG Basic Curves • big difference --- break through part & feature type limitation (straight brake, free-form, feature-based, dumb body) UG Sketch Force Calculation Die Base Design Insert Group Design Standard Part Management Relief Design Pocket Creation BOM Assembly Drawing View Manager Design Tools Trim Part UG Extract Curves UG Patch Body UG Unbend/Rebend UG Form/Unform UG MetaForm Introduction --- Streamlined Design Process Sheet Part Design Metal PDW Progressive Die Design SMD FeatureBased Model SMFR SMD & Modeling Build Progressive Die Design Assembly Set Major Design Parameters Dumb Body Product Feature Process Unfold Blank Layout Blank How to Cut-off Scrap Strip Layout Simulate Virtual Manufactured Product Predict & Balance Force • Any CAD System [2D, 3D] Design Die Base • Any Industry BOM Assembly Drawing CAM Design Insert Group & Set Clearance Design Standard Part & Set Clearance Component Detailing Design Relief for Formed Feature Hole Data Generate Pocket Hole Making Wire EDM … Introduction --- PDW Design Assembly Structure & Relation Feature Preprocess Solid body Faces of process Blank Layout Scrap Design Sheet body Die Base Insert Group Sheet body Standard Part Strip Layout Strip Layout Simulation Introduction --- PDW Design Change Product Exterior boundary Change Add/remove feature Pre-Process Hole dimension change Update Blank Define new process Blank Layout Adjust blank layout: width, pitch, etc. Scrap Design Adjust scraps: remove, Strip Layout Insert Group Process Definition Delete unused inserts, Pitch add new inserts Blank Orientation Scrap Design Sheet Metal Part Remove All add scraps Part Analysis & Intermediate Status Preparation Best Practice Unform Part Form Part to check if there is any feature update fail or part distorted Unform Part Form Individual Features according to part manufacturing process sequence to check if there is any downstream feature update fail or part distorted Check if there is multiple solid bodies Blank only wave-link the solid body of unformed part with maximum features Try to unite them if united body still can unform/form; otherwise just leave them alone. Intermediate Bending Process: • If you want to keep tangent length constant (bend radius become larger), use Feature Pre-Process • If you want to keep bend radius constant (tangent length become larger), divide bend to several segments Other Intermediate Process (local forming, free-form feature): • Prepare intermediate geometry and store into part Part Analysis & Intermediate Status Preparation Case Study UG NX2.0 Part Analysis & Intermediate Status Preparation Case 1 (u_R_coin_coin.prt) 1 solid body Part Analysis & Intermediate Status Preparation Case 2 (J_15428284.prt) 7 solid bodies – Unite Part Analysis & Intermediate Status Preparation Case 3 (U_form_bridge_emboss.prt) Part Analysis & Intermediate Status Preparation Case 3 Part Analysis & Intermediate Status Preparation Case 3 3 solid bodies Unite them Note: also need check if unite will affect part Unform/Form Part Analysis & Intermediate Status Preparation Case 4 (2_bridge_step.prt) Best Practice •Save as a new part --- 2_bridge_step_blk.prt •Use your expertise or other Unform tools (MetaForm, FastBlank, AutoForm, etc. ) to create correct blank •Assign upper face (punch side) name as “UP_DATUM_FACE” •Go to the original sheet metal part, remove the parameters of the features and save it. Can not automatically get correct Blank, Part Analysis & Intermediate Status Preparation Case 5 (gh_form_b.prt) •Create Part Simplify Wave-link free-form feature solid body Divide bend faces for pre-bend Add SM CUTOUT manually (distance tolerance=0.001) SMFR Part Analysis & Intermediate Status Preparation Case 5 (gh_form_b_new.prt) •Create Blank Part --- gb_form_b_new_blk.prt Unform Self-forming features Unform Barrel face name: UP_DATUM_FACE Part Analysis & Intermediate Status Preparation Case 5 (gh_form_b_new.prt) • Create Intermediate States for Special Barrel • Save into Different Layers User can create any geometry to stand for intermediate state Part Analysis & Intermediate Status Preparation Case6 (demo_part02.prt) • Create Intermediate States of Part • Create Blank Part --- demo_part02_blk.prt UG NX2.0 Unform geometry in 2-sides by using your expertise or other Unform tool (MetaForm, FastBlank or AutoForm) PDW NX2.0 will also provide an Advanced Tool to unform free-form geometry Unbend Unbend face name: UP_DATUM_FACE Process Design Case 1 User Defined Process (Interactive Layout) Process Design Case 2 User Defined Process (Interactive Layout) Process Design Case 3 Process Design Case 3 Remove additional sheet bodies User Defined Process (Interactive Layout) Process Design Case 4 1. Project Initialization 2. Create Blank in Feature Pre-Process Module 3. Change display part to <2_bridge_step_blank> part 4. Import Part -- <2_bridge_step_blk.prt> (make sure the orientation is same as the part) 5. Delete the solid created automatically Process Design Case 4 User Defined Process (Interactive Layout) UG/Patch fail Manually Refine it – Trim additional portion Process Design Case 5 1. Project Initialization 2. Create Blank in Feature Pre-Process Module 3. Change display part to <gb_form_b_new_blank> part 4. Import Part -- < gb_form_b_new _blk.prt> (make sure the orientation is same as the part) 5. Delete the solid created automatically Blank Layout Scrap Design Process Design Case 5 UDS (user defined scrap) Join Face Extract Edges (work part -*_nest_*) Process Design Case 5 Sketch UDS Scrap In order to make sure the sketch is same as the blank boundary. Only turn on Coincident • It is very important to make sure the quality of scrap boundary (no overlap, no tiny curve, no gap, etc.), otherwise, it will cause big troubles in downstream Piercing Insert design (fail to create Cavity Hole) Notice: •The scrap which is converted by sheet body can not be split Process Design Case 5 Strip Layout & Simulation User Defined Process (Interactive Layout) Refine it Process Design Case 6 UG NX2.0 1. Project Initialization 2. Create Blank in Feature Pre-Process Module Blank Layout 3. Change display part to <demo_part02_blank> part 4. Import Part -- < demo_part02 _blk.prt> (make sure the orientation is same as the part) 5. Delete the solid created automatically Scrap Design Process Design Case 6 Strip Layout & Simulation User Defined Process (Interactive Layout) Process Design Case 6 Strip Layout & Simulation Structure Design --- Die Base Best Practice • Choose a set of die base from Die Base Catalog which is most closer to what you want. You can set thickness of certain plate which you don’t want to “0”, then PDW will remove it for you automatically. • Change size of plates, thickness, length, width • Change pattern of screw set, dowel pin set, etc. • Change size of individual guide post/bush, screw, dowel pin, etc. • Split any plate if it is necessary • If some features update fail or some parameters do not work, just go to the part and change corresponding expressions. • It is very easy to cut some details in die plates by using UG Modeling function Structure Design --- Die Base Case 5 Structure Design --- Die Base Case 6 Structure Design --- Insert Group Best Practice • Set Die Base, Simulation invisible • Design standard inserts by using inserts PDW provided, Piercing, Mount, Bending (straight bend, angle bend, Z-bend, V-bend), Blanking, Burring, Chamfering, Counter-boring, Counter-sinking, Deburring, Dimpling, Engraving, Forming, Half-cutting, Lancing, Pilot, Lifter, Embossing. Most of above standard insert groups have been implemented Design Automation (dimension & position) • For free-form feature, pick the faces, load a Solid Block (rectangular or cylindrical) from Embossing insert group, PDW can automatically centralize it. Change size to meet your needs, then exact faces from Strip Layout or Simulation parts, add some sheets, sew together, trim the block. • If some features of insert groups fail to update, change related parameter value. • If dimension automation fail, just change size of insert groups manually, if position automation fail, just use UG Assembly --- Reposition component to adjust it • If some parameters in UI do not take effect, just go to the part and change corresponding expressions. • It is very easy to design some details (chamfer, round corner, foot-proof) in insert True Bodies by using UG Modeling function • We don’t recommend you add details (chamfer, round corner, foot-proof) in False Bodies; the better way is, after pocketing, offset pocket faces for clearance, then add details on the pocket corners. Note: PDW NX1.0.2 Plus lets you assign different clearance for Piercing Punch going through several plates; PDW NX2.0 will allow you assign clearance for all insert groups and standard parts by using Clearance Management tool. Structure Design --- Insert Group Case 5 • Piercing Insert User can pick as many as possible scraps at one time If user does not load die insert, cavity hole will create in die plate directly Sometimes, cavity hole can not create automatically because of bad quality of scrap boundary (offset boundary by cutting clearance Extrude fail), in this situation, just use UG Modeling function to create it interactively. Piercing Die Piercing Punch Cavity Hole Slug Hole Solid in Bottom Backing Plate & Die Shoe Structure Design --- Insert Group Case 5 • Bending Insert 1. Choose correct Bending Type check Bending Punch 2. Pick “root faces” (bending faces, inside or outside) 3. Load correct Bend Punch & Click Ok 4. Adjust size for each component as you want (False Body as well) (screw, spring will be automatically removed or added According to block size) Structure Design --- Insert Group Case 5 • Bending Insert 5. Check Bending Die 6. Load correct Bend Die & click Ok 7. Some parameters may not be controlled by UI correctly, so you need edit part expressions interactively 8. Add round or chamfer corner for each block’s True Body Structure Design --- Insert Group Case 5 • Free-From (Embossing) Insert If it is closed local forming, you can use Embossing insert to design it automatically; otherwise you need to following steps 1. Go to Embossing page, pick faces of emboss 2. Load a emboss insert and adjust size 3. Extract faces from Strip or Simulation part 4. Extend extract sheet bodies by using UG Extrude and/or Through Curve Mesh (Free form) or other modeling functions according to your requirement 5. Sew them together 6. Use Trim Part function of PDW to trim the punch insert head 7. Same method for die insert 8. Refine corners Structure Design --- Insert Group Case 5 • Free-Form Insert Punch Head Die Head Refined Die Insert (add a foot-proof) Structure Design --- Insert Group Case 6 • Insert Groups Structure Design --- Insert Group Case 6 • Insert Groups Structure Design --- Standard Part English Catalogs: • Danly • Dayton • Hyson • Superior Metric • Misumi • Strack • Dayton • Hyson Structure Design --- Relief, Pocketing & Clearance • Set Piercing Punch clearance for different sections • go to Clearance Management UI • pick the face of piercing punch false body • default clearances will show in UI • you can change value or assign new clearance • click Apply • Pocketing • Refine pocket details, such as, clearance, corners. Customization --- Standard Part Standard Library Folder Structure • $PDIEWIZARD_DIR/standard/english(or metric)/<catalog name>/<part classification>/model parts data data files bitmap bitmap files • In order not to be overwritten by each new PDW release and easily move your own libraries into new PDW version, we strongly suggest that you should create a new catalog name, • Create a catalog name under $PDIEWIZARD_DIR/standard, such as custom01 • Create subfolder using part classification name, such as punch, die button (optional) • Create model, bitmap, data folders under above folder Customization --- Standard Part Step_01 Model a Standard Part You can copy and modify a similar part from existed standard part library or create a new part from scratch • Set WCS to ABS (origin & orientation) • Create a datum plane from X-Y plane • Create top-z plane relative to first plane by TOP_Z offsetting • Build part from the TOP_Z datum plane, it’s easy to adjust Z-position TOP_Z • Create component body and pocket cutting body Customization --- Standard Part Component Body (set partially shaded) Create reference set named “TRUE” and add the component bodies into this reference set Pocket Cutting Body (yellow color, dashed line font) Create reference set named “FALSE” and add the pocket cutting bodies into this reference set • Add part attribute: “UM_STANDARD_PART=1” • Put the part into “model” folder Customization --- Standard Part Step_02 Create Bitmaps You can copy and modify a similar bitmap from existed standard part library or create a new bitmap from scratch You can create bitmap images by many methods, including: • Scanning from catalogs or photographs • Drawing with MS Paint • Exporting or capturing from Unigraphics as a bitmap (.bmp) file Add the bitmap files into bitmap folder Step_03 Creating Data File To create a data file, copy and rename an existing spreadsheet file, then edit the parameter name and data to match your requirement. Add the data file into data folder Customization --- Standard Part Default parent part, use part attribute name Position method Part attribute to be added in this standard part CATALOG and MATERIAL attribute is for BOM Also you can add “UM_STANDARD_PART=1” here. The path of created bitmap file, you can use relative or absolute path The part expressions that you want to change in UI Customization --- Standard Part Step_04 Register Part • Create a spreadsheet register file file, such as custom01_std_reg.xls/xs4 under custom01 • Create pdw_catalog.txt file under custom01 Customization -- Die Base Configuring a die base is just like designing a progressive die without the insert group. • Step_1 Load a die base The new custom die base must be based on an existing die base. It’s better to use the DB_UNIVERSAL die base catalog as your base. • Step_2 Add the standard parts Click “Add/Edit” component button, it’ll pop up the same dialog as standard part UI. Customization -- Die Base • Step_3 Save current die base as template Click this button When system pop up the dialog, select the directory where the die base parts will be PDW has the directory structure same as standard part library. Customization -- Die Base Step_4 Copy register file and data file from your base die base directory to your new template directory. For example, copy the selected files and folders as left image, then rename universal_reg.xls to custom01_reg.xls Then open pdw_catalog.txt and edit the register line as above figure and save it. Open custom01_reg.xls and change path to new template path as above image. Please check the model part name if it’s same under model folder. Customization --- Insert Group Insert Group customization is almost same as standard part customization, if you want to benefit from insert group automation, please follow the insert group directory structure and automation rule. But we strongly suggest you use same method as standard part to handle your insert group. Directory structure Create a folder at same level as general folder and copy pdw_catalog.txt and insertgroup_reg.xls from general to the created folder, such as custom01 and modify the path in them. Customization --- Insert Group Insert Group Design Automation Rules The insert group automation includes two processes: one is dimension automation and another is position automation. • Dimension Automation PDW will recognize some parameters from strip layout process features, these parameters are assigned process parameter names, so it needs some rules to map these names to insert group parameter names, PDW provide the rules in default file (PDW_DEFAULT.DEF, see section 5 “PDW DIEBASE & INSERTGROUP”), for example, about 90 degree bending, in default file, it’s following rule: PDW_BEND_R1: R''bend PDW_BEND_L: L''bend The left side is PDW process parameter name, they are fixed, the right side is insert group parameter name, you can change to your own, but this name must be same with the parameter in the data file, ($PDW\insertgroup\bending\metric\general\straight_bend\punch\down_type): Customization --- Insert Group • Position Automation Firstly, PDW use pre-defined mate conditions (mainly with Die Base) in data file (See “MATE_CONDITIONS” section). Secondly, PDW will get a face from strip layout process feature and give it an internal name (for example “PDW_BEND_DIE_ALIGN_OBJ_NAME”); this face will be mated with a face in insert, whose name is defined by the mapping rule: PDW_BEND_DIE_ALIGN_OBJ_NAME: MATE_STRIP_FACE So if you change the name in the rule, you must assign the same name to the face in insert group template part. Customization --- Insert Group Customization --- Insert Group