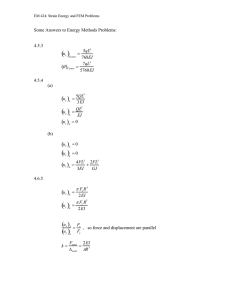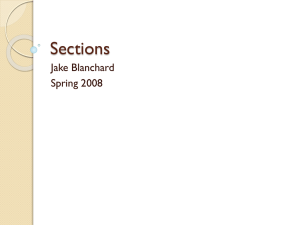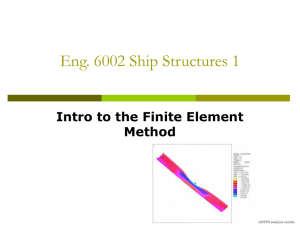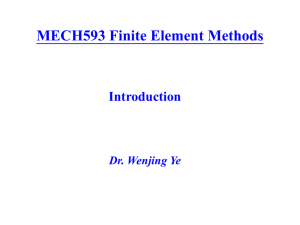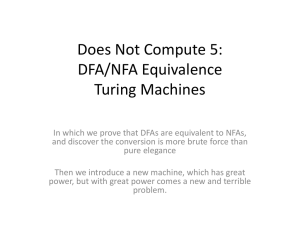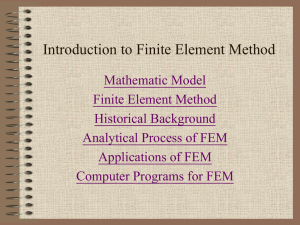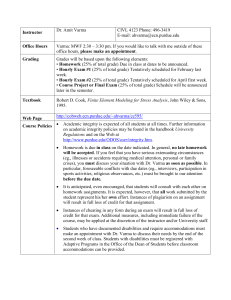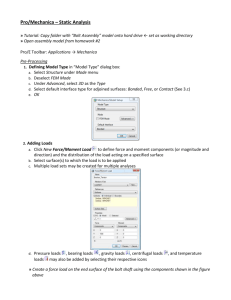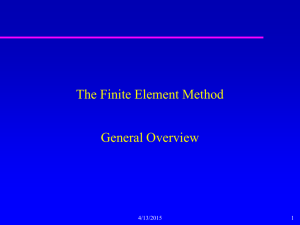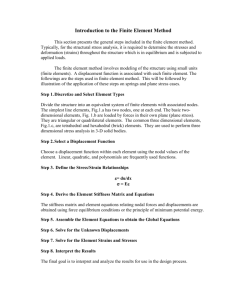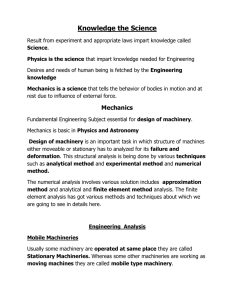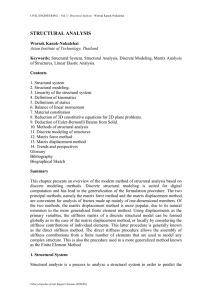Finite Element Analysis
advertisement

Introduction to Finite Element Analysis for Structure Design Dr. A. Sherif El-Gizawy Elasticity Principles F : Applied Force & A : Area l : Initial Length l A Stress = = F/ A dl dl= displacement (deformation) F Strain = = dl/l Stress-Strain Relation (Hooke’s Law) Elastic Deformation Zone Modulus of Elasticity = E = / = E * x in the x-direction = /E Plastic Work (Deformation Energy) Plastic Work/ Unit Volume = dW = F x dl/Volume =F x dl/ (A x l) = x dW = x 3D Stress-Strain Relationship x = 1/E*((x- (y + z)) Where x : normal strain along x direction : Poisson Ration Shear Strain, xy = xy / G : Shear Stress G : Shear Modulus of Elasticity xy Effective Stress (Von-Mises) 1 = ((x- y)2 + (y- z)2 + (z- x)2)1/2 2 when reaches a certain value (yield stress), the applied stress state will cause yielding Effective Strain =( 2 (x2+ 3 y2+ z2))1/2 FEM Solution for Structural Design = E X (Hooke’s Law) F = A X(E X ) = A X E (l /l) F = (A X E/l) X l This is an analogy to spring Force with A x E/l = Element Stiffness = Keq F = Keq X l l l A l l K F F F = Keq X l Fsp = K x l Element Stiffness = A x E/l = K eq The Applied force F is given. Deformation (deflection or displacement) l = F / Keq = Strain = l /l (calculated) = Stress = E x Introduction to the Finite Element Method •Typically, for the structural stress analysis, it is required to determine the stresses and deformation (strains) throughout the structure which is in equilibrium and is subjected to applied loads. •The finite element method involves modeling of the structure using small units (finite elements). •A displacement function is associated with each finite element. The followings are the steps used in finite element method. This will be followed by illustration of the application of these steps on springs and plane stress cases. Developing a Model for Finite Element Analysis The problem to be solved is specified in a) the physical domain and b) the discretized domain used by FEA Line Element Two-dimensional Elements Three-dimensional Elements Axisymmmetric Element Step 1. Discretize and Select Element Types Divide the structure into an equivalent system of finite elements with associated nodes. The simplest line elements, Fig.1.a has two nodes, one at each end. The basic two-dimensional elements, Fig. 1.b are loaded by forces in their own plane (plane stress). They are triangular or quadrilateral elements. The common three dimensional elements, Fig.1.c, are tetrahedral and hexahedral (brick) elements. They are used to perform three dimensional stress analysis in 3-D solid bodies. Developing a Model for Finite Element Analysis Overall steps in FEA software Step 2. Select a Displacement Function •Choose a displacement function within each element using the nodal values of the element. Linear, quadratic, and polynomials are frequently used functions. Step 3. Define the Stress/Strain Relationships = dl/l = E Step 4. Derive the Element Stiffness Matrix and Equations •The stiffness matrix and element equations relating nodal forces and displacements are obtained using force equilibrium conditions or the principle of minimum potential energy. Step 5. Assemble the Element Equations to obtain the Global Equations Step 6. Solve for the Unknown Displacements Step 7. Solve for the Element Strains and Stresses Step 8. Interpret the Results •The final goal is to interpret and analyze the results for use in the design process. Von Mises stress in ¼ model of thin plate under tension using 1st order elements A disaster waiting to happen using first order elements Approximation of stress function in a model A mesh of solid tetrahedral (4 nodes) helements A mesh of tetrahedral pelements produced by MECHANICA Two common convergence measures using p-elements Finite Element Analysis by Pro- Mechanica Steps in FEA using Pro-Mechanica Step 1: Draw part in Pro-Engineer Step 2: Start Pro-Mechanica Step 3: Choose the Model Type Step 4: Apply the constraints Step 5: Apply the loads Step 6: Assign the material Step 7: Run the Analysis Step 8: View the results by post-processing Step 1: Creation of the part Use Protrusion by Sweep to create this part (bar.prt) Step 2: Starting Pro-Mechanica In Pro-Engineer window, go to Applications Mechanica to start ProMechanica. The part (bar.prt) will be loaded in ProMechanica with a new set of icons for Structural, thermal Analysis Step 3: Choosing the model type In Mechanica menu, select Structure Model Model Type Four different models can be created: 3D Model Plane Stress Plane Strain 2D Axisymmetric We will select 3D Model Step 4: Applying the Constraints Create a new constraint by Model Constraints New Surface Give a name for the constraints (fixed_face) and select the surface to be constrained Specify the constraints (in our case will be fixed for all degrees of freedom) Preview and press Ok Step 5: Applying the loads Similar to Constraints, create a new load by Model Load New Surface Give a name for the applied load (endload) Select the surface where the load will be applied Specify the loads (Fx:500, Fy:-250, Fz:0) Preview and press Ok Step 6: Assigning the material Model Materials A window will pop up with the list of ProMechanica materials. Add the required material and then assign the material to the part. Click on Edit if any change in material properties are to be made. Press Ok Modeled part with constraints and loads Step 7: Running the Analysis In Mechanica menu, select Analysis Select File New Static in “Analysis and Design Studies” dialog box and give a name for the analysis (bar). The constraints and loads are automatically loaded. In Convergence tab, select Quick Check to check for errors and then select Multi-pass adaptive for the reliable and accurate results. Change the order of the polynomial and percentage of convergence as required. Finally, click on Run icon to start the analysis (click on Display Study Status to view the current status and completion of the analysis) Step 8: Viewing the results For post-processing, select Results from ProMechanica window A new window will open, and click on “Insert a New Definition” icon. In the dialog box, select the folder where the analysis is saved. Select Fringe as Display type, Stress as Quantity and von-mises as the stress component to display Similarly, other quantities can be displayed in one window. Post-processing Results