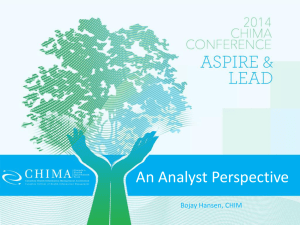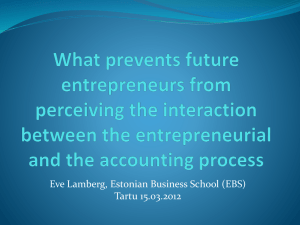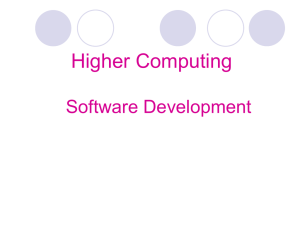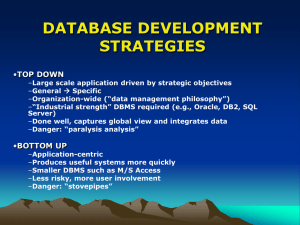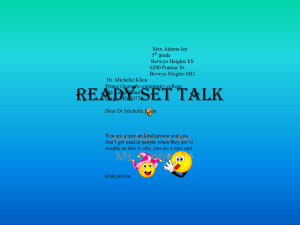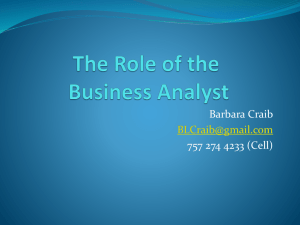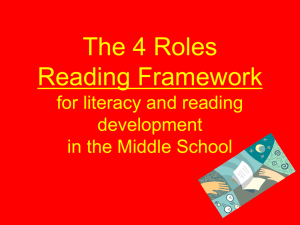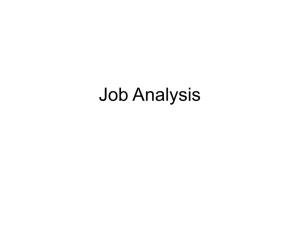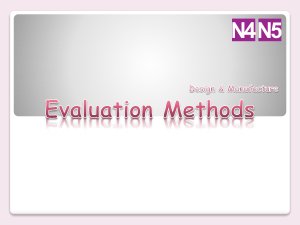3D Analyst
advertisement

Advanced GIS Using ESRI ArcGIS 9.3 3D Analyst TIN 3D Analyst Activation Be sure to have activated the 3D Analyst extension and load the toolbar. Open the project “Base 3” located in the folder “Data 3” 3D Analyst Elevation data 3D models are calculated basing upon appropriate source data. Basically, contours and elevation point are used. 3D Analyst Elevation data . For more accurate models, more data can be used (e.g. rivers, roads, scarps etc.). Almost all data can be extracted from topographic vector maps (Select by Attributes) 3D Analyst Mask Always be sure to have base layers an area significantly larger than the analysis mask. Otherwise, severe errors will occur along the borders 3D Analyst TIN ArcGIS generates a TIN (Triangular Irregular Network) to interpolate elevation data and create a vector 3D model. Connecting adjacent elevation points or nodes, triangles oriented in the 3D space are created, thus allowing to have a z for every possible x,y Other GIS packages interpolate between vector data creating a raster map of elevation (one elevation for each pixel) 3D Analyst Create TIN First of all, a TIN is to be created 3D Analyst Create TIN For the first TIN, use only Elevation points Check in the list of layers the proper one 3D Analyst Create TIN Height Source i.e. the location of the values to be used as local elevation. It may be the Z value for 3D features or any numeric field 3D Analyst Create TIN Height Source i.e. the location of the values to be used as local elevation. It may be the Z value for 3D features or any numeric field 3D Analyst Create TIN Triangulate as Method to be adopted for the interpolations. Points can only be used as “mass points” 3D Analyst Create TIN Triangulate as Lines allow three methods: “mass points” “hard line” “soft line” Generally, it is better to use the “soft line” method 3D Analyst Create TIN source data Triangulate as Lines allow three methods: “mass points” “mass points” “hard line” “soft line” Generally, it is better to use the “soft line” method 37 26 15 “hard line” “soft line” Create TIN Triangulate as Polygons allow eleven methods: “mass points” “hard line” “soft line” “hard clip” “soft clip” “hard erase” “soft erase” “hard replace” “soft replace” “hard value fill” “soft value fill” 3D Analyst Create TIN Triangulate as 3D Analyst Polygons allow eleven methods: “mass points” “hard line” “soft line” “hard clip” “soft clip” “hard erase” “soft erase” “hard replace” “soft replace” “hard value fill” “soft value fill” same as for lines Removes everything outside the polygon(s) Calculates the TIN only inside the polygon(s) Removes everything inside the polygon(s) Calculates the TIN only outside the polygon(s) Replaces the TIN with the values calculated only from the polygon(s) As before, but allows the hidden objects to be taken into account Similar to “replace” Similar to “replace” Create TIN Tag value field An integer value can be stored in the TIN for every triangle and node. They are typically used to store the accuracy of each elevation 3D Analyst Create TIN Result Of course, the result obtained using only elevation points will be very rough. Therefore, it is better to add at least the contours 3D Analyst Create TIN Adding Layers To add a new layer to the calculation of a TIN it is possible either to create a new one using all the selected layers of to use the “Add Features to TIN” tool, upgrading the esisting TIN 3D Analyst Add Features to TIN It is possible either to upgrade the source TIN or to create a new one 3D Analyst TIN The TIN derived from both elevation points and contour lines is much more detailed. Anyhow, errors will affect the borders; therefore it is much better to include the mask to clip the TIN 3D Analyst TIN The mask (polygon!) is to be used as soft clip (i.e. allowing to take into account also the features located outside the clip area). Obviously, the “Height source” is to be set to “none”. 3D Analyst TIN Result 3D Analyst TIN Representation It is generally better to remove the source features from the representation. If needed, is much better to activate the source layer(s). To do this, deselect the “Edge types” 3D Analyst TIN Representation Result 3D Analyst TIN Representation Use a suitable color ramp (create it, if needed) and use a very small “Defined interval” (e.g. 1) 3D Analyst TIN Result 3D Analyst TIN Errors The interpolation procedure almost always determines errors, such as flat tops and stepwise ridges and valleys 3D Analyst TIN Refinement It is possible to ameliorate the result including further vector data sources, such as those representing the hydrography or the transportation network 3D Analyst TIN Refinement Obviously, streams and roads have varying elevations, therefore they have to be stored as 3D lines (one elevation for each node) and the “X value” is to be used for the creation of the TIN 3D Analyst TIN Refinement Result 3D Analyst TIN Refinement Anyhow, some errors will remain. When an error is due to a wrong value stored as elevation in a feature, obviously it has to be corrected editing the wrong figure. 3D Analyst TIN Refinement Other errors simply are the results of triangles created from three nodes having the same elevation. To correct them, it is necessary to create new shapefiles (generally, one of points and one of 3D polylines) and use them to introduce new features in order to have a correct interpolation 3D Analyst TIN Refinement Correction Points Smaller errors can be corrected adding a new elevation point. The elevation can be desumed by the contours (faster if labeled). 3D Analyst TIN Refinement Correction Lines For larger errors, it is generally better to use 3D lines. It is generally suggested to activate the snapping to both contours and elevation points 3D Analyst TIN Refinement Correction Lines Once drawn the line, it has to be edited to assign its proper elevation to each node. 3D Analyst TIN Refinement Correction Result This procedure is to be repeated until a good result is achieved. Remember to close the editor before starting the creation of a new TIN 3D Analyst