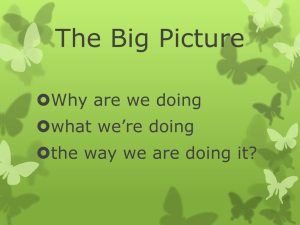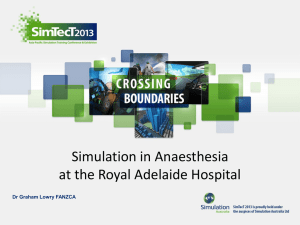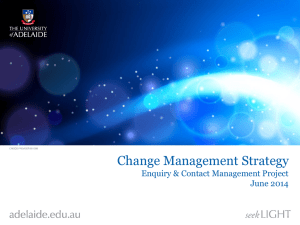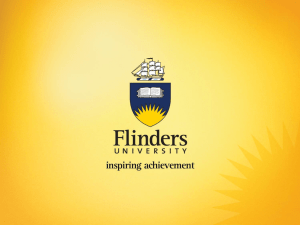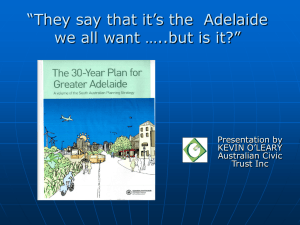Slides - University of Adelaide
advertisement

PREPARING GOOD LOOKING DOCUMENTS Picture Perfect: Image Formats and Resolution Peter Murdoch March 2014 The University of Adelaide Picture Perfect: Image Formats and Resolution When preparing teaching materials you may want to include images to display information graphically, to highlight an idea or concept, or to provide decoration. There are three key stages to consider when using images: image capture, image editing and image output. Understanding the features of image files and formats can help you make appropriate choices to ensure that your use of images is as successful as possible. Slide 1 The University of Adelaide What is an Image File? • Image files can be one of two types: a vector or a raster file. • A vector file uses geometric shapes and lines and mathematical equations to describe an image. • A raster file uses pixels laid out in a grid to describe an image. A pixel is the smallest possible unit of image data. • Vector images have to be converted to raster files to be displayed or printed. source: www.VectorOpenStock.com Slide 2 The University of Adelaide Image capture / creation • Original image files can be obtained in a number of ways. • Existing files can be acquired from stock photo websites, some of which supply images for free and some which charge fees and apply restrictions on using the image. • An image can be captured using a digital camera or a scanner. A photocopier can be used as a scanner but it usually only captures data in black and white. • You can also take a screen capture from your computer using the Snipping Tool (Windows) or Grab (Mac). • An image can be created using either vector graphics or raster graphics software. Slide 3 The University of Adelaide Capture: It's all about size! • camera = megapixels (MP) • scanner = dots per inch (dpi) – at 100% • creation = dimensions (width x height) • the more pixels captured the larger the file size • the more pixels captured the larger the possible print size • less pixels cannot be made more without losing quality, but more pixels can be made less • how you will use the image can influence your choice of file size Slide 4 The University of Adelaide Capture: It's all about size! Minimum megapixels for quality prints, printed at 300 dpi Max Print Size Minimum MP Resolution 4 x 6" 2 megapixels 1600 x 1200 5 x 7" 3 megapixels 2048 x 1536 8 x 10" 5 megapixels 2560 x 1920 11x 14" 6 megapixels 2816 x 2112 16 x 20" 8 megapixels 3264 x 2468 16 x 24" 12 megapixels 4200 x 2800 source: http://www.digicamhelp.com/camera‐features/camera‐parts/megapixels/ Slide 5 The University of Adelaide Capture: Quality counts! • Colour space – the bit-depth of an image file determines the potential number of different colours it can store. • A higher bit-depth means a larger file size. 1 bit = 2 colours 8 bit = 256 colours 16 bit = Thousands of colours 24 bit = Millions of colours 36 bit = 4 channel colour - CMYK Slide 6 8 bits = 1 byte The University of Adelaide Capture: Quality counts! Colour 'gamut' The dynamic range of colours capable of being captured for an image file. Also the colour range capable of being displayed on a screen or produced by a printer. source: http://www.viovio.com/wiki/Understanding+Color Slide 7 The University of Adelaide Capture: Quality counts! • Focus (the human element) – an image that is 'out of focus' when it is taken cannot be made in-focus later, so careful control of the camera is important. • Compression – is a technique for storing more data in less space. There are two types of compression used for image files, lossless and lossy compression. • Lossless compression saves space by packing up and grouping common colours. All the colour pixels are restored when the file is opened and no data is lost. • Lossy compression saves space by discarding pixels that are not necessary for viewing the file. When opened the pixels are restored using colours from the available set. Data is lost every time a lossy file is edited and saved. Slide 8 The University of Adelaide Capture: Formats for safe keeping • Saving your original images in a suitable file format to maximise their future use is very important. • Store or archive your image files in a format that will be readily available in the future – a recognised 'standard' format is best. • These standard formats are also likely to be well supported in any new versions of image editing software. • For vector images – EPS, PNG and SVG. • For raster images – BMP, TIF and JPG. Slide 9 The University of Adelaide Editing: Why? Limitations • There are many reasons why you might need to edit your image files: – to Resize them – to Crop them – to Adjust their tone or colour balance, or – to Convert them into a format suitable for display on-screen or for printing. • BUT... Never use your original (captured/created) image files ALWAYS EDIT ON A COPY. Once you have saved over your original you cannot get it back. Slide 10 The University of Adelaide Editing: Tools for the job! Computer based editors • These have basic editing capabilities. • Picture Manager (Windows); Preview or iPhoto (Mac) Commercial editors • For raster images: Adobe Photoshop, Corel PaintShop Pro • For vector images: Adobe Illustrator, Corel Draw, AutoCAD Open Source editors • For raster images: GIMP • For vector images: Inkscape Slide 11 The University of Adelaide Output: What's your target? • How you prepare your image file in the editing stage, and what format you choose to save the image file in, will depend on where you plan to use the image – on what 'device' you are targeting. • This 'device' will most likely be a computer screen or a printer. • Image files for computer screens are generally low resolution, RGB based files that are usually small in size. • Image files for printing are usually large high resolution files that support high quality output in black and white, grayscale or full colour. Slide 12 The University of Adelaide Output: to Screen • Images for display on screen use a resolution of 72 ppi. • Monitor size in pixels is also known as screen resolution. File formats for screen output • gif – compact, suits flat colour, only 256 colours, animation • png – more colours, variable transparency, no animation • jpg / jpeg – excellent for photographs, high compression • svg – for vector images on the Web, not well supported yet Slide 13 The University of Adelaide PPT = 720 x 540 Output: to Screen • Scale your images to the size required to keep file size down. Slide 14 • 300 ppi • 2130 x 993 px • 18.03 x 8.41 cm • 1.45 MB • 8x • 72 ppi • 511 x 238 px • 4.33 x 2.02 cm (300 ppi) • 176 KB • 1/8 th The University of Adelaide Output: to Print • Image resolution for printer output files is much higher; 150/200 dpi for photographs and 300/600 dpi for line art. • The 'line screen' setting for a printer affects print quality; the higher the line screen, the finer an image can be printed. File formats for print output • tif / tiff – best for raster images, very good for b&w, colour and transparency, files can be very large. • eps – best for vector images, uses a low-res tiff in software for placement but prints at high resolution. • pdf – a page description file, supports embedded images Slide 15 The University of Adelaide Output: to Print • Vector images scale up better than raster images. JPEG Slide 16 EPS The University of Adelaide Output: B&W halftones • In black and white printing shades of gray are produced by using dots of varying size and density. • More dots closer together for darker shades, smaller dots further apart for lighter shades. source: http://help.adobe.com/en_US/indesign/cs/using/WSa285fff53dea4f8617383751001ea8cb3f-7069a.html Slide 17 The University of Adelaide Output: full colour CMYK • CMYK images are separated into 4 'screens' – one for each colour that is printed. The dots of the four colours merge visually to represent a wider spectrum of colours. source: http://www.unisa.edu.au/printing/New/LVL3/printing-colour.asp Slide 18 The University of Adelaide Output: Gamut mismatch • Different 'devices' are capable of outputting different results so it is important to 'target' your file to the right colourspace. • The range of colours available to display on a monitor is much greater than the range that can be reproduced by a printer. http://www.cambridgeincolour.com/tutorials/color-space-conversion.htm Slide 19 The University of Adelaide Summary There are three key stages to consider when using images. capture Slide 20 edit output The University of Adelaide Summary Understanding image files and their different formats will help you to work with them successfully. When creating image files – the more data you can capture the better. When editing image files - always work with a copy, never the original. When using image files - use a format suited to the output required, using no more data than is necessary. Slide 21 The University of Adelaide Thank You © The University of Adelaide 2014 Slide 22 The University of Adelaide