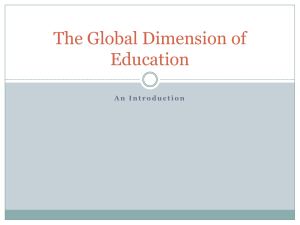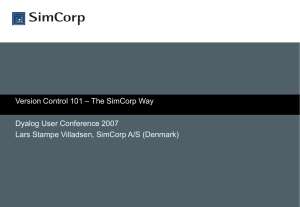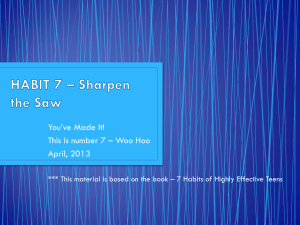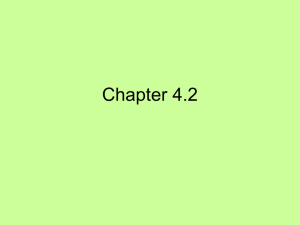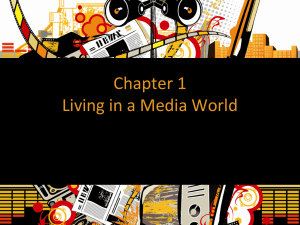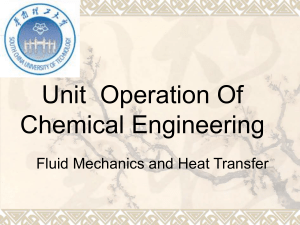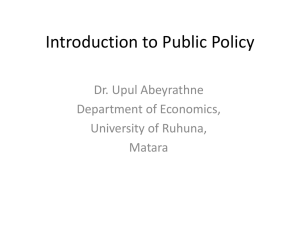Inventor Lecture #6
advertisement

EGR 110 – Inventor Lecture #6 1 Parametric Modeling Parametric modeling differs from standard CAD software in that it captures the design intent of the user. It is much more a designer’s tool than a draftsman’s tool. The series of operations listed in Inventor’s browser when a part or assembly is often similar to the series of operations that a machinist might perform in building the part. Inventor captures the design intent of the user through: • Geometric constraints (such as perpendicular, collinear, tangent, etc.) • Dimensional constraints (controlling the size and location of features) • Parametric relations (user defined mathematical equations composed of dimensional variables and/or design variables) – we will explore these relations today EGR 110 – Inventor Lecture #6 2 Geometric and Dimensional Constraints We will review these constraints plus introduce additional features through an example. Additional features include: • Fully Constrained sketches • Use of AutoDimension Example: Constraints and Auto Dimension with a triangle 1) Draw triangle: • Draw a triangle of arbitrary size. • The bottom on the triangle should be horizontal. EGR 110 – Inventor Lecture #6 3 Example: Constraints and Auto Dimension with a triangle (continued) 2) Show Constraints: • Right-click in the sketch area and select Show All Constraints. • The base of the triangle shows a horizontal constraint • The yellow boxes on the triangle vertices indicate coincident constraints Coincident constraint EGR 110 – Inventor Lecture #6 Example: Constraints and Auto Dimension with a triangle (continued) 3) Reshaping the triangle: • Turn off the constraints (right-click and select Hide All Constraints) • Try dragging various points or lines on the triangle to reshape it. Note that: • The bottom line is always horizontal • The points are always coincident (connected) 4 EGR 110 – Inventor Lecture #6 5 Example: Constraints and Auto Dimension with a triangle (continued) 4) Removing a coincident constraint: • Turn on all constraints again. • Pause the mouse over a coincident constraint. • Move the mouse over the constraint symbol until it turns yellow. • Press the delete key to remove the constraint. • Now try moving the lines on the triangle and the points are no longer coincident. Delete coincident constraint for top point Missing box shows that coincident constraint was removed Lines can be moved without being coincident EGR 110 – Inventor Lecture #6 6 Example: Constraints and Auto Dimension with a triangle (continued) 5) Further constraining the triangle: • Replace the coincident constraint that was removed earlier. • Add a dimension to the base of the triangle. • Add a fix constraint the lower right point (assigns it a specific x,y coordinate) • Note that the lower line changes color as it is now fully constrained and cannot be moved. • Add a vertical constraint to the top left line. • Try adjusting the triangle. The only possible adjustment is to move the top vertex up or down. Add dimension Add fix constraint to lower right point Add vertical constraint EGR 110 – Inventor Lecture #6 7 Example: Constraints and Auto Dimension with a triangle (continued) 6) Fully constraining the triangle: • Adding an angle dimension will now fully constrain the triangle. • How else could be fully constrain it? • Note that no features on the triangle can be moved now and all lines have turned blue. Add angle dimension EGR 110 – Inventor Lecture #6 Example: Constraints and Auto Dimension with a triangle (continued) 7) Auto Dimension • Select Auto Dimension from the 2D Sketch panel. • The window indicates the the triangle is fully dimensioned and requires 0 additional dimensions to fully constrain it. Auto Dimension 8 EGR 110 – Inventor Lecture #6 9 Example: Constraints and Auto Dimension with a triangle (continued) 8) Driven Dimensions • Once an object is fully constrained, additional dimensions are unnecessary. Inventor calls these driven dimensions and they will appear in parentheses. • You cannot change these dimensions as they are merely calculated using other dimensions in the sketch. • In general, avoid adding driven dimensions. Driven Dimensions 10 EGR 110 – Inventor Lecture #6 Auto Dimension • Auto Dimension is a handy tool to see if you have fully constrained an object. • Auto Dimension might be used to see if you need to add additional dimensions. • Auto Dimension can be used to add additional dimensions to a sketch for you (as suggestions, perhaps?) • Auto Dimension should not be used to completely dimension your sketches! It will often pick very strange dimensions. • If Auto Dimension indicates that 0 dimensions are required, the sketch is fully constrained. • It is not always required to fix a point on a sketch, so if Auto Dimension indicates that 2 dimensions are required, this is sufficient for a sketch that is not fixed. EGR 110 – Inventor Lecture #6 Auto Dimension Examples – fully constrained when you need 0 or 2 required dimensions? • Completely defined triangle, but no fixed point • 2 dimensions required • Completely defined triangle, with a fixed point • 0 dimensions required 11 EGR 110 – Inventor Lecture #6 Auto Dimension Examples – Letting Auto Dimension make a suggestion • Auto Dimension indicates that the right triangle lacks one dimension. • Select Apply and Auto Dimension adds the angle dimension shown as a suggestion. • Select Done to accept this suggestion (you can change the value of the angle later). 12 EGR 110 – Inventor Lecture #6 Auto Dimension Example – Do not use Auto Dimension to pick all of your dimensions • Auto Dimension indicates that 3 dimensions are required • Selecting Apply shows that Auto Dimension picks an unusual set of dimensions. 13 EGR 110 – Inventor Lecture #6 Auto Dimension – Quick Test Auto Dimension indicates that 2 dimensions are needed in the sketch below to fully constrain it. What two dimensions are missing? 14 15 EGR 110 – Inventor Lecture #6 Auto Dimension – Quick Test Solution Correct! Auto Dimension added dimensions for the depth of the slot and the horizontal location of the center of the hole. EGR 110 – Inventor Lecture #6 16 Parametric Relations As dimensions are added to a drawing, Inventor assigns a variable name to them in the format “dxx”, where xx is a number assigned to each dimension. In the figure below, note that the dimension for the angle has the variable name d1. Dimension Variable Name = d0 Dimension Value (or equation) = 30 deg EGR 110 – Inventor Lecture #6 17 Parametric Equations: A parametric equation is formed when one dimension value (parameter) is expressed in terms of another dimension value (the control parameter). Examples: d2 = 4*d1 d3 = (d1 + d2)/2 d5 = d4 – 0.125 Example: Create a plate with parametric dimensions (begins on next slide) Create the object shown below subject to the following constraints: • The base should be 2.000 inches wide (initially). • The height should be 75% of the base. • The hole should be centered horizontally (left to right). • Locate the hole vertically such that the center is 2/3 of the height from the base. • The diameter of the hole should be 20% of the base. EGR 110 – Inventor Lecture #6 18 Example: Create a plate with parametric dimensions (continued) 1) Draw the plate with the hole and add a dimension of 2.00” to the base. Make a note of the Dimension Variable Name (d0 in this case) EGR 110 – Inventor Lecture #6 19 Example: Create a plate with parametric dimensions (continued) 2) Make the height 75% of the base: Note that 75% of 2.00” is 1.500”. fx: 1.500 indicates that the value was calculated to be 1.500 using a parametric equation Change value of d3 to 0.75*d0 EGR 110 – Inventor Lecture #6 Example: Create a plate with parametric dimensions (continued) 3) Center hole horizontally (left to right) 4) Locate hole vertically such that the center is 2/3 of the height from the base 20 EGR 110 – Inventor Lecture #6 21 Example: Create a plate with parametric dimensions (continued) 5) The diameter of the hole should be 20% of the base Final Result Note that only the base is defined with a numeric value. All other dimensions are defined using parametric functions. EGR 110 – Inventor Lecture #6 22 Example: Create a plate with parametric dimensions (continued) 6) Suppose we wanted a similar plate with different dimensions. Try using different values for the base. Base = 2” Base = 100” Inventor Lecture #6 Example: Create a plate with parametric dimensions (continued) 7) Viewing the Parameters Table: Select fx Parameters under the Manage tab 23 EGR 110 – Inventor Lecture #6 Notes: 1. Dimensions can also be changed by entering new values or expressions in the Equation section above and then selecting Done. 2. Units – See examples below • “ul” means “unitless.” • d0/2 ul - divide d0 by a unitless constant 2. • d0 + 2.5 mm - add 2.5 mm to d0 • (100 mm / 6 ul) + 2 in (will be converted to default unit type) 24 EGR 110 – Inventor Lecture #6 25 Driven Dimension d7 added Notes: 3. Model Parameters (see d0, d3-d6 above) are created automatically when you add sketch dimensions, feature parameters (such as extrusion depth), and assembly constraints (such as offsets – covered later). 4. Reference Parameters (see d7 above) are automatically created when you create a driven dimension. EGR 110 – Inventor Lecture #6 Renaming Dimensions: • Dimensions can be renamed in the Parameters table. • Note that dimension d0 was renamed as Base. All references to d0 were automatically changed to Base. • Dimension d3 was renamed as Height. 26