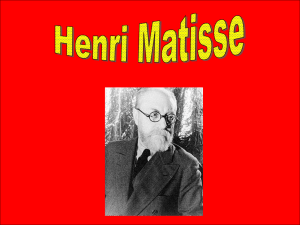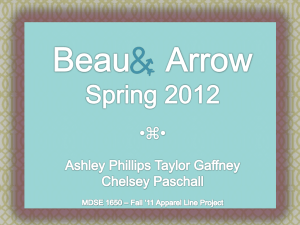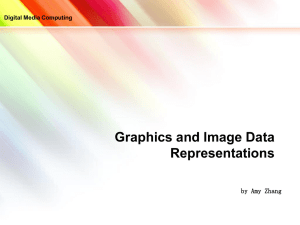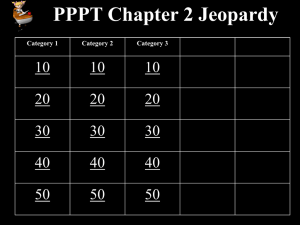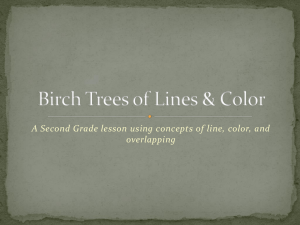Chapter 2 Fundamentals of Digital Imaging
advertisement

Chapter 2 Fundamentals of Digital Imaging “Computers and Creativity” Richard D. Webster, COSC 109 Instructor Office: 7800 York Road, Room 422 | Phone: (410) 704-2424 e-mail: webster@towson.edu 109 website: http://pages.towson.edu/webster/109/ 1 In this lecture, you will find answers to these questions • What does digitizing images mean? • How are images sampled and quantized in the digitization process? • How are pixels, image resolution, and bit depth related to sampling and quantizing? • How do the choices of the sampling rate and bit depth affect the image fidelity and details? 2 Recall: Digitization • To convert analog information into digital data that computers can handle • 2-step process: 1. sampling 2. quantization 3 Let's look at the sampling step of digitizing a natural scene as if we are taking a digital photo of a natural scene. 4 A natural scene Look up and let your eyes fall on the scene in front of you. Draw an imaginary rectangle around what you see. This is your “viewfinder.” Imagine that you are going to capture this view on a pegboard. 5 Sample into a grid of 25 20 discrete samples Suppose you are going to sample the scene you see in the "viewfinder" into a pegboard with 25 20 holes. 6 One color for each peg hole. Each peg hole takes only one peg. Suppose each peg has one solid color. Suppose the color of each of these discrete samples is determined by averaging the corresponding area. 7 This sampled image looks blocky. Details are lost because the grid is too coarse for this image. 8 For 25 20 sample points, it means you get a digitized image of 25 20 pixels. 9 Let's try a different grid size. 10 Sample into a grid of 100 80 discrete samples Suppose you are going to sample the scene you see in the "viewfinder" into a pegboard with 100 80 holes. 11 Again, one color for each peg hole. 12 For 100 80 sample points, it means you get a digitized image of 100 80 pixels. 13 Sampling Rate • Refers to how frequent you take a sample • For an image, sampling frequency refers to how close neighboring samples are in a 2-D image plane. • For example, when we change the grid from 25 20 to 100 80, we say that we increase the sampling rate. – You are sampling more frequently within the same spatial distance. 14 Resolution • In digital imaging, increasing the sampling rate is equivalent to increasing the image resolution. 15 Consequences of Higher Resolution With higher resolution, • You have more sample points (pixels) to represent the same scene, i.e., the pixel dimensions of the captured image are increased. • The file size of the digitized image is larger. • You gain more detail from the original scene. 16 Resolution of Digital Photos • Note that 25 20 and 100 80 pixels are by no means realistic pixel dimensions in digital photography. • They are only for illustration purposes here. Most digital cameras can capture images in the range of thousand pixels in each dimension—for example, 3000 pixels 2000 pixels. 17 A Pixel is not a Square Block • A pixel is a sample point. • It does not really have a physical dimension associated with it. • When you zoom in on a digital image in an image editing program, you often see the pixels represented as little square blocks. • This is simply an on-screen representation of a sample point of an digitized image. 18 Colors 19 Problems • A natural image is colored in continuous tones, and thus it theoretically has an infinite number of colors. • The discrete and finite language of the computer restricts the reproduction of an infinite number of colors and shades. 20 Quantization Step • To encode an infinite number of colors and shades with a finite list. • Quantizing the sampled image involves mapping the color of each pixel to a discrete and precise value. • First, you need to consider how many possible colors you want to use in the image. • To illustrate this process, let’s return to the example of the 100 80 sampled image. 21 The sampled 100 80 image 22 Say, we want to map the color of each sample points into one of these four colors: 23 Quantized with 4 Colors 24 Quantized with 8 Colors 25 Consequences of Quantization • Reduce the number of allowed colors in the image. • When we reduce the colors, different colors from the original may bemapped to the same color on the palette. This causes the loss of the image fidelity and details. • The details that rely on the subtle color differences are lost during quantization. 26 The same area in the 4-color image now has only one color. The area outlined in red is made up of many different green colors. 27 Bit Depth • The number of colors used for quantization is related to the color depth or bit depth of the digital image. • A bit depth of n allows 2n different colors. Examples: – A 2-bit digital image allows 22 (i.e., 4) colors in the image. – An 8-bit digital image allows 28 (i.e., 256) colors in the image. • The most common bit depth is 24. A 24-bit image allows 224 (i.e., 16,777,216) colors. 28 Will increasing the number of colors in the palette improve the image fidelity? • It depends, and in most cases, can be yes. • The number of colors or the bit depth is not the only determining factor for image fidelity in quantizing an image. • The choice of colors for the quantization also plays an important role in the reproduction of an image. 29 Quantized with 8 Different Colors 30 Effect of Bit Depth on File Size • Higher bit depth means more bits to represent a color. • Thus, an image with a higher bit depth has a larger file size than the same image with a lower bit depth. 31 Bitmapped images Examples: • Web images, e.g. JPEG, PNG, GIF • Adobe Photoshop images 32 Bitmapped images Characteristics • • • • • the image is divided in a grid (think of it as a pegboard) each cell (think of it as a peghole) in the grid stores only one color value (think of it as a peg) each cell is called a pixel—picture element bitmap images are resolution dependent; each image has a fixed resolution the level of details the image can represent depends on the number these cells, or pixels. A pegboard with more holes lets you create a picture with finer details. cells 33 Bitmapped images If I specify "1" to represent yellow and "0" to represent purple, the data to describe this image is: 1111111111111111111111011111101111110111111011111101111111 111111 The size of the data (the file size) in this example—an 8x8-pixel image is not too bad, but what about we have a 3000x2000-pixel—an image from a 6-megapixel digital camera? 34 Bitmap vs. Pixmap • Bitmap: In certain contexts, it refers to images with 1 bit per pixel, i.e., each pixel has a value either 0 or 1. • Pixmap: If each pixel has a color value that uses more than 1 bit. • Here we are using the term bitmap or bitmapped images to refer to all pixel-based images. 35 Vector Graphics • Examples: graphics created in – Adobe Flash – Adobe Illustrator 36 Bitmap Images vs. Vector Graphics 11111111111111111111110111111011 11110111111011111101111111111111 %! newpath 2 1 moveto 6 5 lineto stroke showpage vector graphic bitmap image 37 Vector Graphics The unit is arbituary, i.e. when you print out an image, you may set one unit as an inch or a foot. %! newpath 2 1 moveto 6 5 lineto stroke showpage This means vector graphic is resolution independent. vector graphic 38 Printing Bitmap Imageshave the same amount of data, i.e. same level of details print bigger print smaller bitmap image 39 Printing Vector Graphics print bigger print smaller vector graphics 40 Bitmap Images vs. Vector Graphics Example (a) Vector graphics:A line defined by two end points. (b) Vector graphics: The same line is stroked with a certain width. (c) & (d) The line is converted to a bitmap. 41 Curve Drawing in Vector Graphics Programs • defined by a set of points; we call them anchor points • the direction handles or tangent handles of a point controls the tangent at that point on the curve 42 Rastering Vector Graphics • Raster means convert vector graphics into pixel-based images. • Most vector graphics programs let you rasterize vector graphics. • Need to specify a resolution for rasterizing, that is, how coarse or how fine the sampling. 43 Aliasing • The rasterized image will appear jagged. Original vector graphics Rastered vector graphics without anti-aliasing • This jagged effect is a form of aliasing caused by undersampling (which means insufficient sampling rate.) Recall the musical note on a pegboard example. 44 Anti-aliasing Techniques • To soften the jaggedness by coloring the pixels with intermediary shades in the areas where the sharp color changes occur. Original vector graphics Rastered vector graphics without anti-aliasing Rastered vector graphics with anti-aliasing 45 Why Compression? • higher resolution or higher bit depth larger file size • Without compression, image files would take up an unreasonable amount of disk space. • Larger files take longer time to transfer over the network. 46 How many bits? Let’s look at the size of a typical high resolution image file without compression. 47 How many bits? • Suppose 6-megapixel digital camera may produce digital images of 3000 2000 pixels in 24-bit color depth. • Total pixels: 3000 2000 pixels = 6,000,000 pixels • File size in bits: 6,000,000 pixels 24 bits/pixel = 144,000,000 bits • File size in bytes: 144,000,000 bits / (8 bits/byte) = 18,000,000 bytes 17 MB 48 Strategies To Reduce File Sizes • Reducing the pixel dimensions • Lowering the bit depth (color depth) • Compress the file 49 Reducing Pixel Dimensions • Capture the image at a lower resolution in the first place • Resample (resize) the existing image to a lower pixel dimensions • Returning to our calculation of the file size of an image of 3000 2000 pixels in 24-bit color depth. • Let's calculate the file size of an image of 1500 1000 pixels in 24-bit color depth. 50 How many bits if half the size in each pixel dimension? • Total pixels: 1500 1000 pixels = 1,500,000 pixels • File size in bits: 1,500,000 pixels 24 bits/pixel = 36,000,000 bits • File size in bytes: 36,000,000 bits / (8 bits/byte) = 4,500,000 bytes 4.3 MB • It's 1/4th of the file size. 51 Lowering the Bit Depth • Returning to our calculation of the file size of an image of 3000 2000 pixels in 24-bit color depth. • Let's calculate the file size of an image if we reduce the bit depth to 8-bit. 52 How many bits if reduced to 8-bit? • Total pixels: 3000 2000 pixels = 6,000,000 pixels • File size in bits: 6,000,000 pixels 8 bits/pixel = 48,000,000 bits • File size in bytes: 48,000,000 bits / (8 bits/byte) = 6,000,000 bytes 5.7 MB • It's 1/3rd of the file size. 53 24-bit vs. 8-bit • 24-bit: 224 (about 16 million) colors • 8-bit: 28 (about 256) colors • 24-bit 8-bit: – You lose about 16 million colors! – May cause image quality degradation. • But 8-bit will work well if your image does not need more than 256 colors. 54 24-bit 8-bit Without Noticeable Image Quality Degradation • Grayscale images: e.g. – scanned images of black-and-white photos – hand-written notes (may be even lowered to 4-bit, 2-bit, or 1-bit) • Illustration graphics: e.g. poster or logo – contains only a few colors as large areas of solid colors 55 File Compression Methods • File compression: To reduce the size of a file by squeezing the same information into fewer bits. • Lossless compression method: – e.g., TIFF, PNG, PSD – No information is lost – GIF files also use lossless compression but it limits the number of colors to 256 • Lossy compression method: – e.g., JPEG – Some information is lost in the process. – For digital media files, the information to be left out is chosen such that it is not the human sensory system most sensitive to. 56 Working with Lossy Compression • JPEG files: – JPEG compression, which is lossy (i.e., the lost information cannot be recovered) – Do not use JPEG files as working files for further editing – Repeated saving a JPEG file will degrade the image quality further – Save as JPEG only in the very last step of your editing process. For example, when you have finished editing the image and are ready to post it on the Web. – Avoid using JPEG for images intended for high quality prints 57 An original TIFF image 58 A JPEG with a very low quality setting. Note the ugly artifacts around the contrast edges. 59 Closeup view of the JPEG with a very low quality setting. Note the blockiness and ugly artifacts around the contrast edges. 60 File Types During Editing or Capturing • • • • PSD PNG TIFF camera RAW 61 Common File Types of Pixel-based Images File Type File Suffix Standard Color Modes Use Compression JPEG (Joint Photographic Experts Group) .jpg .jpeg RGB CMYK •Best for continuous tone images such as photographs Lossy compression method called JPEG compression that works well with photographs •can be used for Web images 62 Common File Types of Pixel-based Images File Type File Suffix Standard Color Modes Use Compression GIF (Graphics Interchange Format) .gif Indexed color, grayscale •Supports up to 8-bit color Lossless compression method called LZW compression •Best for illustration graphics or cartoonlike pictures with large blocks of solid color and clear divisions between color areas •a proprietary format of CompuServe •can be used for Web images 63 Common File Types of Pixel-based Images File Type File Suffix Standard Color Modes Use Compression PNG (Portable Network Graphics) .png indexed, grayscale, black and white •Supports 8-bit and 24-bit color Lossless compression •Can be used for Web images 64 Common File Types of Pixel-based Images File Type File Suffix Standard Color Modes Use Compression TIFF (Tag Image File Format) .tif .tiff RGB, CMYK, CIE-Lab, indexed, grayscale, black and white •Proprietary format of Adobe Photoshop Lossless compression •good for any types of digital images that Photoshop supports •stores layers •supports alpha channel 65 Common File Types of Pixel-based Images File Type File Suffix Standard Color Modes Use Compression PSD (Photoshop Digital Image) .psd RGB, CMYK, CIE-Lab, indexed, grayscale, black and white •Supported on both Windows and Mac Allows uncompressed, LZW compression (lossless), ZIP (lossless), JPEG (lossy) •common file format •supports alpha channel 66 Common File Types of Vector Graphics File Type File Suffix Information and Use Encapsulated PostScript .eps Standard file format for storing and exchanging files in professional printing Adobe Illustrator file .ai Adobe Flash file .fla .swf Windows Metafile format .wmf Many cliparts from Microsoft Office are in this format Enhanced Metafile format .emf Developed by Microsoft as a successor to .wmf 67 Color Models • Used to describe colors numerically, usually in terms of varying amounts of primary colors. • Common color models: – RGB – CMYK – HSB – CIE and their variants. 68 RGB Color Model • Primary colors: – red – green – blue • Additive Color System 69 Additive Color System 70 CMYK Color Model • Primary colors: – cyan – magenta – yellow – black • Subtractive Color System 71 Subtractive Color System of CMY 72 HSB Color Model • Hue: – basic color – 0o to 360o : the location on a color wheel – in the order of colors in a rainbow • Saturation: – purity of the color – how far away from the neutral gray of the same brightness • Brightness 73 HSB Color Model 74 Problems with RGB and CMYK Color Space • Do not encompass all the colors human can see 75 Color Gamuts • Refers to the range of colors of a specific system or a device can produce or capture 76 Difficulties in Reproducing Colors in Digital Images • Digital devices cannot produce all of the colors visible to human • Difficulties exist in reproducing color across devices – different devices have different color gamuts – additive color system for screen display vs. subtractive color system for printing 77