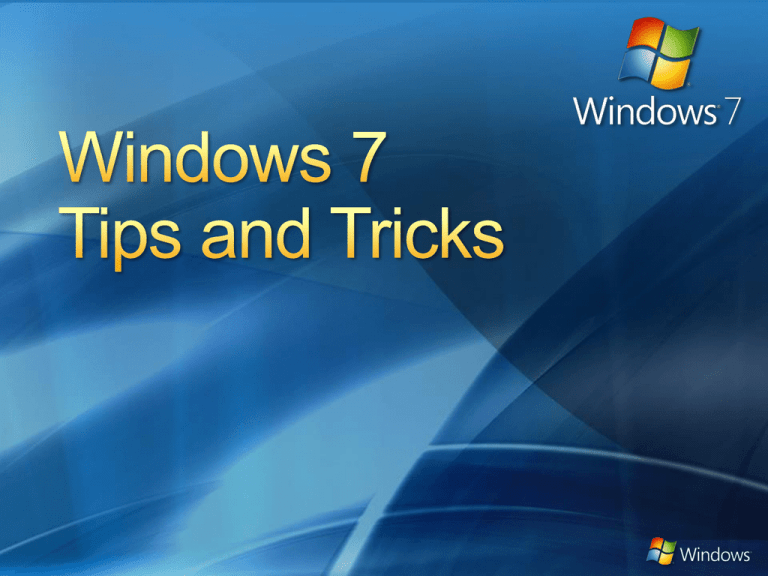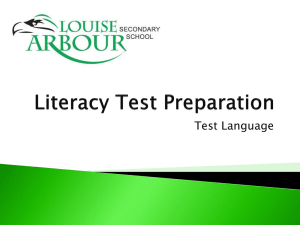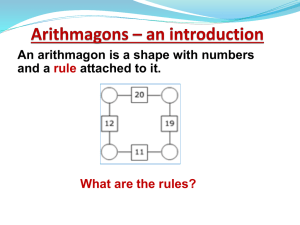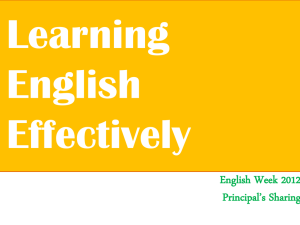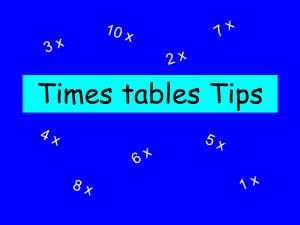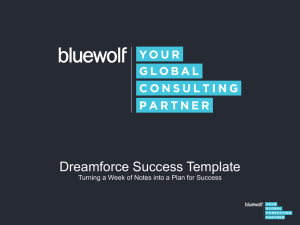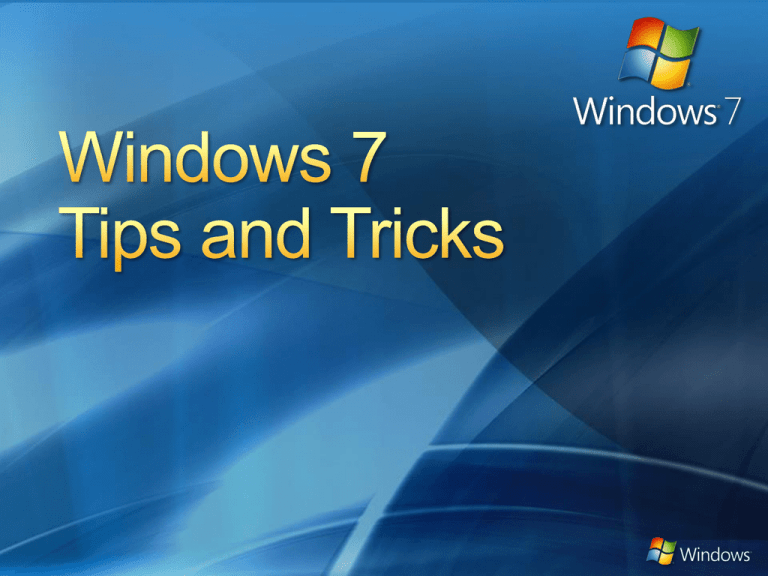
Tip 1: Shuffling Through Program Windows
Tip 2: Managing Your Windows
Tip 3: Project Your Display With Ease
Tip 4: Multi-Monitor Window Management
Tip 5: Aero Peek Your Desktop
Tip 6: Live Clutter-Free
Tip 7: Help the Help Desk Help You
Windows 7 allows you to switch through
same program windows with ease.
Example: running multiple documents in
Microsoft Word
Press down on the Ctrl key while clicking
the icon from the taskbar.
Each click will change the window to the
next in the sequence, in the order that you
opened them.
Windows 7 simplifies document and program management by allowing
you to “dock” a window or manipulate its size with one mouse
maneuver or a simple keystroke.
To dock your window on one half of the screen, drag it to the left or
right and it will change its size to fit that half of the screen.
To manipulate the vertical size of a window, drag the window to the top
to maximize it, or double-click the window’s top or bottom border to
maximize it vertically while keeping the same width.
You can also perform all of these functions with keystrokes:
+Left Arrow and
+Right Arrow dock to half the screen
+Up Arrow and
+ Down Arrow maximize and minimize
+Shift+Up Arrow and
vertical size.
+Shift+Down Arrow maximize and restore
Plugging in a projector and projecting your display is a snap with the
Windows 7 driver display utility, displayswitch.exe.
Press:
+P to display the following easy-to-navigate pop-up window:
By hitting your arrow keys (or
+P) you can switch through multiple
display settings, such as “clone”, “extend” or “external only.
If you want broader control over presentation settings, you can also
press Win+X to open the Windows Mobility Center, which allows you to
turn on a presentation “mode” that switches IM clients to do not disturb,
disables screensavers, sets a neutral wallpaper etc.
Use multiple monitors conveniently in
Windows 7.
When working in multi-monitors, use the
keyboard shortcuts +Shift+Left Arrow and
+Shift+Right Arrow to toggle between
monitors.
The new window will keep its relative
position to the top-left origin of the original.
A versatile tool introduced with Windows 7
is the Windows® Aero® feature, “Aero
Peek”.
Click the rectangle in the lower right hand
corner of the task bar for quick access to
your desktop.
Aero Peek
The keyboard shortcut
+Space performs the same function.
Windows 7 gets rid of all the superfluous
windows behind your active window.
Hit +Home to minimize all inactive
windows. To restore the windows just press
+Home again.
Solving problems unique to a machine can be
an arduous task for both the end-user and the
help desk.
Windows 7 introduces the Problem Steps
Recorder, a screen-capture tool that allows the
end-user to record the problems they’re having
step-by-step.
The program is accessible from the Control Panel
under “Record steps to reproduce a problem” or
run psr.exe from Explorer.
Hit “record” the add in comments as needed. A
HTML-based file is converted to a .ZIP folder,
which is easily passed on to the help desk.
Tip 8: Sticky Notes Avoid Sticky Situations
Tip 9: Adaptive Display Brightness
Tip 10: Notify Me, My Way
Tip 11: Authority over the Power Switch
Tip 12: .ISO Files
Tip 13: Locale Specific
Instead of using paper, use
Windows 7 Sticky Notes.
Enjoy the variety of seven fun
Sticky Note colors by rightclicking the note.
Need another sticky note reminder? Click the +
sign in the top left corner of the existing note to
create a new one. To access Sticky Notes, run
StikyNot.exe or click Start → All Programs →
Accessories → Sticky Notes.
The display on a typical mobile PC consumes more battery power
than any other part of the computer. Windows 7 automatically reduces
display brightness after a period of inactivity, much like cell phones do
today.
In addition, Windows 7 intelligently adapts to your activity. For
example, if the screen dims after 30 seconds and you immediately
move the mouse to brighten the display, Windows 7 will wait 60
seconds before dimming the display again.
Windows 7 helps solve more problems,
and, solve them on your schedule.
The Action Center is a new, integrated
Control Panel experience that provides
a central place to go for tasks and
notifications associated with keeping
your computer running smoothly.
You’ll see fewer notifications on your desktop
because the Action Center consolidates alerts
from ten existing Windows features.
When Windows 7 needs your attention, you’ll see a new icon in the
notification area.
To find out more, click the icon to see a menu that offers options for
directly addressing the issue, or you can go to the Action Center for more
details.
In addition, you can choose which notifications you’re interested in hearing
about.
From the Control Panel go to System Security Action Center and click the
“Change Action Center settings” link on the left to choose which alerts to
receive.
On the Windows 7 Start Menu, the default
power option is a simple shut down.
If you’d like a different action, you can easily
change your default to Switch User, Log Off, Lock,
Restart, or Sleep.
Right-click the Start button, select Properties, and
under the Start Menu tab, select the “Power
Button Action” that suits you best.
Burning files is a snap! Windows 7
introduces an easy to use applet that
makes burning an .ISO image simple.
Instructions:
Double click the DVD or CD .ISO image and
the “Burn Disk Image” applet automatically
appears.
a)
b)
c)
d)
Place a blank unformatted CD or DVD into your CD/DVD drive.
Right click on the .ISO or .IMG file you want to use to burn a disc.
Click Burn disc image.
Next to Disc burner, click on the drop down arrow and select the CD/DVD
drive with the blank disc you want to burn to.
e) Check the Verify disc after burning option if you want Windows to verify the
disc image afterburning the disc. Note that you should skip verification if you
are in a hurry, as this process requires additional time.
f) When it finishes burning the disc image to disc, click the Close button.
The DVD (or CD) is now ready to be used without ever having to find,
install, and use a third-party tool.
One of the many new features in Windows 7 is the Control
Panel’s Default Location where you can store your location
information (Country, ZIP code, geographical coordinates).
Internet applications that are location dependent are faster
when your location is known, for example, finding
attractions near you.
Also, programs can find and download files faster when
your location is known.
From the Control Panel click → Clock, Language, and
Region → Change Location → Default Location, and enter
your location information.
Tip 14: Change the Scenery
Tip 15: Crunch The Numbers
Tip 16: Smart Printing
Tip 17: Shake It Up
Tip 18: Clean Your Desktop! And Order It Too
Tip 19: Right-Click Mania
Tip 20: Unveil Your Hidden Drives
Windows 7 allows you to personalize your desktop
background with a new shuffle feature for your desktop.
You can program your desktop background to shuffle
through your favorite images and get a change of scenery
as often as you like.
To enable the shuffle feature, right click on your Desktop
and select “Personalize,” then “Desktop Background.”
Choose the folder where your favorite images or photos
are stored and select as many as you like. Make sure you
check the “Shuffle” box, and choose how often you’d like
your images to shuffle.
The new Windows 7 calculator is a number cruncher’s
dream.
New functionality allows calculations in the following
modes:
Standard
Scientific
Programmer
Statistics .
And that’s not all! Conversion formulas are available for:
Temperature
Weight
Area
Time
Templates for gas mileage, lease estimations, and
mortgage estimations are available as well!
Windows 7 allows for several default printers in
several locations with Location Aware Printing.
There is no need to reset your default or
remember what the printer name is; Windows 7
will figure out whether you’re at home or at work
with Location Aware Printing.
Remember the Etch-a-Sketch where you would
shake it to make things disappear?
Windows 7 uses the same shake concept to help
you manage your windows.
Windows 7 Aero®Shake allows you to clear the
inactive windows from your desktop by “shaking”
over the window you’re working. Hover your
mouse over the title bar of your active window,
left-click and shake from side to side, and all your
inactive windows will disappear.
To bring them back, repeat the procedure and
shake everything back into view.
You’ve always been able to auto-arrange
your desktop icons by right-clicking on the
desktop and choosing “Sort By.”
Windows 7 makes it even easier. To autoarrange the desktop icons according to your
default settings, simply press and hold F5.
Order is instantly accomplished.
In Windows 7, right-clicking
may just be your secret friend.
There are many ways the rightclick can simplify your computing
experience. Here are just a few:
a. Right-click any empty spot in
your desktop, and you have the
control to change the screen
resolution.
b. Right-click any of the icons in
the Taskbar to “Unpin this
program from the Taskbar.”
c. Right-click the Taskbar
Explorer icon to access your
most frequently used folders.
See the drives that
aren’t currently in use
when you open My
Computer.
Click Computer → Alt
to see the toolbar →
Tools → Folder Options
→ View (tab) →
Uncheck “Hide empty
drives in the Computer
folder.”
And they magically
appear!
Tip 21: Find a File or a Song You Want – Instantly
Tip 22: See All Your Open Windows Easily
Tip 23: Keep What You Want Within Easy Reach
Tip 24: Compare Two Windows Side-by-Side
Tip 25: Stay One Click Away From the Programs You Use
Most
Tip 26: Connect Wireless Devices to Your Network More
Easily
Tip 27: Make Your Web Faster, Safer and Easier
Tip 28: Personalize Your PC
Find just about anything on your PC – from programs and
documents to songs – just by typing in a few letters of the
program’s name, a word from a document, or a song title.
You can even search external hard drives and other
Windows 7-based PCs and servers on your home
network.
To find what you want:
Click open the Start menu and start typing in the search box at the
bottom of the menu, then,
Select what you want from the list of search results which instantly
appears.
If it’s on your PC, Windows 7.booklet will find it.
When you have lots of windows open, Windows 7 makes is
simpler to find the one you want. You can see all of the
windows from your taskbar and switch through them with
ease.
To view and switch windows:
Hover the cursor over that
program’s icon to see all of the
open windows, then,
Hover over the previews to see
the full screen.
Click on the preview to switch to
the window you want to see.
Jump Lists in Windows 7 will help you keep your desktop free of clutter
and find files quickly. They’re automatically populated based on how
often and how recently you do things, so you’ll spend less time looking
for your favorite song or the document you worked on yesterday.
There’s a Jump List for each program on your
Start menu and taskbar.
With one click you can:
See frequently and recently viewed Web
sites on the Jump List for Internet
Explorer ® 8.
Drag and drop a file from the Jump List
into Outlook ® as an attachment.
See options to play a recent song or a
playlist on the Jump List for Windows
Media ® Player.
Snap helps you quickly resize windows for better viewing and
easily compare two documents side-by-side.
Here’s how it works:
Drag the window to either side of your screen. When the mouse pointer hits the
side of the screen, the window will snap to half of your screen.
To expand a window vertically drag either the top or bottom border to the edge of
your screen. When the mouse pointer hits the edge, the window will snap to
maximize vertically while keeping the same width.
+ Left Arrow and + Right Arrow snap to half the screen
+ Up Arrow and + Down Arrow maximize and minimize
+ Shift +Up Arrow and + Shift + Down Arrow maximize and
restore vertical size
You can pin the programs you use most on your
taskbar so that you can access them with one click.
Hover your cursor over the favorite program and drag it to
the taskbar, or
Right click on it and choose “ pin to taskbar”.
Your program will then be pinned to the taskbar. To open
the program, just click on the icon on your taskbar. You can
unpin any program at any time.
With Windows 7, wireless set-up is easier than
ever. You can add wireless devices that are
certified for Windows 7, including printers, network
attached storage devices, and digital media
players to your network in just a few steps.
Launch the ‘Add a Device’ wizard, then
Type in the PIN located on the device.
Windows will automatically connect the device to
your wireless network.
Windows Internet Explorer 8 makes using the web faster, safer,
and easier than ever. Some new features include:
Web Slices help keep track of information on a specific web page
right from your Internet Explorer 8 toolbar.
It’s easier than ever to follow an auction on eBay or keep up with the
latest sports headlines from ESPN.
The Instant Search box in Internet Explorer 8 returns search results
in real-time, as you type. And the search results can include pictures
and rich text, so it’s easier to find what you’re looking for.
• The SmartScreen ® filter helps protect you from phishing scams
and from Web sites that attempt to download malicious software to
your PC.
• InPrivate TM browsing helps protect your privacy so that there will
be no record of your browsing activity after you’ve closed the
browser.
Make your Windows 7 PC look the way you want it to. With
Windows 7, there are more and easier ways to personalize
your PC.
Right-click on your desktop, then Click Personalize to:
Choose from many beautiful and expressive built-in
themes, or
Turn your desktop background into a slide show of
your favorite photos.
Click Gadgets to:
Add gadgets to your desktop so information you
frequently need – from traffic conditions to stock quotes
to upcoming appointments – is just a glance away.
Tip 29: Command Junkies Only
Tip 30: It’s a Global Village
Tip 31: The Font of All Knowledge
Tip 32: Gabriola
Tip 33: Who Stole My Browser?
Tip 34: Rearranging the Furniture
Tip 35: It’s A Drag
Tip 36: Standards Support
Source: http://blogs.msdn.com/tims/archive/2009/01/12/the-bumper-list-of-windows-7-secrets.aspx
One of the most popular power toys in Windows
XP was “Open Command Prompt Here”, which
enabled you to use the graphical shell to browse
around the file system and then use the context
menu to open a command prompt at the current
working directory.
In Windows 7 hold the Shift key down while
selecting the context menu to get exactly the
same effect. If the current working directory is a
network location, it will automatically map a drive
letter for you.
Wallpapers match the locale you selected when you
installed Windows.
For example, for US locale, you’ll see beautiful views
of Crater Lake in Oregon, the Arches National Park, a
beach in Hawai’i, etc.)
Several sets of themed wallpapers are installed based on
the language you choose, but the others are in a hidden
directory. If you’re feeling in an international mood, simply
browse to C:\Windows\Globalization\MCT and you’ll see
a series of pictures under the Wallpaper directory for each
country.
Double-click on the theme file in the Theme directory to
display a rotation through all the pictures for that country.
(Note that some countries contain a generic set of placeholder art for now.)
Font installation is a snap– there is now a “Install” button to the font
viewer applet that takes care of the installation process:
There are lots of other new features built into Windows 7 that will
satisfy those of a typographic bent, incidentally – grouping multiple
weights together, the ability to hide fonts based on regional settings, a
new text rendering engine built into the DirectWrite API, and support in
the Font common file dialog for more than the four “standard” weights.
For example:
As well as the other typographic features mentioned
above, Windows 7 includes Gabriola, an elaborate display
type from the Tiro Typeworks foundry that takes advantage
of OpenType Layout to provide a variety of stylistic sets,
flourishes and ornamentation ligatures:
If Internet Explorer is taking a long time to load your page,
it’s worth taking a look at the add-ons installed.
One of the more helpful little additions in Internet Explorer
8 is instrumentation for add-on initialization, allowing you to
quickly see whether you’re sitting around waiting for plugins to load.
Click Tools / Manage Add-ons, and then scroll right in the
list view to see the load time.
Disable add-ons that you don’t use it from the same dialog box.
Unless you’ve seen it demonstrated, you may not know that
the icons in the new taskbar aren’t fixed in-place.
You can reorder them to suit your needs, whether they’re
pinned shortcuts or running applications. What’s particularly
nice is that once they’re reordered, you can start a new
instance of any of the first five icons by pressing Win+1,
Win+2, Win+3, etc.
What’s less well-known is that you can similarly drag the
system tray icons around to rearrange their order, or move
them in and out of the hidden icon list. It’s an easy way to
customize your system to show the things you want, where
you want them.
Much play has been made of the Jump Lists feature in
Windows 7, allowing applications like Windows Live
Messenger to offer an easy task-based entry point.
Jump lists replace the default right-click context menu in
the new taskbar; another way to access them is by leftclicking and dragging up in a kind of “swooshing” motion.
This was designed for touch-enabled devices where the
same gesture applies.
Another place where you can “swoosh” (not an official
Microsoft term) is the IE 8 address bar, where the
downward drag gesture brings up an expanded list
containing the browser history, favorites and similar
entries.
The slower you drag, the cooler the animation!
WordPad can now read and write both the Word 2007compatible Office Open XML file format but also the
OpenDocument specification:
Tip 37: Running with Elevated Rights
Tip 38: One More of the Same, Please
Tip 39: Specialized Windows Switching
Tip 40: Starting Explorer from “My Computer”
Tip 41: ClearType Text Tuning and Display Color
Calibration
Tip 42: When All Else Fails…
Source: http://blogs.msdn.com/tims/archive/2009/01/12/the-bumper-list-of-windows-7-secrets.aspx
Want to quickly launch a taskbar-docked
application as an administrator?
Hold down Ctrl+Shift while you click on the
icon, and you’ll immediately launch it with
full administrative rights (assuming your account has the
necessary permissions, of course!)
If you’ve already got an application open on your
desktop (for example, a command prompt
window), and you want to open a second instance
of the same application, you don’t have to go back
to the start menu.
You can simply hold down the Shift key while
clicking on the taskbar icon, and it will open a new
instance of the application rather than switching to
the existing application.
For a keyboard-free shortcut, you can middleclick with the third mouse button to do the same
thing.
Another feature that power users will love is the
ability to do a kind of “Alt+Tab” switching across
windows that belong to just one application.
For example, if you’ve got five Outlook message
windows open along with ten other windows, you can
quickly tab through just the Outlook windows by
holding down the Ctrl key while you repeatedly click on
the single Outlook icon.
This will toggle through each of the five Outlook
windows in order, and is way faster than opening
Alt+Tab and trying to figure out which of the tiny
thumbnail images relates to the specific message
you’re trying to find.
If you spend more time manipulating files outside of the
documents folders than inside, you might want to change
the default starting directory for Windows Explorer so that it
opens at the Computer node:
Navigate to Windows Explorer in the Start Menu (it’s in the
Accessories folder). Then edit the properties and change
the target to read:
%SystemRoot%\explorer.exe /root,::{20D04FE0-3AEA1069-A2D8-08002B30309D}
If you want to tune up your display for image or
text display, we have the tools included out of
the box. It’s amazing what a difference this
makes: by slightly darkening the color of the text
and adjusting the gamma back a little, this
laptop display looks much crisper than it did
before.
Check out cttune.exe and
dccw.exe respectively, or run the
applets from Control Panel.
You’d adjust the brightness and contrast
settings on a fancy 42” HDTV: do the same for
the computer displays that you stare at every
day!
There are always those times when you’re in a
really bad spot – you can’t boot up properly, and
what you really want is something you can quickly
use to get at a command prompt so you can
properly troubleshoot.
Windows 7 now includes the ability to create a
system repair disc, which is essentially a CDbootable version of Windows that just includes the
command prompt and a suite of system tools.
Type “system repair disc” in the Start Menu search
box, and you’ll be led to the utility.
© 2008 Microsoft Corporation. All rights reserved. Microsoft, Windows, Windows Vista and other product names are or may be registered trademarks and/or trademarks in the U.S. and/or other countries.
The information herein is for informational purposes only and represents the current view of Microsoft Corporation as of the date of this presentation. Because Microsoft must respond to changing market
conditions, it should not be interpreted to be a commitment on the part of Microsoft, and Microsoft cannot guarantee the accuracy of any information provided after the date of this presentation.
MICROSOFT MAKES NO WARRANTIES, EXPRESS, IMPLIED OR STATUTORY, AS TO THE INFORMATION IN THIS PRESENTATION.