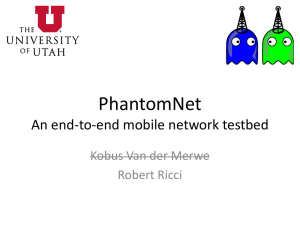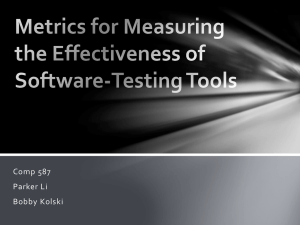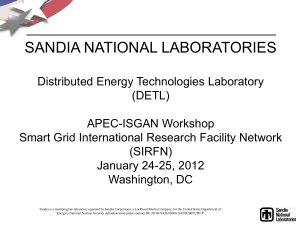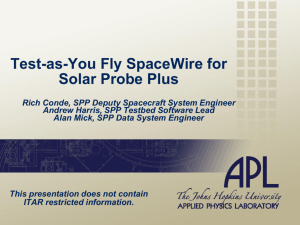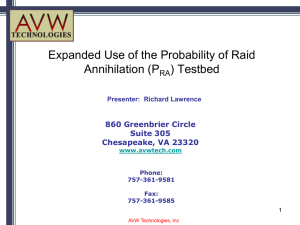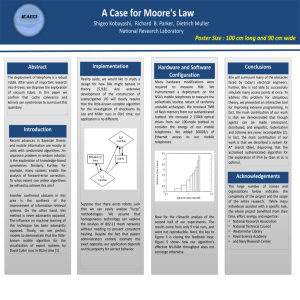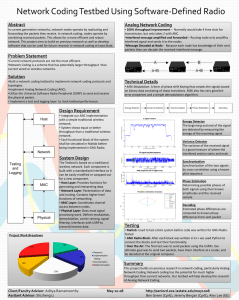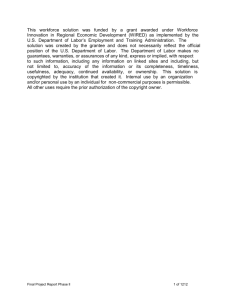Document
advertisement

Testbed@TWISC平台教學使用 大綱 前言 實作(一), 帳號申請 實作(二), Project_leader審核帳號 實作(三),利用WebGUI建置實驗環境 實作(四),利用NS Script建置實驗環境 實作(五),學習實驗節點操作控制 實作(六),學習Custom Image製作 實作(七),學習常見進階操作 結論 習題 專案實作 2 前言 3 為何需要專屬網路安全測試平台 大部分資訊安全研究技術侷限在小規模實驗室 ,缺乏專屬的實驗設備與空間,可能產生問題 網際網路下進行攻防測試,影響運作中系統與網 路 無法實際模擬真實網路運行,實驗結果失真 無法有效的紀錄與保存實驗數據與實驗環境 受到外來的因素影響實驗結果 考量點 合法、乾淨及封閉環境 4 測試環境比較 虛擬化環境 優:容易取得 缺:有些非免費軟體,需考量硬體效能 例:NS2、VMware及Virtual PC 實體化環境 優:使用成本低,硬體資源較獨立 缺:建置成本高,使用入門稍難 例:傳統實驗環境、Emulab、PlanetLab及LiveNetwork 5 Testbed@TWISC Testbed@TWISC整合美國 Utah 大學所授權的 Emulab 軟體、搭配國產硬體以及自行研發設計 的軟體工具與韌體提供服務。 Testbed@TWISC 特色 具備隔離性、封閉性、可記錄性、可控制性和可 儲存性 由實體機器提供資訊安全實驗模擬服務 友善的 Web 使用者端介面 6 Testbed@TWISC 每一個實驗節點皆可執行 simulated router、 traffic-shaping 或是 traffic generators 等軟體進行 實驗。 Testbed@TWISC 上的 Emulab 平台可根據使用 者的腳本與系統資源狀況,分配節點與設定網 路拓樸。 同一 Group 內的每位使用者可控制其 Project 中 的所有資源,包含每一節點的 root 權限、DNS 服務。亦可根據實驗需求,增/減節點與 switch 。 7 實驗節點 8 Testbed@TWISC 平台優勢 使用 Simulation 的實驗 優點:能以單一主機上進行實驗模擬 缺點:需考慮效能問題 使用傳統 Testbed 實驗 優點:以實體環境進行實驗 缺點:需要自行架設實體設備 Emulab on Testbed@TWISC 實體設備資源有效率的自動分配 系統能依照預設腳本建置實驗環境 提供資源監控程式和實驗資料儲存 9 系統運作 使用者登入Testbed@TWISC 網站,進行實驗帳號申請,並 載入每個node所需的 藉由帳號與密碼登入 作業系統與工具 動態配置node 系統配置完成後,使用者取 資源 得控制權,可用SSH或RDP 切出每個實驗所 透過Web介面規劃 連線進入node進行實驗 需要的網路架構 配置所需要的資源 (LAN Topology) 與網路環境 10 建置實驗方式 WebGUI 11 建置實驗方式 (續) NS Script 12 如何做實驗 Step 1: 設定實驗環境(網路拓樸、Node、作業系 統) Step 2: 等待系統分派閒置資源(Free PC) Step 3: 實驗已建立,使用者透過VPN, 可遠端存 取/控制電腦 Step 4-0: 使用者可將Node做snapshot (option) Step 4: 當結束實驗時,系統將釋放資源給他人 使用 13 Step 1-2 系統將設定封閉性網路環境, 並指派閒置資源 Web-GUI Script上 傳 於指派的電腦進行作 業系統、軟體安裝 DDOS Attack 設計實驗網路拓樸 與資源需求 14 Step 3 SSH, Console, RDP.. DDOS Attack 指派至實驗的Node 15 NetBuild GUI 16 Import NS File 17 Testbed@TWISC功能 功能性 建立網路環境 (WebGUI或NS Script) 使用者可透過WebGUI介面或撰寫NS Script建立 實驗所需的網路拓樸 Swap In與Swap Out 建立實驗或欲繼續進行曾暫停過的實驗時,將實 驗與資源載入(Swap In) 完成實驗或暫時不使用時,將實驗與資源釋放 (Swap Out),所安裝的軟體皆會清除 儲存實驗網路環境 系統會將使用者建立的網路環境儲存起來 18 Testbed@TWISC功能 (續) 功能性 儲存主機環境(Snapshot) 儲存主機的實驗環境,包含安裝的軟體與設定 可將主機環境儲存於一個檔案,於需要時載入 實驗自動化 真實網路狀態模擬 實驗過程撰寫於NS Script,即可自動化進行實驗 所有設備皆有實體網路拉線,且為封閉式網路,避 免因外界因素影響或影響外界正常網路 防火牆與路由器模擬 提供以FC6或FreeBSD模擬防火牆及路由器功能 19 測試平台實驗環境 – OS 支援清單 FreeBSD FreeBSD 4.1/5.4/6.2 Linux Fedora Core 4/6/8 Ubuntu 8.04 Windows Windows 2003 Windows XP 20 所需軟體 FortiClient SSL VPN PuTTY http://testbed.ncku.edu.tw/docfortestbed/FortiClient SSLVPNSetup.rar http://the.earth.li/~sgtatham/putty/latest/x86/putty.e xe JAVA SE Development Kit 6 http://testbed.ncku.edu.tw/docfortestbed/jdk-6windows-i586.exe 21 系統操作程序 連線至系統申請帳號 收E-mail以驗證使用者的申請(newuser) Project_Leader審核使用者之申請(unapproved) 系統寄信通知Project_Leader已核可使用者之帳 號 使用者擁有建立實驗之權限(active & Local_root) 繪製網路拓樸及設定實驗環境 連線至VPN Server(Proxy mode or Tunnel model) 登入並操控實驗節點 22 Testbed@TWISC http://testbed.ncku.edu.tw 資訊區塊 23 網站功能 - 未擁有權限 未登入前的瀏覽權限 – 資訊區塊 Home:首頁 Utah Emulab:Utah網站 News:Testbed@TWISC公告 Emulab Documentation:Emulab相關文件 Testbed Documentation:T@T相關文件 Experiment List:實驗列表 Software:Emulab軟體及輔助套件 Q&A:常見問題集 Team Members:團隊成員 Request Account:帳號申請 Log in:登入 24 實作(一) 帳號申請 (一)、尚未擁有帳號教學 (二)、已擁有帳號教學 25 帳號流程 權限區別 26 (一)、尚未擁有帳號 網址:http://testbed.ncku.edu.tw 開始建立帳號 27 帳號申請 學生請加入現有 的Project 如為教授欲開設專屬 Project,請選擇此 28 帳號申請 (續) NM-NCKUEE 注意事項請見下面說明 29 帳號申請 (續) 注意事項(星號必填): 所有欄位僅供填寫英文,禁止使用中文 Username:請以英文開頭 Full Name:姓與名之間需空格 Job Title/Position:職稱,例:學生 Institutional Affiliation:填寫學校名稱與科系 Email:如申請完後尚未收到驗證信,請來信告知。 建議使用gmail,以避免無法收到驗證信 Postal Address:可以填寫學校的地址 Password:至少八位數,字母與數字組成 Project Name:請填寫欲加入的Project,大小寫需相同 Group Name:不需填寫 30 帳號申請 (續) 請先登入系統查看您目前的權限, 並請務必記得至E-mail收取信件 31 個人帳號權限 - newuser 使用者權限目前僅為「newuser」 尚未擁有建 立實驗權限 32 驗證帳號申請 您的帳號 34 驗證帳號申請 (續) 請填入您的帳號及密碼 35 驗證帳號申請 (續) 並非所有帳號皆會出現此訊息,常見於帳號申 請後久久未做驗證程序之使用者 36 驗證帳號申請 (續) 修改完密碼後,系 統將導向回p.35再 導向p.38 37 系統執行驗證程序 38 系統執行驗證程序 (續) 完成帳號申請之程序 點選「My Emulab」 查看帳號狀態 39 系統執行驗證程序 (續) 40 個人帳號權限 - newuser 使用者權限目前僅為「unapproved」 仍尚未擁有建 立實驗權限 恭喜您完成申請帳號的步驟 41 (二)、已擁有帳號 加入至其他 Project 42 加入其他Project 恭喜您完成加入至另一個Project的步驟 43 實作(二) Project_leader審核帳號 44 -Postpone:待之後決定 -Approve:核准申請 -Deny:拒絕,會通知使用者 -Nuke:直接砍掉帳號,無需通知使用者 -User:擁有登入至實驗的權限,但無法建立 實驗 -Local Root:擁有建立/銷毀實驗及節點root 的權限 -Group Root:權限同上外,使用者更具備批 准屬一個Project內的新使用者及修改其他成 員的權限。此級別通常只授予助教使用 45 審核帳號 46 審核帳號 (續) 47 審核帳號 (續) 此時,系統正於背景程序 核可帳號的申請資格。請 勿有任何動作,靜待結果 48 審核帳號 (續) 使用者帳號已被核可,並 擁有local_root的權限 49 網站功能 -擁有權限 紅色方框內之功能 為擁有Local_root 後之權限,亦即確 有建立實驗之權限 登入後的瀏覽權限 – 實驗區塊(移至 「Experimentation」即可出現左方畫面) My Emulab:使用者於平台的使用資訊 Begin an Experiment:開始建立實驗 Experiment List:實驗列表 Node Status:實驗節點狀態 List ImageIDs :ImagesIDs列表 List OSIDs:OSIDs列表 Start New Project:開設新的Project Join Existing Project:加入現有的Project 50 50 網站 My Emulab - Projects 使用者所加入的 Project資訊 51 個人帳號權限 - newuser My Emulab - Profile 修改個人資料,包含密碼 使用者選項區塊 (建議:除第一項 之外,皆勿修改) 個人帳號資訊 52 個人帳號權限 - newuser (續) My Emulab - Profile 網頁 & VPN & Unix Node登入密碼 Windows Node登入密碼 53 實作(三) 利用WebGUI建置實驗環境 54 查看實驗列表 如出現此類訊息:「There are no experiments in any of the projects you are a menber of.」,表示 目前無任何實驗正在進行中 將滑鼠移到Experimentation, 即會出現下拉式選單 選擇「Experiment List」 55 查看實驗列表 (續) Active Experiments Active Experiments包含同 一個Project成員的 實驗,請勿亂操控他 人的實驗 56 Testbed@TWISC功能 動態資源控管 建置實驗前需注意 Free PCs的數量,如 數量未達您所需時, 建置實驗一定失敗 57 建立實驗 步驟1:滑鼠移至「Experimentation」,對著下 拉式選單的「List OSIDs」按右鍵,選擇「在新 視窗開啟」 58 建立實驗 步驟2:對著下拉式選單的「Begin an Experiment」 選擇「Begin an Experiment」 若無此選項,請聯繫您所 屬的Project Leader,將 您的權限設定 為”local_root” 59 建立實驗 (續) 步驟3:點進「NetBuild GUI」開始建立實驗拓 樸 使用Web介面建立實驗者,請按這 60 建立實驗 (續) 步驟4:信任此發行人的內容 61 情境說明 FW OS:FC6-VNC IP1:10.1.1.4/24 IP2:10.1.2.3/24 HW :pc2800n web OS:WINXP-SP3-CH-pc3000 IP:10.1.1.80/24 Gateway:10.1.1.4 IP2 IP1 inUser OS:WINXP-SP3-CH-pc3000 IP:10.1.2.2/24 Gateway:10.1.2.3 FTP OS:WINXP-SP3-CH-pc3000 IP:10.1.1.21/24 Gateway:10.1.1.4 62 拓樸規劃 一台Node,對應至一台真實電腦 一個LAN,對應至真實Switch所切 割的VLNA 繪製實驗網路拓樸區 垃圾筒,如不要的圖示可拉至此丟棄 63 拓樸規劃 (續) 範例:”lan1”與”inUser”連接 互相連結: 1. Node與Lan之間 2. Node與Node之間 按住它, 拉進右邊區塊 3.成功將lan1與inUser相接線 1.滑鼠點選”lan1” 2.鍵盤按Ctrl鍵後, 點選”inUser” 64 拓樸設定 - node 自訂node名稱 硬體 (請詳見p.66) 作業系統選項 (請詳見p.68) 65 拓樸設定 - node (續) 硬體 使用者通常不需刻意設定,系統將依使用者選定 的OSID自動對應到所需的硬體 建立實驗前,請 先確認欲使用的 hareware種類, 其Free Nodes數 量是否足夠 接下頁, 燈號 66 拓樸設定 - node (續) 燈號 綠燈:實驗使用中 紅燈:未成Free PC 白燈:Free PC 67 拓樸設定 - node (續) 預設為FC6-STD Windows預設為英文版 部份Windows有中文版 選擇的OSIDs請視當下實 際Free PC情況而定 68 拓樸設定 - LAN bandwidth latency Lan loss rate 69 拓樸設定 - Link Link bandwidth latency loss rate 70 拓樸設定 - Link IP IP設定,請用10.0.0.0/8 網段,禁用192.168.x.x 不同實驗的節點,其IP可以重複 IP address Interface IP,灰色小點 71 準備將規劃的拓樸建立 完成上述步驟後, 則可開始建立實驗 建立實驗 72 填寫相關資料 建立實驗前,務必選 擇所屬的Project Project 實驗名稱與描述 當按下「Sumit」後,系 統開始執行建置實驗的程 序,將於p.61說明 實驗保留 Do Not Swap In 建立實驗 73 填寫相關資料 (續) 檢視NS檔案 以WebGUI所拉繪之拓樸圖,系 統將自動轉換成NS Script檔, 以自動載入至系統建置實驗 74 填寫相關資料 (續) Batch Mode Experiment 開始排程,資源不足時之用 結束排程,設定何時Swap Out / Terminate 功能隱藏 Do not Swap In 僅儲存網路拓樸,暫時不載入實驗節點 配合p.83, 實驗名稱列於Show的ALL選項 75 實作(四) 利用NS Script建置實驗環境 76 NS file 儲存成任何格式的檔案(建議為.txt檔) 以WebGUI所規劃的拓樸對應而成的NS Script node link lan 77 實驗設定 Project 實驗名稱與描述 上傳NS檔案 實驗保留 建立實驗 78 系統建置實驗完成 (續) 查看實驗頁面 (此為超連結) 80 系統建置實驗完成 (續) 於頁面最下方可看到「Reserved Nodes」區塊 Windows node的Node Status未為「up」之前, 表示仍在載入daemon 請靜待Node Status為「up」,方可連線使用 81 建置時間 Windows 作業系統 15至25分鐘 Unix 作業系統 5分鐘以內 82 查看實驗列表 (續) 實驗列表比較 My Emulab Active 僅顯示目前登入帳號所建立過的實驗 所屬Project內,為「Active Experiments」的實驗 All 顯示所屬Project內的「All Experiments」 Do not Swap In ,須看此 83 實作(五) 學習實驗節點操作控制 84 檢視實驗建置過程記錄 檢視Logfile Log: • 建立實驗過程 • Swap Out過程 • Swap In過程 85 實驗Swap Out 當欲暫停實驗的進行,將電腦 資源釋放或欲結束實驗時使用 86 實驗Swap In 87 實驗Swap In (續) 88 實驗Swap In (續) 89 實驗Swap In 成功 90 修改實驗環境配置 Modify NS file 運作程序: • Swap Out • Modify • Swap In 實驗環境會被清空 修改NS檔案 驗證或修改 91 修改實驗環境配置 Settings 保留實驗 Idle-swap Max.Duration 92 修改實驗環境配置 (續) Idle-swap 設定若此實驗閒置多久的時間後,執行Swap out Max.Duration 無論實驗是否有idle時間,只要時間到就Swap out 93 查看網路拓樸資訊 Hide Details <-> Show Details 94 實驗節點清單 Unix: 點取SSH欄位, 使用SSH連線 Windows : 點取RDP欄位, 使用RDP連線 點取並下載檔案 95 實驗節點資訊 開啟下載的檔案 Unix: hostname:節點的連線名稱 login:使用者帳號 password:使用者登入T@T網頁的密碼 Windows: hostname:節點的連線名稱 login及password:使用下載檔案所給予的資訊登 入 96 實驗節點資訊 (續) hostname使用方式 由SSH或RDP欄位下載檔案內的hostname 使用IP直接連線 每台電腦的IP為192.168.36.X,請依pcN加10 例:pc20,IP為192.168.36.30 97 VPN連線 VPN連線方式 Tunnel mode,需透過VPN軟體方可連線 (http://testbed.ncku.edu.tw/docfortestbed/SSL_VPN_v1.0.pdf) VPN 使用時機 當您想要連線到Testbed的實驗節點時,就需先 與VPN建立連線 98 SSL VPN - Tunnel mode設定 140.110.111.61:443 使用者帳號 使用者密碼 99 SSL VPN - Tunnel mode設定 (續) 100 SSL VPN - Tunnel mode設定 (續) 101 SSL VPN - Tunnel mode連線方式 使用Tunnel mode Unix的電腦,使用PuTTY連線,請參考p.103教 學 Windows的電腦,使用內建的遠端桌面連線程式, 請參考p.105教學 102 SSH連線 使用時機 連線至Fedora or FreeBSD 連線至Windows內的cygwin 使用剛剛得到的hostname來連線 注意:一定要先建立VPN連線才能存取節點 選擇SSH連線方式 103 SSH連線 (續) 104 遠端桌面連線 使用時機 作業系統為Windows時,請使用遠端桌面連線 請先建立VPN連線 使用Windows系統內建的遠端桌面連線或p.90方 式 開始->程式集->附屬應用程式->遠端桌面連線 輸入hostname 105 遠端桌面連線 (續) 磁碟分享 106 透過WebGUI重開機 點進去欲重 開機的node 針對單一node重開機 107 實作(六) 學習Custom Image製作 108 Custom Image說明 目前僅能於Fedora、FreeBSD、Ubuntu及Windows等作 業系統使用此功能 僅針對單一實驗節點進行Custom Image,無法直接針對 整個實驗拓樸操作,故欲使用時需一台一台的將實驗節 點進行Custom Image之動作 請務於非必要情況時勿使用,建議使用時機為該台電腦 需安裝相當多的軟體或該軟體安裝複雜,且此實驗需進 行一段長時間時使用 Custom Image 實驗拓樸內若有五台以上作業系統及一台WINXP時,僅 能將作業系統在上面列表的實驗節點進行Custom Image 還原環境 於繪製實驗拓樸時,將單一實驗節點選擇欲對應的Image 109 Custom Image製作 欲對pc51進行 Custom Image 點選進入「pc51」 110 Custom Image製作 (續) 製作Custom Image 111 Custom Image製作 (續) Select Project -選擇您所所屬的project Operation System -選擇該pc的作業系統 OS Version -請填入數字的版本 Partition -FC*:partition 2 -FBSD*:partition 1 -Windows XP:partition 1 Operational Mode -Fedora, FreeBSD, WinXP:NORMALv2 -If not:MINIMAL 其他 -大多選擇為預設 112 Custom Image製作 (續) 開始Custom Image 程序,待完成時會寄 信通知使用者 113 Custom Image製作 (續) /proj/xxxx/images 查看剛建立的Image是否成功 114 測試Image 建立實驗 os id請務必記得改填寫您剛建立的image名稱 Node Status為up 登入node測試,帳號是否能登入,方為成功 115 Image測試載入失敗 失敗原因 設定錯誤 原有Node除了eth0之外的網卡get到192.168.36.x 的IP 解決方式 如取得192.168.36.x的IP,請聯繫管理者協助 116 實作(七) 學習常見進階操作 117 登入帳號 登入帳號填寫: 1. 申請的帳號 2. E-mail 118 Web-GUI無法看到 需安裝JAVA 環境方可執行 119 實驗建置過程訊息 若無法看到此區塊資訊,此乃瀏覽器支持之問題。 IE7、Chrome及Mac電腦暫無法支援, 請使用IE6、IE8或Firefox來瀏覽。 建置實驗仍於背景執行中,無需擔心。 120 看不到實驗節點清單 可能性: 1. 實驗尚未swap in 2. 實驗建置失敗 2.1 已無法看到Logfile 121 VPN連線問題 問題點 無法使用SSL VPN 可登入Testbed的網頁 原因:密碼含特殊字元 處理:更改密碼 122 磁碟空間配置 磁碟空間 系統預設僅切割20G,其餘空間待使用者自行配 置 123 Fedora或FreeBSD系統的檔案存放/分享 預設登入後路徑 /users/個人帳號 嚴禁將檔案放置於此,以避免造成系統空間不足 檔案存放 請將路徑切換至/proj/您所屬之Project名稱/,並 在此目錄下建立新的目錄,如欲存放檔案,請統 一存放於此 共屬同一Project的成員可互相存取上述檔案存 放路徑內的任何檔案,以達到檔案共享之用 124 Node網路卡配置 每台node有六張網路卡 eth0:控制網路卡,IP為192.168.36.x eth1~5:實驗網路卡,預設 IP為10.x.x.x 實驗環境的網路拓樸 每個node可連至另五台node或lan 如右圖 每台node最多僅可再多連接五台 勿隨意將eth0-5皆停用 125 如何放置檔案至node內 Node的eth0為對外網卡,可藉由此網卡讓node對外連線 使用ftp或http方式 使用sftp或scp指令來傳送或複製兩個主機間的檔案 Windows node與OPS之間檔案傳送,透過Cygwin與OPS連結 於Windows node內使用Cygwin,其登入後預設路徑: /users/帳號 Cygwin預設在Windows node的路徑:C:\cygwin 自ops到node: scp 遠端檔案 帳號@pcX:/ 自node到ops: cd /;scp 帳號@pcX:/檔案 /OPS上的路 徑 帳號@pcX.testbed.ncku.edu.tw's password: windows登 入的密碼 126 實驗建立完成? 實驗建立完後出現 - Done! 實驗真的建好了 建立的過程中是否出現除了”no link”之外的紅色字 (error) 實驗建立失敗 原因 node數不夠 無法載入image 系統空間不足 其他原因 實驗建立後,若發現實驗不見了,即表示實驗失敗 Node Status如未全顯示「up」,雖可登入,但因有程序 未完全完成,仍有失敗可能 127 常見錯誤訊息 於拓樸中無link設定 *** WARNING: staticroutes: No links or lans in experiment testbed/firewall-test! 無足夠的node建立實驗(以下為「pc3000」範例) *** No available physical nodes of type pc3000 found (1 requested) 128 常見錯誤訊息 (續) 無足夠的node建立實驗,不指定node type *** No available physical nodes of type pc found (1 requested) *** Type precheck failed! Assign succeeded on an empty testbed 因跨越實體switch建立實驗及無足夠的node建立實驗 如有上一個訊息加上此訊息 *** ERROR: assign_wrapper: Unretriable error. Giving up. *** ERROR: tbswap: Failed (65) to map to reality. *** /usr/testbed/sbin/vnode_setup: No allocated nodes in experiment testbed/firewall-test! 129 常見錯誤訊息 (續) 伺服器硬碟空間不足 Could not mkdir (Expe. name) in /proj/NS-NCKU/exp: No space left on device *** ERROR: batchexp: Failed to created experiment directory Cleaning up and exiting with status -1 ... Removing experiment directories ... 實驗拓樸中的Node狀況 Windows Node Status為up Unix Node Status為up(tbsetup) 此狀態可能為OPS Server的某硬碟空間不足 130 其他進階 執行指令時出現”Permission denied” sudo 請一定要記得加sudo 拓樸內有規劃Lan,為何Lan不見了? 拓樸 若一個Lan接3個以內的實驗節點,Lan的圖示將 隱藏,除非實驗節點是大於或等於3個實驗節點 結果 131 結論 實驗建置方式 WebGUI:以Java運行,僅需以滑鼠拉繪即可 NS Script:撰寫類似NS2 tcl語法的Script 透過實驗建置,我們可以了解實驗建置的方式 與便利性,並給予解決基本解決的指引 132 習題 133 習題一 請列出網路安全測試平台需求與問題點 134 習題二 請列出Testbed@TWISC連線方式,包含T@T網 頁與實驗節點(Windows與Unix) 135 習題三 請列出常見驗證實驗方式,並說明各方式的意 義與比較優缺點 136 Project 1 專案實作 137 專案目的 練習建置此課程所需的環境 利用實際操作的方式讓同學了解此平台的操作 與運作流程 138 專案描述 這家公司僅只有老闆與一名負責寫程式與做雜事的 MIS人員,並將有一台Server來存放公司重要的資料。 請參考環境配置圖,完成下列要求 MIS 主機的作業系統是 Fedora Core 6 , 能提供使用者 SSH Login BOSS 使用主機的作業系統是 Windows XP SP3 Server 主機的作業系統是FreeBSD 6.2 , 能提供 FTP 檔案上傳 BOSS 電腦能使用 putty 來 Login 到 MIS 主機, 在文字介面下編 輯一個文字檔並上傳到 Server (請自行安裝所須軟體完成情境) (加分題) 在 MIS 主機上安裝 Wireshark 軟體側錄封包, 並觀察存 取 FTP 服務相關的部分, 當進行登入 FTP 動作時, 分析 Server 端與 Client 端溝通帳號及密碼相關之封包 139 環境配置圖 link MIS OS:FC6-STD Hardware:pc3000 LanIP:10.0.1.1 LinkIP:10.0.2.1 LinkIP Server OS:FBSD62-STD Hardware:pc2800n IP :10.0.2.2 LanIP BOSS OS:WINXP-SP3-CH-pc3000 IP :10.0.1.3 140 作業繳交及聯絡方式 作業請寄到 在 10/5 上課前以 word 格式繳交 以文字說明重要步驟及附上畫面截圖 Testbed 問題詢問 Mail:twisc-testbed-user@googlegroups.com Group:http://groups.google.com/group/twisctestbed-user 141