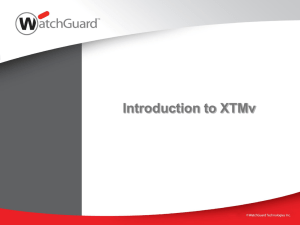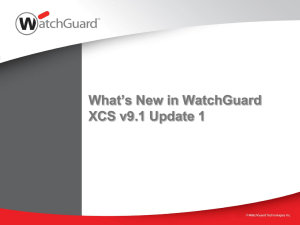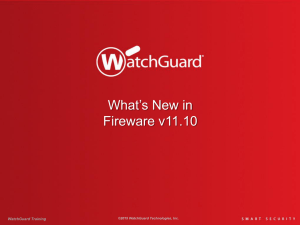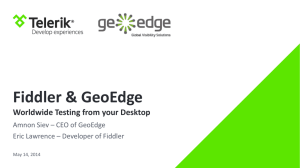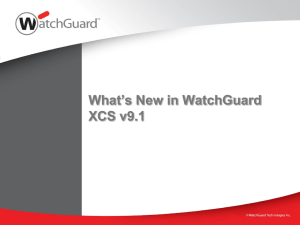whats_new_in_XTM_11_7
advertisement

What’s New in Fireware XTM 11.7 New Features in Fireware XTM v11.7 Networking • • • • • • • • IPv6 Additional external interfaces DHCP options Dynamic NAT — Configurable source IP address Serial modem failover on XTM 5 Series and XTM 330 Branch office VPN modem failover Wireless hotspot external guest authentication Link aggregation Mobile VPN • • • Mobile VPN with L2TP Mobile VPN apps for Android and iOS Mobile VPN with SSL client changes WatchGuard Training 2 New Features in Fireware XTM v11.7 System • FireCluster • • Wireless XTM devices Hardware health monitoring for failover Save TCP dump data to a PCAP file — FSM & Web UI Automatic feature key synchronization Authentication • Configure authentication login limits per user or group Policies • • Policy tags and filters Sort policies by column in manual order mode WatchGuard Training 3 New Features in Fireware XTM v11.7 Management • • • • • • Report Server enforces the Maximum database size setting CA Manager in WatchGuard WebCenter Updated UI for management of quarantined messages by recipients 1-to-1 NAT for managed VPN tunnels Centralized Management for XTM devices behind NAT gateways Windows 8 and Server 2012 support Services • • • Intrusion Prevention Service (IPS) scan modes IPS and Application Control for HTTPS WebBlocker with Websense Cloud WatchGuard Training 4 Networking IPv6 Functionality Fireware XTM v11.6.x supported: • • • • • IPv6 interface addresses in mixed routing mode IPv6 management connections to the Web UI or CLI IPv6 DNS servers IPv6 static routes IPv6 diagnostic logging Fireware XTM v11.7 adds support for: • • • • • • IPv6 addresses in packet filter policies MAC access control for both IPv6 and IPv4 traffic Inspection of IPv6 traffic received and sent by the same interface IPv6 addresses in blocked sites and exceptions Blocked ports configuration applies to IPv6 traffic TCP SYN checking setting applies to IPv6 traffic All other networking and security features do not yet support IPv6 traffic • WatchGuard IPv6 roadmap: http://www.watchguard.com/ipv6/index.asp WatchGuard Training 6 IPv6 Refresher WatchGuard IPv6 — http://www.watchguard.com/ipv6/index.asp • • • Hype or Reality — Video and PPT Security Implications — Video and PPT What to Expect — Video and PPT Network Prefix Interface ID 2561:1900:4545:0003:0200:F8FF:FE21:67CF 16-bits IPv6 is manageable • Subnetting IPv4 /8 ~ IPv6 /48 (If you impose a false minimum of a /24 on IPv4) WatchGuard Training 16-bits 10.0.0.254 7 IPv6 in 11.5.x and 11.6.x Static configuration of IPv6 addresses and DNS Router Advertisement for stateless address auto-configuration on Trusted or Optional interfaces Address auto-configuration on External interfaces Static routes WatchGuard Training 8 IPv6 Functionality — Blocked Sites Blocked Sites list and Blocked Sites Exceptions now support IPv6 addresses Blocked site and blocked site exception types are: • • • • • • • Host IPv4 Network IPv4 Host Range IPv4 Host IPv6 Network IPv6 Host Range IPv6 Host Name (DNS lookup) Auto-blocked sites can also include IPv6 addresses WatchGuard Training 9 IPv6 Functionality — Packet Filter Policies Packet filter policies now support IPv6 traffic WatchGuard Training 10 Additional External Interfaces You can now configure more than four interfaces as external interfaces Previously, the maximum number of external interfaces was four WatchGuard Training 11 DHCP Options for VoIP There are two new settings for DHCP options. Many VoIP phones use these DHCP options to download the boot configuration. The new settings are: • TFTP Server IP — The IP address of the TFTP server where the DHCP client can download the boot configuration. This corresponds to these DHCP options: • Option 66 (TFTP server name) Option 150 (TFTP server IP address) TFTP Boot Filename — The name of the boot file. This corresponds to this DHCP option: Option 67 (boot file name) Option 66 and 67 are described in RFC 2132. Option 150 is used by Cisco IP phones. WatchGuard Training 12 DHCP Options for VoIP To configure the DHCP options: • • • • Edit a trusted or optional interface Select Use DHCP Server Click DHCP Options Type the TFTP Server IP and TFTP Boot Filename required by your VoIP phones WatchGuard Training 13 Network Dynamic NAT — Set Source IP Address When you configure a new dynamic NAT rule, you can specify the source IP address to use for traffic that matches that rule. • • The XTM device changes the source IP address for packets that match this rule to the source IP address you specify. The source IP address must be on the same subnet as the primary or secondary IP address of the interface specified as the To location. WatchGuard Training 14 Network Dynamic NAT — Set Source IP Address Previously, you could set the source IP address only in the dynamic NAT settings in a policy. If you do not set the source IP address, or if the source IP address is not on the same subnet as the outgoing interface, dynamic NAT changes the source IP address to the IP address of the interface from which the packet is sent. WatchGuard Training 15 Serial Modem Failover on XTM 330 and XTM 5 Series Serial modem failover is supported for XTM 2, 3, and 5 Series devices. • • Previously, modem failover was supported for XTM 2 Series and XTM 33 only. This release adds modem support for XTM 330 and all 5 Series devices. The Network > Modem option is now available for XTM 2, 3, and 5 Series devices. WatchGuard Training 16 Branch Office VPN Modem Failover Branch Office VPN can use a modem for failover if modem failover is enabled for the device. To configure a VPN gateway for modem failover: • • • Enable modem failover in Network > Modem. Configure the local gateway endpoint to use a domain name ID for tunnel authentication. Select the Use modem for failover check box. If the device has multiple external interfaces: • • You must add a gateway endpoint for each physical external interface. The local gateway ID for each external interface must be unique. WatchGuard Training 17 Branch Office VPN Modem Failover When failover occurs: • • • If all external interfaces are down, the XTM device starts a serial modem connection between the two sites. The XTM device initiates a VPN connection over the modem connection. The XTM device uses the first local gateway ID configured for the external interface as the local gateway ID for the modem connection. Because the device with modem failover enabled uses an ID for tunnel authentication, the device with the modem must initiate the VPN connection. • This means that you cannot enable modem failover for both gateway endpoints for the same branch office VPN tunnel. WatchGuard Training 18 Hotspot External Guest Authentication When you enable a hotspot on the Wireless Guest network, you can now select the Hotspot Type: • • Custom Page — This is the hotspot splash screen on the XTM device. It presents the hotspot user with terms and conditions they must agree to before they can use the hotspot. External Guest Authentication — This new option allows you to redirect new hotspot users to an external web server for user authentication. WatchGuard Training The Authentication URL and Authentication Failure URL values are pages on an external web server. The Shared Secret is used to validate responses from the web server. 19 Hotspot External Guest Authentication When you set the hotspot type to External Guest Authentication, you must provide this information : • • • The Authentication URL on your external web server of a page that does hotspot user authentication or collects other information. The Authentication Failure URL on your external web server of a page to redirect users to if external guest authentication fails. A Shared secret that is used to validate the access response from the external web server. You must configure the external web server to: • • • Accept an access request from the XTM device. Authenticate the user (or perform any other function that you want to use as a criteria for hotspot access.) Provide an access decision to the XTM device. All communication between the XTM device and the external web server occurs in the form of URL query strings sent through the hotspot client browser. WatchGuard Training 20 Hotspot External Guest Authentication Interaction workflow: 1. 2. 3. 4. 5. 6. 7. 8. A wireless hotspot user tries to browse to a web page. If this is a new hotspot user, the XTM device sends the browser a redirect to the Authentication URL on the external web server. This URL includes a query string that contains the access request. The browser sends the access request to the external web server. The external web server sends the Authentication page to the browser The hotspot user types the requested information and submits the form to the external web server. The external web server processes the authentication information and sends an HTML page to the browser. The browser sends the access decision to the XTM device. This URL contains a query string that contains the access decision, a checksum, and a redirect URL. The XTM device reads the access decision, verifies the checksum, and sends a redirect URL to the hotspot user's browser. Based on the outcome of the external authentication process, the redirect URL can be: • • • The original URL the user browsed to A different redirect URL, if specified by the external web server The authentication failure URL, if authentication failed or access was denied. WatchGuard Training 21 Link Aggregation New Network Configuration tab WatchGuard Training 22 Link Aggregation — Configure Virtual Interface Select the Link Aggregation (LA) Mode: • Static • Dynamic (802.3ad) • The same physical interface is always used for traffic between a given source and destination based on source/destination MAC address and source/destination IP address The physical interface used for traffic between any source and destination is selected based on Link Aggregation Control Protocol Active-backup WatchGuard Training One member interface in the link aggregation group is active at a time, other member interfaces in the link aggregation group become active only if the active interface fails 23 Link Aggregation — Configure Virtual Interface Select LA interface Type: • • • • • Trusted Optional External Bridge VLAN WatchGuard Training 24 Link Aggregation — Configure Virtual Interface Select the Link Speed and Maximum Transmission Unit (MTU) on the Advanced tab The member physical interfaces of an LA group support the same link speed WatchGuard Training 25 Link Aggregation — Assign Physical Interfaces WatchGuard Training 26 Link Aggregation — FSM WatchGuard Training 27 Link Aggregation — FireCluster Only Active/Passive is supported WatchGuard Training 28 Link Aggregation — FireCluster You can select a LA interface as the FireCluster Management Interface WatchGuard Training 29 Link Aggregation — FireCluster Monitored link includes only virtual interface and not member interfaces WatchGuard Training 30 Link Aggregation — FireCluster FSM Cluster View WatchGuard Training 31 Link Aggregation — FireCluster When you configure Link Aggregation for an existing FireCluster, only Active/Passive mode is supported. 1. Break the FireCluster. 2. Configure the Link Aggregation settings — This is important because of the changes in the MAC Address on the LA Virtual Interface. 3. Rebuild the Active/Passive FireCluster. WatchGuard Training 32 Mobile VPN Mobile VPN with L2TP Supports L2TP connections from VPN clients native to many operating systems such as Windows, Mac OS, Linux, Android, and iOS. L2TP is a more secure alternative to PPTP. • • More robust than PPTP because the data is encapsulated in IPSec Uses Aggressive Mode to connect remote clients to the firewall (like Mobile VPN with IPSec) Supported authentication methods: • • Firebox-DB local authentication RADIUS Mobile VPN with L2TP supports multiple authentication methods (like Mobile VPN with SSL) • • Can enable more than one authentication method If the primary method fails, you can connect with another authentication method (such as Firebox-DB) WatchGuard Training 34 Mobile VPN with L2TP Mobile VPN with L2TP appears with the other Mobile VPN options. Select VPN > Mobile VPN > L2TP. • • Select Activate to start the L2TP Setup Wizard. Select Configure to edit the configuration. WatchGuard Training 35 Mobile VPN with L2TP Run the WatchGuard L2TP Setup Wizard to simplify L2TP configuration. Select the authentication server. WatchGuard Training 36 Mobile VPN with L2TP As with Mobile VPN with SSL, you can define your own group in your server, locally, or use the default group, L2TP-Users. You can specify the allowed resources. • • Allow access to all resources Restrict access to specific IP addresses or subnets WatchGuard Training 37 Mobile VPN with L2TP Specify the virtual IP address pool range for the clients. • If you use a subnet within your Trusted or Optional networks, make sure this range is not used in an existing DHCP pool. Select the pre-shared key or certificate to use for IPSec negotiation. WatchGuard Training 38 Mobile VPN with L2TP When you enable Mobile VPN with L2TP, two new policies are created automatically: • • WatchGuard L2TP — Enables port UDP1701 for L2TP Allow L2TP-Users — Enables L2TP group members to connect to firewall resources WatchGuard Training 39 Mobile VPN with L2TP To edit the configuration, select VPN > Mobile VPN > L2TP > Configure. WatchGuard Training 40 Mobile VPN Apps for Android and iOS WatchGuard Mobile VPN App for Android • • • • • Free app available from the Google Play app store Supported on mobile devices that use Android 4.0.x and 4.1.x Uses a .wgm Mobile VPN with IPSec configuration profile to configure an IPSec VPN connection in the WatchGuard Mobile VPN app An IPSec VPN client you can use instead of the native VPN client Does not support L2TP WatchGuard Mobile VPN App for iOS • • • • Free app available from the Apple app store Supported on mobile devices that use iOS 5.x and 6.x Uses a .wgm configuration profile to configure an IPSec or L2TP VPN connection in the native iOS VPN client Not a VPN client — Creates an L2TP or IPSec VPN connection in the native iOS VPN client, with the correct settings to connect to the XTM device WatchGuard Training 41 Generate a .wgm File — Mobile VPN with IPSec For Mobile VPN with IPSec, the .wgm file is generated (with the .ini, .wgx, and .vpn files) when you select a profile and click Generate. The file name is <groupname>.wgm The.wgm file for IPSec can be used with the WatchGuard Mobile VPN apps for Android and iOS WatchGuard Training 42 Generate a .wgm File — Mobile VPN with L2TP Generate an L2TP configuration file to send to mobile users of an iOS device. Select VPN > Mobile VPN > L2TP > Mobile clients • • • Type a Profile Name (default is L2TP) Type the IP address of the external interface to connect to Type and confirm an encryption password for the .wgm file The file name is <profile name>.wgm The .wgm file for L2TP can be used only with the Mobile VPN app for iOS. WatchGuard Training 43 Use a .wgm File to Configure an iOS Device Send the .wgm file to the iOS users as an email attachment. Use a secure method to give the encryption password to the users. • • For Mobile VPN with IPSec, the encryption password is the tunnel passphrase. For Mobile VPN with L2TP, the encryption password is the password you set when you generated the configuration profile. On the iOS device, users must: 1. Install the free WatchGuard Mobile VPN app from the Apple app store. 2. Open the email that contains the .wgm file attachment. 3. Open the .wgm file attachment. The WatchGuard Mobile VPN app launches. 4. Type the passphrase from the administrator to decrypt the file. The WatchGuard Mobile VPN app imports the configuration and creates an IPSec or L2TP VPN configuration profile in the iOS VPN client. 5. To start the VPN connection, click the VPN switch in the iOS Settings list. When the connection is established, the VPN icon appears in the status bar. WatchGuard Training 44 Use a .wgm File to Configure an Android Device Send the .wgm file to the Android users as an email attachment. Use a secure method to give the tunnel passphrase to the users. • For Mobile VPN with IPSec, the encryption password is the tunnel passphrase. On the Android device, users must: 1. Install the free WatchGuard Mobile VPN app from the Google Play app store. 2. Open the email that contains the .wgm file attachment. 3. Open the .wgm file attachment. The WatchGuard Mobile VPN app launches. 4. Type the passphrase from the administrator to decrypt the file. The WatchGuard Mobile VPN app imports the configuration and creates an IPSec VPN configuration profile in the WatchGuard VPN app. 5. Click the VPN connection profile in the WatchGuard Mobile VPN app to start the VPN connection. WatchGuard Training 45 Mobile VPN with SSL Client The Remember connection details check box in the Mobile VPN with SSL clients for both Mac and Windows, enables the client to remember the Server, Username, and Password settings. SSL VPN client for Mac WatchGuard Training SSL VPN client for Windows 46 System FireCluster on Wireless Devices FireCluster is now supported on XTM 25-W, 26-W, and 33-W devices. When wireless is enabled, you can configure FireCluster only in active/passive mode. When you enable FireCluster for wireless XTM devices, the configuration must meet these requirements: • • • The XTM device must be configured as a wireless access point. FireCluster is not supported when wireless is enabled as an external interface. The FireCluster Interface for management IP address cannot be an interface that is bridged to a wireless network. The FireCluster primary cluster interface and backup cluster interface cannot be interfaces that are bridged to a wireless network. All other FireCluster requirements and restrictions also apply to wireless devices. WatchGuard Training 48 FireCluster Failover Based on Health Indexes Each cluster member has a Weighted Average Index (WAI) that indicates the health of the device. The Cluster Health section of the Firebox System Manager Status Report shows these health index values for each cluster member: • • • • System Health Index (SHI) — Health of monitored processes. Hardware Health Index (HHI) — Health status of hardware. Monitored Ports Health Index (MPHI) — Status of monitored ports. Weighted Average Index (WAI) — This index is used to compare the overall health of two cluster members. By default, the WAI for a cluster member is a weighted average of the SHI and MPHI for that device. HHI is not use in the calculation of WAI unless you enable it. WAI can be a range from 0–100. A WAI of 100 indicates no issues. The cluster master fails over if the WAI of the cluster master is lower than the WAI of the backup master. WatchGuard Training 49 Hardware Health Index (HHI) The Hardware Health Index (HHI) indicates the status of critical hardware components. • • If no hardware failures are detected, the HHI value is 100. If a critical monitored hardware component fails, the HHI value is zero. The HHI is based on the status of: • • • • • • CPU and system fan speeds CPU and system temperatures System voltages Cryptographic chip Power supply (XTM 1050 and XTM 2050) Hard disk (XTM 2050) WatchGuard Training 50 Hardware Health Index (HHI) By default, hardware health status is not used in the calculation of the weighted average index (WAI) for the cluster members. You can enable this option in the FireCluster Advanced settings. • • When this option is enabled, the WAI calculation is a weighted average of the SHI, HHI, and MPHI. Exception — if the HHI of a cluster member is zero, the WAI is zero. WatchGuard Training 51 Configurable FireCluster Lost Heartbeat Threshold The cluster master sends a VRRP heartbeat packet that contains the WAI health index of the cluster master through the primary and backup cluster interfaces once per second. The Lost Heartbeat Threshold determines the number of consecutive heartbeats not received by the backup master to trigger a failover. Configure this threshold in the FireCluster Advanced settings. • • The default value is 3. The maximum value is 10. If a FireCluster experiences unexplained failovers, with no known cause, increasing the Lost Heartbeat Threshold might increase cluster stability. WatchGuard Training 52 Save TCP Dump Data to a PCAP File — FSM & Web UI In many situations technical support needs to be able to obtain a packet capture from the XTM device. With Fireware XTM v11.6.1, the method of capturing data was limited by: • • The size of the temporary storage The visualization of data The v11.6.1 implementation: • • Required the data to be temporarily stored on the device and then downloaded as the capture became available. Allowed the raw PCAP data from the session to only be downloaded if the capture was made from Firebox System Manager WatchGuard Training 53 Save TCP Dump Data to a PCAP File — FSM & Web UI For v11.7, from FSM and Fireware XTM Web UI, you can stream the TCP dump data directly to a PCAP file on your computer. From FSM, you can also save the data on the XTM device to later save in a PCAP file. Both options are only available when the Advanced Options check box and TCP Dump task are selected. When PCAP data is sent directly to a file, no data appears in the Results list. The amount of TCP dump data included in the PCAP file that is saved directly to your computer is limited by the amount of free space on your computer, or the file size restriction enforced by your computer’s operating system. If you use FSM and save the TCP dump data to your XTM device and later save the PCAP file, the amount of data captured can be several megabytes. WatchGuard Training 54 Save TCP Dump Data to a PCAP File — FSM To save the TCP dump data directly in a PCAP file, from FSM, select Tools > Diagnostic Tasks, and select the Advanced Options check box. You must select the Stream data to file check box and click Browse to specify the location and file name for the PCAP file. WatchGuard Training 55 Save TCP Dump Data to a PCAP File — FSM To save the TCP dump data on the XTM device and later save a PCAP file to your computer, select the Buffer data to save later check box. When the task runs, the data appears in the Results list. After the task runs, click the Save Pcap file button and specify a file name and location to save the file. WatchGuard Training 56 Save TCP Dump Data to a PCAP File — Web UI To save the data directly in a PCAP file, in the Web UI, select System Status > Diagnostics. When you select the TCP Dump task and the Advanced Options check box, you can select the new Stream data to file check box. When you run the task, the Select file button appears. You must click this button to specify a file name and location to save the PCAP file. WatchGuard Training 57 Save TCP Dump Data to a PCAP File — Web UI Once the task starts, the Run Task button changes to Stop Task. The number of bytes downloaded appears above the Results list, but details of the TCP dump task do not appear in the Results list. Click Stop Task to stop collecting task results. WatchGuard Training 58 Automatic Feature Key Synchronization Automatic feature key synchronization allows the XTM device to automatically download the latest feature key from the WatchGuard web site when any feature in the feature key is expired or about to expire. It is not enabled by default. To enable automatic feature key synchronization: • • In Policy Manager, select Setup > Feature Keys. Select the Enable automatic feature key synchronization check box. WatchGuard Training 59 Automatic Feature Key Synchronization When you enable automatic feature key synchronization: • • The XTM device immediately checks the expiration dates in the feature key, and continues to check once each day. If any feature is expired, or will expire within three days, the XTM device automatically downloads the latest feature key from WatchGuard once each day, until it successfully downloads a feature key that does not have expired features. In a FireCluster, the cluster master synchronizes the feature keys for both cluster members. WatchGuard Training 60 Authentication Authentication Login Limits Per User or Group You can specify how many times each user or group member can use the same credentials to log in from more than one location at the same time. WatchGuard Training 62 Authentication Login Limits Per User or Group The settings you specify in the user or group configuration override the global authentication settings you configure on the Firewall Authentication tab for an XTM device. In Policy Manager, select Setup > Authentication > Authorized Users/Groups and add or edit a user or group. WatchGuard Training 63 Authentication Login Limits Per User or Group Select the Enable login limits for each user or group check box. To enable users or group members to log in with the same account credentials as many times as they choose, select the Allow unlimited concurrent firewall authentication logins from the same account option. WatchGuard Training 64 Authentication Login Limits Per User or Group To restrict the number of times a user or group member can log in, select the Limit concurrent user sessions to option, and specify the number of times each user or group member can log in. Select the action the XTM device takes when the user reaches the specified login limit: • • Reject subsequent login attempts Allow subsequent attempts and log off the first session WatchGuard Training 65 Policies Policy Tags & Filters To improve visibility and troubleshooting, you can now create groups of policies. To create groups, apply policy tags to your policies and create filters that use the policy tags to specify which policies are visible in the policy list. You can also sort the policy list by the Tags column. You can save filters so you can apply them again. Remove a filter to see the full list of policies again. Policy tags and filters can be managed in Policy Manager and Fireware XTM Web UI. WatchGuard Training 67 Policy Tags & Filters First, define policy tags and add them to policies. Hold down Ctrl to apply a tag to multiple policies at the same time. Right-click a policy and select Policy Tags > Add to policy > New. Or, select View > Policy Tags > Manage. WatchGuard Training 68 Policy Tags & Filters Name the policy tag and select a color for the name of the policy tag. The color only applies to the name of the policy tag, and appears in the Tags column. WatchGuard Training 69 Policy Tags & Filters When you have applied policy tags to all the policies you want to group, click on the Tags column to select the policy tags you want to see in the policy list. WatchGuard Training 70 Policy Tags & Filters Filtered view for only policies with the specified tag. For example, the Web tag. The red filter icon ( ) indicates that a filter is applied to the policy list, and the filer has not been saved. WatchGuard Training 71 Policy Tags & Filters To save a filter, click . Specify a name for the filter. WatchGuard Training 72 Policy Tags & Filters From the Filter drop-down list, you can easily select another filter, create a new custom filter, or remove all filters. WatchGuard Training 73 Policy Tags & Filters To remove a tag from a policy in Policy Manager, choose a method: • • Select a policy in the policy list and select View > Policy Tags > Remove from policy > <policy tag>. Right-click the policy and select Policy Tags > Remove from policy > <policy tag>. WatchGuard Training 74 Policy Tags & Filters To remove a tag from a policy in Fireware XTM Web UI, select a policy in the policy list and select Tags > Remove from policy > <policy tag>. WatchGuard Training 75 Policy Tags & Filters If you save the configuration file to your XTM device with a filter applied, the next time you connect to the device with Fireware XTM Web UI, or open Policy Manager, the configuration file opens with the last filter applied, not with the default policy list view. Make sure the Tags column is completely visible so the Tag Filter icon is not hidden. You cannot apply a new filter if you cannot select the Tag Filter icon. Tags and filters are only available for XTM devices with Fireware XTM OS v11.7 and later. WatchGuard Training 76 Manually Change the Policy Order With a policy filter applied, you can switch to Manual Order Mode and change the policy order. The correct policy order number appears in the Order column. WatchGuard Training 77 Management Limit the Size of the Report Server Database In WSM v11.7, there are now two methods you can choose from to limit the size of your Report Server database: • • Delete reports after a specified number of days Delete reports at a maximum database size WatchGuard Training 79 Limit the Size of the Report Server Database The Report Server automatically deletes reports after the specified number of days elapse. • • The default setting is every 14 days at 12:00 AM. You can change this setting to meet the needs of your organization. You can also can now set a Maximum database size for your Report Server. • • When the size you specify is reached, the Report Server deletes reports until the database is within the size you specify. This option might delete reports before the specified number of days elapse. If you do not specify a Maximum database size, you can enable the Report Server to send you a notification message when the database reaches the preferred size warning threshold that you specify. If you do specify a Maximum database size, you can enable the Report Server to send you a notification message when reports are deleted. WatchGuard Training 80 CA Manager in WatchGuard WebCenter CA Manager is now available in the new WatchGuard WebCenter web UI, with Log Manager and Report Manager. WebCenter and CA Manager are automatically installed when you install a WatchGuard Management Server. The configuration options for CA Manager are unchanged and all available in the CA Manager pages of WatchGuard WebCenter. WatchGuard Training 81 CA Manager in WatchGuard WebCenter To connect to WebCenter for CA Manager, open WatchGuard System Manager and click . Or, select Tools > CA Manager. Or, open a web browser and go to https://<IP address of the Management Server>:4130. WatchGuard Training 82 CA Manager in WatchGuard WebCenter v11.6.1 and earlier CA Manager WatchGuard Training v11.7 CA Manager 83 Quarantined Email Web UI When you enable notification on the Quarantine Server, the intended recipients of quarantined mail receive a notification message. The notification message includes: • • • A link to a web page on the Quarantine Server where users can manage their quarantined messages. This web page has been redesigned in v11.7. A report of the last 50 quarantined messages. The total number of quarantined messages. WatchGuard Training 84 Quarantined Email Web UI When you click the link in the notification email, the Quarantine Email web page launches with quarantined messages on two tabs: • • Spam — Messages quarantined by spamBlocker Virus — Messages quarantined by Gateway AntiVirus From this page, you can: • • • Click any message subject to see the message body. Delete messages from the Virus or Spam tab. Mark messages on the Spam tab as Not Spam, which releases them from quarantine. WatchGuard Training 85 Quarantined Email Web UI Users can also select whether to receive future notifications about quarantined email messages. WatchGuard Training 86 1-to-1 NAT for Managed VPN Tunnels Administrators can now configure 1-to-1 NAT in managed VPN tunnels • Setting is available in the VPN Resource configuration WatchGuard Training 87 Centralized Management for XTM Devices Behind NAT Gateways Our customers might not control a third-party firewall or router, but they want to use Centralized Management for their XTM devices behind the third-party firewall or router. Internet Airport XTM Gateway 3rd Party Firewall (NAT) Gateway Private Network WSM Client Parking Garage Management Log and Report Server Servers Management Network WatchGuard Training 88 Centralized Management for XTM Devices Behind NAT Gateways Requirements: • • • • • • • An XTM device (gateway Firebox) is required in front of the Management Server. Management Tunnels are only supported for XTM devices in Routed Mode. An XTM OS update may be required on remote devices due to BUG65928. Remote devices must be configured as dynamic devices in WSM. External interface(s) cannot be disabled or removed while a Management Tunnel is established. Each remote device in a Management Tunnel uses one tunnel route. The gateway Firebox uses one tunnel route for each remote device in a Management Tunnel. WatchGuard Training 89 Centralized Management for XTM Devices Behind NAT Gateways Management Tunnels enable you to make a management connection to your remote XTM devices that are behind a third-party NAT gateway device, so you can centrally manage your remote XTM devices. Each Management Tunnel has the Management Server gateway Firebox at one end of the tunnel, and one or more remote XTM devices at the other end of the tunnel. The configuration options are simplified based on which end of the tunnel each device is located. WatchGuard Training 90 Centralized Management for XTM Devices Behind NAT Gateways The Management Network in the previous diagram should be defined by a VPN resource for the gateway Firebox. • For example, consider that if the Management Server is on the Optional-1 network behind the gateway Firebox, select Optional-1 Network as the VPN resource. For other scenarios, you can use a custom VPN resource. A remote XTM device’s management IP address is a virtual IP address that is used to establish the Management Tunnel and to connect to the remote XTM device. The IP address is used as the outward facing 1-to-1 NAT address for the Management Tunnel. WatchGuard Training 91 Windows 8 and Server 2012 Support Windows 8 Windows Server 2012 (requires GUI) WatchGuard Training 92 Services Intrusion Prevention Service (IPS) Scan Modes IPS now includes two scan modes: • • Full Scan — Scans all packets for policies that have IPS enabled. This is the default setting. Fast Scan — Scans fewer packets to increase performance. This mode greatly improves the throughput for scanned traffic, but does not provide the comprehensive coverage of Full Scan mode. WatchGuard Training 94 IPS and Application Control for HTTPS The HTTPS-proxy now performs Application Control and Intrusion Prevention Service (IPS) scanning for decrypted HTTPS content when deep inspection of HTTPS content is enabled. There are no changes to the configuration settings for the HTTPS-proxy, Application Control, or IPS. Deep inspection of HTTPS content must be enabled: • • For IPS to scan HTTPS content For Application Control to identify applications that use HTTPS WatchGuard Training 95 WebBlocker with Websense Cloud WebBlocker now supports two server options. Websense cloud (new) • • • Uses a cloud-based URL categorization database with 125 content categories, provided by Websense Websense cloud does not use a locally installed WebBlocker Server URL categorization queries are sent over HTTP WebBlocker Server • • • • Uses a WatchGuard WebBlocker Server with 54 categories, provided by SurfControl Requires a locally installed WebBlocker Server XTM 2 Series and XTM 33 can use a WebBlocker Server hosted by WatchGuard The WebBlocker Server supports the same SurfControl content categories as in prior releases URL categorization queries sent over UDP 5003 WatchGuard Training 96 WebBlocker with Websense Cloud You identify the WebBlocker server type you want to use when you activate WebBlocker. Websense cloud is selected by default. WatchGuard Training 97 WebBlocker with Websense Cloud The available categories depend on which type of server you choose. Websense cloud — 125 categories WatchGuard Training WebBlocker Server — 54 categories 98 WebBlocker with Websense Cloud You can control how the XTM device handles traffic that does not match a content category. • • From the When a URL is uncategorized drop-down list select Allow or Deny. The default setting is Allow. This setting appears in the Category tab when you edit a WebBlocker configuration. WatchGuard Training 99 WebBlocker with Websense Cloud When you upgrade to v11.7, the existing WebBlocker configuration is not changed automatically. To use Websense cloud, edit the WebBlocker configuration and select the Websense cloud option. You can choose whether to automatically convert your existing category selections. WatchGuard Training 100 WebBlocker with Websense Cloud — Site Lookup To see how Websense categorizes a site go to www.aceinsight.com. In the Site Analysis section, type the URL or IP address to look up. Click Analyze. WatchGuard Training 101 WebBlocker with Websense Cloud — Site Lookup On the Search Results page, the security risk for the site appears. Click the URL Website Categorization icon at the bottom of the page. WatchGuard Training 102 WebBlocker with Websense Cloud — Site Lookup The static category is the category WebBlocker uses for this site. WatchGuard Training 103 WebBlocker with Websense Cloud — Send Feedback If you think a site is categorized incorrectly, you can send feedback to Websense to request a change in the categorization of a site. You can email feedback to suggest@websense.com. In the email, include: • • • The URL of the site From which categories you think the site should be removed To which categories you think the site should be added WatchGuard Training 104 THANK YOU!