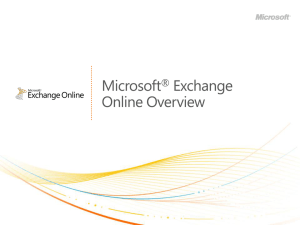PowerPoint format
advertisement

MAKING "LIBREOFFICE" DEFAULT TO THE .doc, .xls, AND .ppt FILE FORMATS OF "MICROSOFT OFFICE.." 1 Web location for this presentation: http://aztcs.org Click on “Meeting Notes” 2 SUMMARY The free "LibreOffice" suite of software programs is a great alternative to not-free "Microsoft Office..". However, you should set the various programs inside "LibreOffice" to default to the most common file formats of .doc, .xls, and .ppt in order to have maximum compatibility with "Microsoft Office". 3 SOFTWARE PROGRAMS INSIDE "LIBREOFFICE" • "LibreOffice Writer" is a free word processing program. You can use it instead of the not-free "Microsoft Word.." in "Microsoft Office..". • "LibreOffice Calc" is a free spreadsheet program. You can use it instead of the not free "Microsoft Excel.." in "Microsoft Office.." 4 SOFTWARE PROGRAMS INSIDE "LIBREOFFICE" (continued) • "LibreOffice Impress" is a free presentation program. You can use it instead of the notfree "Microsoft PowerPoint.." in "Microsoft Office..". 5 THE BEST FILE FORMATS FOR "LIBREOFFICE" TO DEFAULT TO ARE .doc, .xls, and .ppt For the best compatibility with "Microsoft Office..": Make "LibreOffice Writer" default to the .doc file format of "Microsoft Word..". Make "LibreOffice Calc" default to the .xls file format of "Microsoft Excel.." and Make "LibreOffice Impress" default to the .ppt file format of "Microsoft PowerPoint.." 6 STEP-BY-STEP INSTRUCTIONS FOR SETTING THE DEFAULT FILE FORMATS OF "LIBREOFFICE" 7 • Step 1: Start the "Control Panel". If you are running "Windows XP", "Windows Vista", or "Windows 7", click on the "Start" button, then click on "Control Panel". If you are running "Windows 8", use the keyboard to press "Ctrl" + x, then click on "Control Panel" in the popup "Power Users" menu: 8 9 • Step 2: Double-click on "Folder Options" inside the "Control Panel". 10 11 • Step 3: A "Folder Options" box will be displayed: 12 13 • Step 4: Click on the "View" tab of the "Folder Options" box: 14 15 • Step 5: The "View" tab of the "Folder Options" box will be displayed: 16 17 • Step 6: If there is a checkmark for "Hide extensions for known file types", click on it to get rid of it. If there is no checkmark for "Hide extensions for know file types", go to "Step 11". 18 19 20 • Step 7: Click on the "Apply" button: 21 22 • Step 8: Click on the "OK" button: 23 24 • Step 9: The "Folder Options" box will disappear: 25 • Step 10: Click on the "x" button in the upper-right corner of the "Control Panel" window in order to make the "Control Panel" window disappear: 26 27 • Step 11: Start "LibreOffice" by doubleclicking on it's shortcut on the Desktop: 28 • Step 12: Click on "Text Document": 29 30 • Step 13: The "LibreOffice" window will become a "LibreOffice Writer" window: 31 32 • (Steps 14 through 23 set the default file format of "LibreOffice Writer" to the .doc file format of "Microsoft Word..") 33 • Step 14: Click on "Tools" on the Menu bar: 34 35 • Step 15: Click on "Options..." on the pull-down menu: 36 37 • Step 16: An "Options - LibreOffice User Data" box will be displayed: 38 39 • Step 17: Click on the "+" box to the left of "Load/Save": 40 41 • Step 18: The "Load/Save" category will expand: 42 43 • Step 19: Click on "General" in the "Load/Save" category: 44 45 • Step 20: Make sure that "Document type" is set to "Text document". If "Document type" is not set to "Text document", use the drop-down list button to select "Text document": 46 47 • Step 21: Set "Always save as" to "Microsoft Word 97/2000/XP/2003" format. (You will have to use the vertical scroll bar on the right edge of the drop-down list in order to scroll upward.) 48 49 50 51 • Step 22: Click on the "OK" button: 52 53 • Step 23: The "Options - Load/Save General" box will disappear. 54 • (Steps 24 through 34 set the default file format of "LibreOffice Calc" to the .xls file format of "Microsoft Excel..") 55 • Step 24: Go back to the "LibreOffice Writer" window: 56 57 • Step 25: Click on "Tools" on the Menu bar: 58 59 • Step 26: Click on "Options..." on the pull-down menu: 60 61 • Step 27: An "Options - LibreOffice User Data" box will be displayed: 62 63 • Step 28: Click on the "+" box to the left of "Load/Save": 64 65 • Step 29: The "Load/Save" category will expand (if it was not already expanded): 66 67 • Step 30: Click on "General" in the "Load/Save" category: 68 69 • Step 31: Use the drop-down list button to select "Spreadsheet" for "Document type": 70 71 72 73 • Step 32: Set "Always save as" to "Microsoft Excel 97/2000/XP/2003" format. (You will have to use the vertical scroll bar on the right edge of the drop-down list in order to scroll upward.) 74 75 76 77 78 • Step 33: Click on the "OK" button: 79 80 • Step 34: The "Options - Load/Save General" box will disappear. 81 • (Steps 35 through 46 set the default file format of "LibreOffice Impress" to the .ppt file format of "Microsoft PowerPoint".) 82 • Step 35: Go back to the "LibreOffice Writer" window: 83 84 • Step 36: Click on "Tools" on the Menu bar: 85 86 • Step 37: Click on "Options..." on the pull-down menu: 87 88 • Step 38: An "Options - LibreOffice User Data" box will be displayed: 89 90 • Step 39: Click on the "+" box to the left of "Load/Save": 91 92 • Step 40: The "Load/Save" category will expand (if it was not already expanded): 93 94 • Step 41: Click on "General" in the "Load/Save" category: 95 96 • Step 42: Use the drop-down list button to select "Presentation" for "Document type": 97 98 99 100 101 • Step 43: Set "Always save as" to "Microsoft Excel 97/2000/XP/2003" format. (You will have to use the vertical scroll bar on the right edge of the drop-down list in order to scroll upward.) 102 103 104 105 106 107 • Step 44: Click on the "OK" button: 108 109 • Step 45: The "Options - Load/Save General" box will disappear. 110 • Step 46: Close the "LibreOffice Writer" window by clicking on the "x" button in the upper-right corner: 111 112