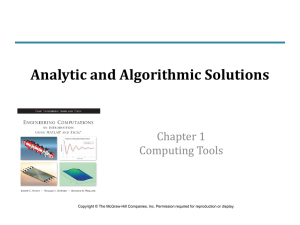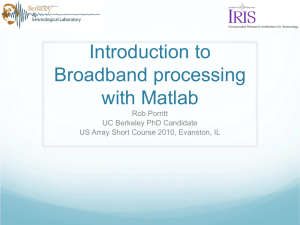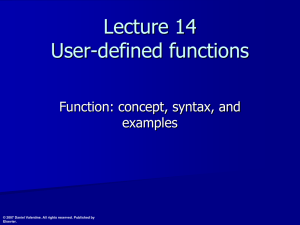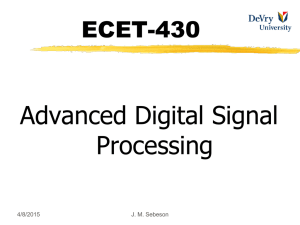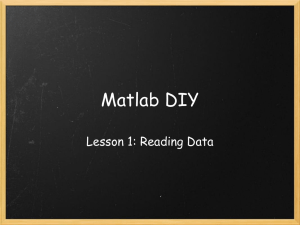Chapter 3: MATLAB Fundamentals
advertisement

Introduction to MATLAB Chapter 3 MATLAB Fundamentals Copyright © The McGraw-Hill Companies, Inc. Permission required for reproduction or display. MATLAB INTERFACE Engineering Computation: An Introduction Using MATLAB and Excel Command Window This is the command prompt – MATLAB commands are entered here Engineering Computation: An Introduction Using MATLAB and Excel Command Window • MATLAB commands enter at the prompts can be divided into two categories: – Interactive commands, in which we directly enter the instructions into the command window, and – File commands, in which we call up a series of commands stored in a MATLAB file • The interactive mode is useful for quick computations, testing commands, or called up stored values • More complex command sequences are stored in files for easy retrieval Engineering Computation: An Introduction Using MATLAB and Excel Interactive Commands • MATLAB can be used like a calculator, returning the answer for mathematical expressions: • Note that MATLAB rounded the answer of the second calculation to 5 digits Engineering Computation: An Introduction Using MATLAB and Excel Number Format • By default, MATLAB uses a “short” format to display results. Entering the command format long causes all stored digits to be displayed: • The command format short switches the output back to the default format • More specific formats can be specified, but the default (short) format is sufficient for most calculations Engineering Computation: An Introduction Using MATLAB and Excel Variables • In the previous examples, the answer was stored in MATLAB with the variable name ans • Often, we want to store our input and output values with our own variable names • Let’s calculate the volume of a sphere. We will call the diameter of the sphere dia: Engineering Computation: An Introduction Using MATLAB and Excel Variables • When the expression is entered, the value of the variable is echoed to the screen: • Note that here the “=“ sign is called an assignment operator • The variable (dia) is assigned a value of 3 Engineering Computation: An Introduction Using MATLAB and Excel Variables • Now let’s assign a new variable Vol to the value calculated from the volume formula: • Again, the variable’s value is printed to the screen Engineering Computation: An Introduction Using MATLAB and Excel Workspace Window • The Workspace Window shows all currently assigned variables, and their current values • Note the columns for Min and Max: MATLAB is especially good for working with arrays, and treats a scalar as a 1 X 1 array Engineering Computation: An Introduction Using MATLAB and Excel Command History Window • Your most recent entries to the Command Window are stored in the Command History Window, making it easy to retrace your steps Engineering Computation: An Introduction Using MATLAB and Excel Changing a Variable • Let’s change the value of the diameter of the sphere to 6 inches: • Note that the value of Vol has not changed. Unlike a spreadsheet, where all cells containing formulas update automatically, in a programming language the variables are not reassigned unless we issue instructions to reassign them Engineering Computation: An Introduction Using MATLAB and Excel Updating the Volume • We could re-enter the formula for Vol, but here is a handy shortcut: • From the command prompt, clicking the up arrow key allows you to scroll through the most recent entries. Two clicks of the key displays the assignment of Vol, and pressing Enter reassigns its value. Engineering Computation: An Introduction Using MATLAB and Excel Suppressing Screen Display • At the end of a command, adding a semicolon causes the display to the screen to be skipped: • Semi-colons are entered at the ends of most lines in MATLAB files, since we usually don’t want intermediate results displayed to the screen Engineering Computation: An Introduction Using MATLAB and Excel Displaying Variable Values • Entering a variable name at the command prompt displays its value to the screen: Engineering Computation: An Introduction Using MATLAB and Excel Variable Names • MATLAB variable name are case sensitive! This is very important to remember. Suppose we enter the volume formula as: • We get an error, since MATLAB does not recognize Dia. If fact, we could assign different variables the names dia, DIA, Dia, etc., and MATLAB would treat them as unrelated variables Engineering Computation: An Introduction Using MATLAB and Excel Clearing Variables • To clear the value of a variable from memory, use the “clear” command: • To clear all values, use “clear all” • Clearing variables is a good idea at the beginning of programs to ensure that results from previous calculations are not used accidentally (especially with arrays - more on this later) Engineering Computation: An Introduction Using MATLAB and Excel Hierarchy of Operations • Note that our equation for volume required parentheses only around “dia/2”: • The exponent operation is done first. Therefore, without the parentheses, the number 2 would be cubed first. • MATLAB, like Excel and other computation software, performs calculations in this order: exponentials; multiplication/division; addition/subtraction Engineering Computation: An Introduction Using MATLAB and Excel Formulas in MATLAB • Adding parentheses, even when not required, can often help you to organize formulas • Spaces are ignored, and can also be used to make formulas more readable Engineering Computation: An Introduction Using MATLAB and Excel Functions in MATLAB • There are many built-in functions in MATLAB. As an example, consider sin: • The value in parentheses is the argument of the function; many functions required multiple arguments, separated by commas Engineering Computation: An Introduction Using MATLAB and Excel Help With Functions • To learn more about a function, type “help” followed by the function name: • From the “see also” section, we discover that there is a function called sind, which finds the sine of an angle that is input in degrees rather than radians Engineering Computation: An Introduction Using MATLAB and Excel More Help • You can type “help” at the command prompt to call up a menu of help topics • Also, clicking the Help button opens a window where you can browse topics or search for particular keywords Engineering Computation: An Introduction Using MATLAB and Excel MATLAB Files • The interactive mode is good for quick calculations, but frequently used and/or complex algorithms are stored in files • MATLAB uses a file extension of .m, and MATLAB files are often called “m-files” • Before getting started with m-files, it is important to consider the locations where your files will be stored Engineering Computation: An Introduction Using MATLAB and Excel Current Directory • At the top of the screen is the name of the current directory, where by default your new m-files will be stored. • A list of MATLAB files in the current directory can be displayed by clicking the “Current Directory” tab (this window can be toggled between the Workspace and Current Directory) Engineering Computation: An Introduction Using MATLAB and Excel Current Directory • You may want to store your MATLAB files for each class or project in a specific folder • If so, create the directory in Windows and then browse to it from the MATLAB interface to set it as the current directory Engineering Computation: An Introduction Using MATLAB and Excel Path • Files that you create in the new folder will run as long as that folder is set as the current directory in MATLAB • However, if another folder is set as the current directory, files from the folder that you just created will not run unless its address is added to the MATLAB path • The path is a list of locations that MATLAB searches to find files Engineering Computation: An Introduction Using MATLAB and Excel Path • When you enter a command at the prompt, MATLAB looks for a file matching the command name, beginning with the first location in the path. • To add you new folder to the Path, select File: Set Path… Engineering Computation: An Introduction Using MATLAB and Excel Path • Select Add Folder… • Browse to your desired folder and click OK… Engineering Computation: An Introduction Using MATLAB and Excel Path • Click Save and Close. Note that your new folder is now the first location searched by MATLAB Engineering Computation: An Introduction Using MATLAB and Excel M-File Example • Consider our sphere example. Let’s find the weight of the sphere by calculating the volume, and then multiplying by the specific weight of the sphere’s material • Since we plan to repeat this calculation repeatedly, we will write the formulas in an M-File Engineering Computation: An Introduction Using MATLAB and Excel m-file Example • We open the m-file Editor by clicking on this icon: • In the Editor, the lines are automatically numbered. This is very helpful in debugging • Note that we have left a semi-colon off the second line, so that the weight will be printed to the screen Engineering Computation: An Introduction Using MATLAB and Excel m-file Example • The m-file is saved to the Current Directory, with the name “WtSphere.m” (the .m is added automatically) Engineering Computation: An Introduction Using MATLAB and Excel m-file Example • After assigning values to the diameter dia and the specific weight SpWt, typing the name of the file executes it: Engineering Computation: An Introduction Using MATLAB and Excel Adding Comments • Text following a % sign in a m-file is added to document the program. • Adding comments is important for being able to comprehend and debug a program Engineering Computation: An Introduction Using MATLAB and Excel Context-Specific Help • The MATLAB Editor often displays help when it detects possible errors. In this case, we meant to leave off the semicolon, so we can ignore the message Engineering Computation: An Introduction Using MATLAB and Excel MATLAB Functions • In addition to the built-in functions of MATLAB, users can write their own functions • Functions are m-files, with a special first line: • For our sphere, the output variable will be WT, the weight. The function name will be WtSphere, and the input variables will be the dia and SpWt • Therefore, the first line will be: function Wt = WtSphere(dia,SpWt) Engineering Computation: An Introduction Using MATLAB and Excel Function Example • Here is the rest of the function file: • Note that we added a semicolon to the last line; the output variable (WT) will be printed to the screen when we execute the function Engineering Computation: An Introduction Using MATLAB and Excel Function Example • From the command prompt, when we call for the function, we must enter the arguments of dia and SpWt: • The comments immediately following the first line are displayed when we ask for help with this function: Engineering Computation: An Introduction Using MATLAB and Excel Why Use Functions? • At first glance, it might appear that the function is exactly the same as the M-File, with only an extra line added. So why use the function? • When we called the first M-file, we defined the diameter and specific weight before we called the M-file. In other words, variables stored in memory were passed into the Mfile • For example, suppose we clear all the variables before running the function: Engineering Computation: An Introduction Using MATLAB and Excel Why Use Functions? • We note that dia and SpWt, variables used within the function, are not stored in memory. Only the temporary variable ans is stored: • With a function, only the arguments are passed into the file, and only the outputs are passed out. This means that in a long program, we don’t have to worry about overwriting previously assigned variables. This makes functions more flexible for including in more lengthy algorithms. Engineering Computation: An Introduction Using MATLAB and Excel