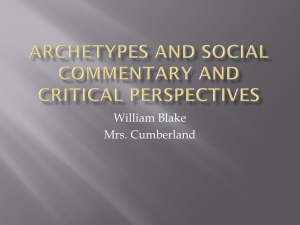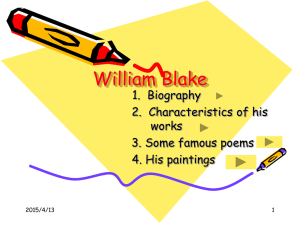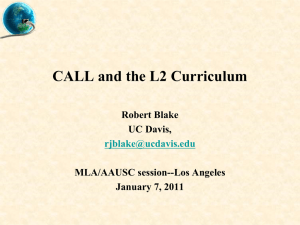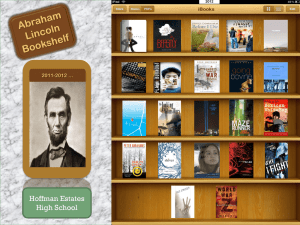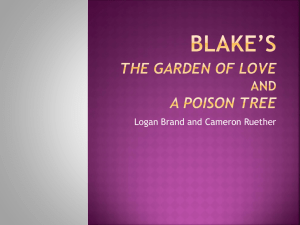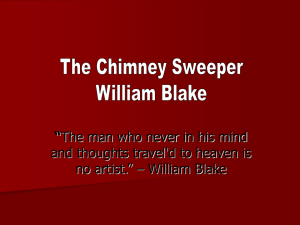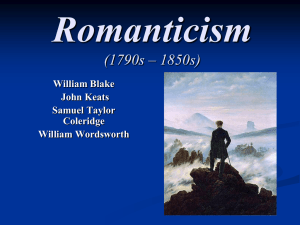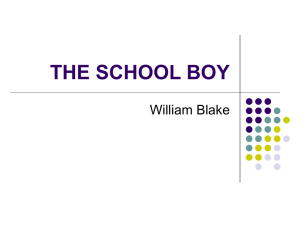Programming in EasyC
advertisement

Start EasyC Created by Blake Ross Created by Blake Ross Created by Blake Ross Created by Blake Ross Created by Blake Ross Created by Blake Ross Created by Blake Ross Created by Blake Ross “Main” automatically created for us Created by Blake Ross Configuration • • • Double-click Config See Picture Label Motor Ports 1. 2. 3. 4. 5. 6. 7. Empty Left Front Drive Motor Left Rear Drive Motor Right Front Drive Motor Right Rear Drive Motor Lift Motor Claw SERVO • Add “Invert Me” Reminder to names later if needed • OK or Enter to return to Main Created by Blake Ross Back to “Main” Created by Blake Ross “Initialize” subroutine automatically created for us Created by Blake Ross “Autonomous” subroutine automatically created for us Created by Blake Ross “OperatorControl” subroutine automatically created for us Created by Blake Ross Add our instructions to Initialize Created by Blake Ross Outputs are for sending commands to Motors, etc. Created by Blake Ross Open Outputs Created by Blake Ross Select “Motor” Created by Blake Ross Click-&-Drag Motor onto flowchart line Created by Blake Ross “Motor Module” default window opens Change Motor Number to “2” Change Motor Direction to “Stop” 2 Created by Blake Ross Click-&-Drag another Motor Module 2 Created by Blake Ross Modify this seconds Motor Module Change Motor Number to “3” Change Motor Direction to “Stop” 3 Created by Blake Ross 2 3 Created by Blake Ross Repeat for two more Motor Modules for Motors 4 & 5 4 5 Created by Blake Ross All “Drive” Motors will be init’ed to 0 = “Stop” 2 3 4 5 Created by Blake Ross Select the “Program Flow” group 2 3 4 5 Created by Blake Ross See the “Comment” Function Block 2 3 4 5 Created by Blake Ross Select Comment 2 3 4 5 Created by Blake Ross Click & Drag onto the Flowchart Line 2 3 4 5 Enter a useful comment into the pop-up window Created by Blake Ross Comments involve style – Use them to help, not punish 2 3 4 5 Created by Blake Ross Added a comment about the “Lift Motor” 2 3 4 5 Created by Blake Ross Added a Motor Block to init the Lift to 0 = Stop 2 3 4 5 6 Created by Blake Ross Added a Comment about the Claw Servo 2 3 4 5 6 Created by Blake Ross Click-&-Drag a Servo Function Block onto the Flowchart 7 2 3 4 5 6 Using 0 will “center” the Servo. You should experiment to find a good value between -127 & +127 for your robot. Created by Blake Ross Initialization is Done (except for servo experiment results) 2 3 4 5 6 7 Created by Blake Ross Switch to Operator Control – Notice the “While” Loop Created by Blake Ross Select the Joystick Created by Blake Ross See lots of Choices Created by Blake Ross Pick 1 – I chose 4-Motor Arcade to keep the 2nd Stick free Created by Blake Ross Click & Drag 4-Motor Arcade to the While Loop Created by Blake Ross Make, Xmitter, Jstck, Motor Port & Inversion assignments 2 4 3 5 You have a Single Transmitter Under the Transmitter heading the “Joystick” label is unclear. You pick a Transmitter (1 or 2) there, not a Transmitter Channel. (1 thru 8) Created by Blake Ross Created by Blake Ross Created by Blake Ross Created by Blake Ross Created by Blake Ross Created by Blake Ross Created by Blake Ross Created by Blake Ross Created by Blake Ross Created by Blake Ross Created by Blake Ross Insert a Comment to help you remember c 2, 4, 3, 5 Created by Blake Ross Type the Comment info Created by Blake Ross 2, 4, 3, 5 Created by Blake Ross Insert a comment for your Lift Motor 2, 4, 3, 5 Created by Blake Ross Chose to use a Button(s) to control the Lift Motor 2, 4, 3, 5 Created by Blake Ross Click & Drag 2, 4, 3, 5 c Created by Blake Ross Enter Transmitter, Button Channel, Motor Port & Inversion Created by Blake Ross Created by Blake Ross 2, 4, 3, 5 Created by Blake Ross Created by Blake Ross 2, 4, 3, 5 Created by Blake Ross Created by Blake Ross Created by Blake Ross Created by Blake Ross Created by Blake Ross Created by Blake Ross Created by Blake Ross Created by Blake Ross Created by Blake Ross Created by Blake Ross 2, 4, 3, 5 Created by Blake Ross 2, 4, 3, 5 Created by Blake Ross Created by Blake Ross Created by Blake Ross Created by Blake Ross Created by Blake Ross 2, 4, 3, 5 Created by Blake Ross Created by Blake Ross Created by Blake Ross Created by Blake Ross Created by Blake Ross Created by Blake Ross Created by Blake Ross Created by Blake Ross Created by Blake Ross Created by Blake Ross Created by Blake Ross Created by Blake Ross Created by Blake Ross Created by Blake Ross Created by Blake Ross Created by Blake Ross Created by Blake Ross Created by Blake Ross Created by Blake Ross