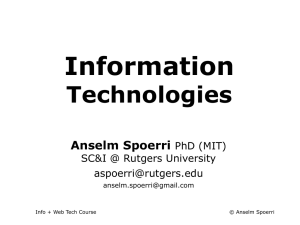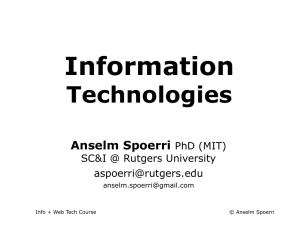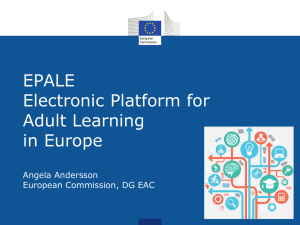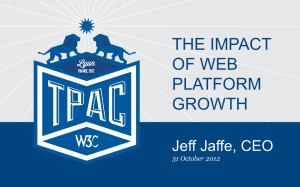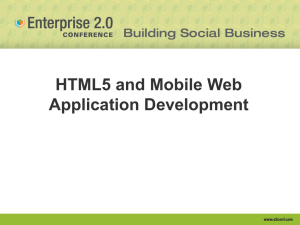Lec6Handout - Rutgers University
advertisement

Info + Web Tech Course
Information
Technologies
Anselm Spoerri PhD (MIT)
SC&I @ Rutgers University
aspoerri@rutgers.edu
anselm.spoerri@gmail.com
Info + Web Tech Course
© Anselm Spoerri
Lecture 6 - Overview
CSS
–
Cascade: Inheritance, Specificity and Location
–
Constructing Complex Selectors
–
Box Model
–
Floating Element | Positioning Elements: Absolutely Positioned Element
–
CSS Reset: CSS “Clean Slate”, HTML5 Backwards Compatible
Demo of Exercise 3
Web Design
–
Basic Principles and Steve Krug’s Suggestions
Testing & Debugging Web Pages
Check Easy Stuff First
Lectures – Week 6 Content
http://comminfo.rutgers.edu/~aspoerri/Teaching/InfoTech/Lectures.html#week6
Info + Web Tech Course
© Anselm Spoerri
CSS: Cascade
Cascade: Inheritance, Specificity and Location.
Inheritance
‒ Html = Hierarchical Structure
of the content
Specificity
‒ The
more specific
the selector, the stronger the rule
Location
‒ Rules that
appear later
Info + Web Tech Course
have
more weight
© Anselm Spoerri
CSS: Cascade
Cascade: Inheritance, Specificity and Location.
Inheritance
‒ Html = Hierarchical Structure of the content
Elements are contained / appear with other elements (h1 resides inside div).
‒ Many properties, but not all, inherited by descendants
of elements
h1 is blue and has red border … blue is inherited but not red border by elements
residing inside h1 element.
‒ Inherited rules are considered the most general of all
and are overruled by any other rule.
Specificity
‒ The more specific the selector, the stronger the rule
h1 with class X rule will overrule h1 rule.
‒ The id attribute is considered the most specific.
Info + Web Tech Course
© Anselm Spoerri
CSS: Cascade
Cascade: Inheritance, Specificity and Location.
Location
‒ Rules that appear later have more weight.
Browser External CSS Internal CSS Inline Style
‒ You can declare a rule to be more important than others by
adding !important at the end of the rule.
Summary
In the absence of a rule, many styles are inherited from
parent element to child. With two competing rules, the
more specific the rule, the more weight or importance
it has – regardless of its location. With two rules of equal
specificity, the one that appears later wins.
Note: Some CSS properties allow you to specify the URL of another file: if it is a
relative URL, then it needs to relative to the external style sheet.
Info + Web Tech Course
© Anselm Spoerri
CSS: External & Internal Style Sheets
Linking to External Style Sheet
‒ Place <link rel="stylesheet" href="mystyle.css"
type="text/css" /> inside <head> tag.
‒ Linking to several external style sheets: the later ones take
precedence over earlier ones (location principle).
Creating Internal Style Sheet
‒ <style type="text/css"> … </style>
Internal style sheet overrides external style sheets if
and only if style tag comes after link tag.
Applying styles locally is not recommended.
To view other designer’s CSS code: view source code of Web
page and look at internal style sheet and load URLs for external
style sheets.
Info + Web Tech Course
© Anselm Spoerri
CSS: Selectors
Selector
determines which elements the formatting will be applied to.
Declarations define the formatting.
Constructing Complex Selectors
that apply formatting based on:
‒ type or name of element (e.g. tag)
h1 {color: red;}
‒ context element is found
h1 em {color: red;}
h1.news {color: red;}
div#gaudi p = any p element contained in div whose id is equal to gaudi
‒ class (.name) or id (#name) of an element
strong.news {color: red;}
div#gaudi {color: red;}
‒ pseudo-class
tag:first-line
tag:first-letter
Specifying Groups of Elements: h1, h2 {color: red;}
Info + Web Tech Course
© Anselm Spoerri
CSS: Selectors Summary and CSS Validator
Combining Selectors
1. Define Context
div#intro
2. Spell out Element’s Name
div#intro p
3. Specify Class or Id of desired element
div#intro p.firstP
4. Specify Pseudo-class or Pseudo-element
div#intro p.firstP:first-letter
example
CSS Validator
http://jigsaw.w3.org/css-validator/
Info + Web Tech Course
© Anselm Spoerri
Recap – CSS: Cascade
Cascade: Inheritance, Specificity and Location.
Inheritance
example
– Html = Hierarchical Structure
– Many properties, but not all, inherited by descendants of elements
Specificity
example
– The more specific the selector, the stronger the rule
How do you create a specific CSS rule?
– tag
class (.name)
id (#name)
context
Location
example
– Rules that appear later have more weight.
Inherit from Parent
The More Specific the rule, the More Weight
The one that Appears Later Wins.
Info + Web Tech Course
© Anselm Spoerri
CSS – Box Model
Box Model = every element is enclosed in Invisible Box
Width and Height can be specified
Padding = space surrounding content inside of box
(all four sides can be specified separately)
Border : can specify all four borders separately
also specify border-style: type; border-width: n; border-color: color;
Margin = invisible space around border of box
(-top, -bottom,-left, -right, auto)
w3schools: Box Model Demo
box-sizing: border-box; width, border and padding fall within
Overflow : elements are not always contained in their boxes; can
be: visible; hidden, scroll; auto (scroll appears when needed).
If width, margin, border and padding don’t equal size of
containing parent element something’s got to give :)
Info + Web Tech Course
© Anselm Spoerri
CSS – Floating Elements
Making Elements Float so that they float in a sea of text
• float: left / right
element is on left / right
text flows on right / left.
• clear: left / right / both / none to keep elements from floating
on left / right / both sides and none lets elements float on either side.
•
clear property stops affected element from displaying until designated side is free.
•
Add clear property to elements whose sides you want to be clear of floating elements.
<div id=“yellow”>
<div id=“green”>
float
:left
float
:left
clear: left
http://comminfo.rutgers.edu/~aspoerri/Teaching/InfoTech/Lectures/Lec6/Steps/float_and_clear.html
Info + Web Tech Course
© Anselm Spoerri
CSS – AP Element = AP Div
AP Element = Absolutely Positioned Element = AP Div
• Specify exact coordinates with respect to:
•
•
Body / AP parent element (position: absolute)
Browser window (position: fixed) [not all browsers support it]
then set top, right, bottom and/or left: value;
takes element out of “natural/normal flow”
• More Layout Control & Flexibility
•
•
Layout flexibility like in print design
Change visibility of AP Elements
• Nesting AP Elements
•
Inherit properties from parent AP Element such as visibility
• AP elements can overlap specify a stacking order
(z-index) to position elements in 3D.
• Vertical-align:
Info + Web Tech Course
baseline/ middle / sub / super / top / bottom / text-top / text-bottom
© Anselm Spoerri
CSS – Position and Display Properties
position property of an element
• position: static;
default | appear in document / linear flow
• position: relative;
• position: absolute;
• position: fixed;
positioned relative to its normal position
positioned relative to 1st non-static parent
relative to browser window
Learn CSS Positioning in 10 Steps
display property of an element
• display: inline;
Default. Displays element as inline element (like <span>)
• display: block; Displays element as block element (like <p>)
• display: none; Element will not be displayed (no effect on layout)
Info + Web Tech Course
© Anselm Spoerri
CSS – Reset = “Clean Slate” + HTML5
Backwards Compatible
CSS “Clean Slate”
for html and html5 tags … {
margin: 0; padding: 0; border: 0;
font-size: 100%; font-weight: inherit; vertical-align: baseline;
}
HTML5 Reset for older browsers
article, aside, details, figcaption, figure, footer, header, hgroup,
menu, nav, section {
display: block;
}
HTML5 shiv for IE < 9 browsers
<!--[if lt IE 9]>
<script src="http://html5shiv.googlecode.com/svn/trunk/html5.js">
</script>
<![endif]-->
Info + Web Tech Course
© Anselm Spoerri
Exercise 3
Exercise 3: CSS & Media – Enhance Information
Resource with CSS and Media
• Create at least three pages
(you can use content from Ex2)
• Develop External Style Sheet: controls appearance of pages
– Have “CSS Reset” code at start of css file and HTML5 shiv in head
– DIVs to control presentation: pageContent, mainContent, rightSidebar
– Specify float and clear as needed
– Specify borders, margins and padding as needed
– HTML5: header, nav, main, article, figure, aside, footer
– Specify float, clear as needed as well as padding etc as needed
– Tags: p, h1, h2, a
– Use sans-serif font
+ other Ex3 requirements
Task: Design Compact and Visually Appealing Site
• Layout
– Floating sidebar on the right
– Image floating on left and enough text so that it flows around it
– Footer does not float next to anything
• Create screencast related to page content
• Embed YouTube video and Screencast
Info + Web Tech Course
© Anselm Spoerri
Exercise 3 – Demo Steps
Step-by-Step files:
http://comminfo.rutgers.edu/~aspoerri/Teaching/InfoTech/Lectures/Lec6/Steps/ex3_HTML5
Step 1 – Link to External CSS file
Step 2 – Create DIVs to control presentation
Step 3 – Create HTML5 to describe semantics
Step 4 – Add Floating Sidebar
Step 5 – Non-floating Footer and Floating Image
Step 6 – Embed YouTube Video / Screencast
Info + Web Tech Course
© Anselm Spoerri
Step 1 – Link to External CSS file
Step 1
‒ Download
from
http://comminfo.rutgers.edu/~aspoerri/Teaching/InfoTech/Lectures/Lec6/Steps/ex3_HTML5
‒ “lec6.html” = css demo and “ex3styles.css”
‒ “ex3styles.css” file contains “CSS Reset” code
‒
Place /* before “Clean Slate” code and */ after it
‒ Cut & Paste “lec6.html” Internal CSS Code
(code goes gray)
into external CSS file
‒ Save ex3styles.css
‒ Save “lec6.html” As “ex3_step1.html”
(page loses formatting)
‒ Create link to external CSS file in “ex3_step1.html” page
‒ <link rel="stylesheet" href="ex3styles.css" />
‒ page formatting is back
Info + Web Tech Course
© Anselm Spoerri
Step 2 – Create DIVs to control presentation
Step 2
‒ Create DIVs to control presentation
‒ pageContent div already exists
‒ Create DIV with id=“mainContent” that is child of pageConent div
‒ mainContent div contains main element
‒ Create CSS rules for DIVs
Specify CSS Internally in <head> and then later move to external file
<style>
</style>
‒ CSS rule for id=“mainContent”
Info + Web Tech Course
© Anselm Spoerri
Step 3 – Create HTML5 to describe semantics
Step 3
‒ Create HTML5 to describe semantics
‒ HTML5 elements in CSS demo:
‒ <header> inside of DIV with id=“pageContent”
‒ <nav> inside of DIV with id=“pageContent”
‒ <main> element inside of DIV with id=“mainContent”
‒ <footer> element inside of DIV with id=“pageContent”
‒ Create HTML5 <article> element inside of main element
‒ <article> contains h1, p tags
Info + Web Tech Course
© Anselm Spoerri
Step 4 – Add Floating Sidebar
Step 4
‒ Create DIV with id=“rightSidebar”
‒ Place this div in HTML hierarchy as child of “pageContent” div
and before “mainContent” div
‒ Create CSS code for DIV with id=“rightSidebar”
float:right;
width:120px;
height:100px;
margin-top:20px;
margin-left:10px;
margin-bottom:10px;
padding:5px;
border-width:thin;
border-style:solid;
border-color:#C1F3BC;
border-top: 20px solid #C1F3BC;
‒ Create HTML5 <aside> element in rightSidebar div
Info + Web Tech Course
© Anselm Spoerri
Step 5 – Non-floating Footer and Floating Image on Left
Step 5
‒ Specify CSS code clear:both for “footer” element
clear:both;
margin-top:10px;
‒ Create HTML5 <figure> element and Insert Image
Create <figure> element after h1
Insert image
<img src="116.jpg" alt="Intro Image" width="100" height="100" />
‒ Specify class=“floatLeft” and apply to figure element
float:left;
margin-left: 5px;
margin-right:10px;
margin-top: 5px;
margin-bottom:10px;
border:medium;
border-style:solid;
border-color:black;
‒ Add enough text in paragraph so it wraps around image and sidebar
Info + Web Tech Course
© Anselm Spoerri
Step 6 – Embed YouTube Video / Screencast
Step 6
‒ Create HTML5 <figure> element for Video / Screencast
Create <figure> after opening paragraph
‒ Insert Table: Single Row and Two Cells
‒ Copy & Paste YouTube Embed Code into Cell
http://www.youtube.com/watch?v=h9bwDx1Vrm4
Make sure to set width = 200 and height = 150
‒ Copy & Paste Screencast into Cell
Same steps as for YouTube video … embed on different page
width and height specified in two places in <object> code
Next Steps
Move Internal CSS code to External CSS file
and remove comments for “clean slate” code
and add HTML tags and specify CSS rules that are needed
and format page to create your visual look
Read Ex3 Requirements carefully
Info + Web Tech Course
© Anselm Spoerri
Web Design – Basic Principles
Alignment
– Don't Mix Alignment Styles – Simplicity and Left-Aligned
– Create Sufficient Left Margin
– Constrain Total Width of Page
Proxiamity
– Related Things Close Together
– Spatial Separation = Conceptual Separation
Repetition & Consistency
– Navigation, Graphics Color Coding, Typeface
– Creates Ease of Use
Contrast
– Bigger, Bolder, Color, Spatial Distance
– Guide the Eye
Info + Web Tech Course
© Anselm Spoerri
Web Design – Steve Krug’s Suggestions
Design for Scanning, not reading
– Visual Hierarchy
– Visual contrast - size, bold, color
– Important things = Visually prominent
– Break pages up into clearly defined areas
– Related things = Spatially close, Nested
– Don’t mix Alignment Styles: left-aligned text
– Avoid “visual noise"
– Leverage Conventions
– Clear what's clickable
– Use underline and/or color coding
Make each click a “mindless” choice
Cut ½ of words, then cut ½.
Info + Web Tech Course
© Anselm Spoerri
Testing & Debugging Web Pages
•
Before looking for a big problem, check common little problems :)
•
Work incrementally
•
Use process of elimination
(use comments to make code active / inactive).
•
Be careful about
•
In CSS, not sure if the problem is with the property or the selector,
use a very simple declaration (color: red).
Info + Web Tech Course
typos.
© Anselm Spoerri
Check Easy Stuff First - General
•
Refresh browser so that latest file is shown
•
Upload actual file and refresh browser so that latest file is shown
•
Upload file in the correct location
•
Make sure you save file
•
Upload any related files: CSS, images, SWF etc.
•
Make sure
•
Test in multiple browsers
•
Test on different computer than the one used to create the files
spelling of URL = spelling of filename.
Info + Web Tech Course
© Anselm Spoerri
Check Easy Stuff First – HTML & XHTML
HTML
•
Make sure you used correct spelling of tags
•
Be careful about nesting and make sure you have closing tags
•
Use HTML Transitional or HTML5
XHTML
•
Make sure all attribute value enclosed in straight, not curly, quotes
•
All elements have opening and closing tags
(always put space before / for “ />” closing tag).
• XHTML is case-sensitive.
•
Include # when specifying hexadecimal colors.
Info + Web Tech Course
© Anselm Spoerri
Check Easy Stuff First – CSS
•
Use colon (:) to separate your properties from value (color: red;).
•
Complete each property-value pair with semicolon (;)
•
No spaces between number and their units (16px).
•
Close brackets.
•
Don’t quote values.
•
Use accepted value.
•
Don’t forget closing < /style> tag.
•
Make sure linked (X)HTML document to the proper CSS file(s).
•
Watch the spaces and punctuation between selectors.
Info + Web Tech Course
© Anselm Spoerri
Check Easy Stuff First – Testing Your Page
1. Validate (X)HTML and CSS.
2. Open in Browser
3. Formatting correct?
4. Hyperlinks work & correct?
5. CSS file referenced properly?
6. All images appear?
If not, check the easy stuff first, especially spelling of filenames
and don’t use spaces in filenames and saved as GIF or JPEG.
7. Upload files to server (and set permissions if needed).
8. View pages in different browsers.
9. Still Stuck check for typos and check easy stuff first :)
Info + Web Tech Course
© Anselm Spoerri