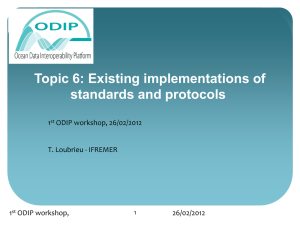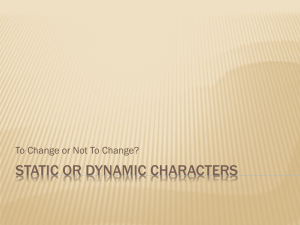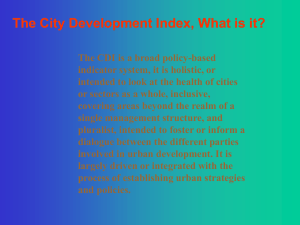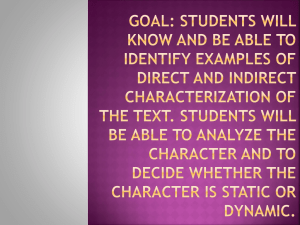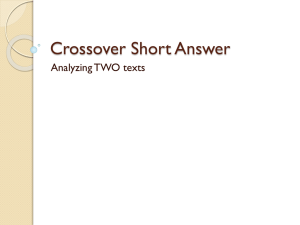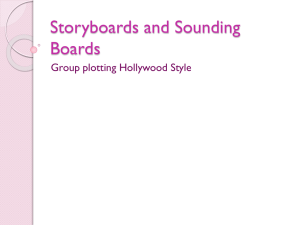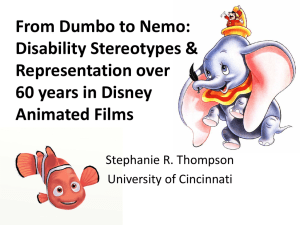practical_work File
advertisement

Training Workshop – Ostende – 1-4 March 2010 Training course – Ostende – 2-6 July 2012 Practical work on NEMO Converting files M. Fichaut Training course – Ostende – 2-6 July 2012 From ASCII data to XML files Collection of ASCII files ODV files XML CDI files summary_CDI_NEMO.xml Delivered with NEMO Coupling table Export CDI summary CSV file Coupling table sdn-userdesk@seadatanet.org – www.seadatanet.org MIKADO SeaDataNet CDI Training course – Ostende – 2-6 July 2012 NEMO installation • • • • • Open the install_nemo_1.4.4_windows.zip file (on the desktop) Unzip it Double click on launcher_nemo.bat Follow the installation procedure Don’t forget to add the NEMO shortcut on your desktop sdn-userdesk@seadatanet.org – www.seadatanet.org Training course – Ostende – 2-6 July 2012 Collection of ASCII files • Training data set – 6 CTDs raw files under SDN tools/Practical work/data/input files – ASCII files with measured parameters in column – Measured parameters = Depth, Temperature, Salinity, Fluorescence and Dissolved oxygen sdn-userdesk@seadatanet.org – www.seadatanet.org Training course – Ostende – 2-6 July 2012 First step : conversion to ODV with NEMO • Run NEMO to convert the files to ODV format. 1. Modify the settings of NEMO • Default directories for data set to SDN tools/Practical work/data – Default directories for data set to SDN tools/Practical work/models – Enter your EDMO ID in the field below using the search function (right click) 2. Proceed the 4 steps of NEMO sdn-userdesk@seadatanet.org – www.seadatanet.org Training course – Ostende – 2-6 July 2012 NEMO – File description • • • • • • • • Choose the type of file (cruise directory, cruise file, …) Browse your PC to input the data files directory Once the file is open in NEMO, have a look to its content Choose file type : Profile Choose the output format : ODV, one unique file for all stations or One file per station Enter the Station header information – there is a specific character string at the end of each Station header : *END* The Data termination indicator is EOF (End of file) Validate the step when description is OK sdn-userdesk@seadatanet.org – www.seadatanet.org Training course – Ostende – 2-6 July 2012 NEMO – Station description • • • • • • • • • Station number is given on line “**Station” Data type is ‘CTD stations’ Time is U.T. Latitude format is NDD MM.mm Longitude format is NDDD.MM.mm Bottom Depth is not available Input all the mandatory fields : station number, time, date, latitude, longitude Use the Test function to verify your input Validate the step when description is OK sdn-userdesk@seadatanet.org – www.seadatanet.org Training course – Ostende – 2-6 July 2012 NEMO – Data description (1) • • • • Select the parameter list to use : P011 via P021 Add the parameters : P021 codes are – Depth : AHGT, Temperature : TEMP, Salinity : PSAL, Fluorescence : FVLT, Dissolved oxygen : DOXY, Input the units of the parameters (for salinity, use Dimensionless) – Add a text label to each parameter Set Start and End positions for the parameters Tell NEMO which code is the vertical reference sdn-userdesk@seadatanet.org – www.seadatanet.org Training course – Ostende – 2-6 July 2012 NEMO – Data description (2) • • • • Format is mandatory – Describe the output format that you want – %6.1f : means 6 digits total (decimal point included), 1 digit for decimal, f for float (decimal number) – Use the contextual menu ‘Select the format’ for predefined format Use the test fields to validate your input Validate the step when description is OK Save you model in the model directory sdn-userdesk@seadatanet.org – www.seadatanet.org Training course – Ostende – 2-6 July 2012 File conversion • • • • • You will be asked to give : A dataset reference (can be a cruise name, for example) A name for the output file (all the stations in the same file) or name for the output directory (one station per file) in the SDN tools\Practical work\output directory Have a look to the output files Drag and drop the ODV files in ODV to test their conformity sdn-userdesk@seadatanet.org – www.seadatanet.org Training course – Ostende – 2-6 July 2012 Practical work on NEMO Generating CDI summary and coupling table M. Fichaut Training course – Ostende – 2-6 July 2012 From ASCII data to XML files Collection of ASCII files ODV files XML CDI files summary_CDI_NEMO.xml Delivered with NEMO Coupling table Export CDI summary CSV file Coupling table sdn-userdesk@seadatanet.org – www.seadatanet.org MIKADO SeaDataNet CDI Training course – Ostende – 2-6 July 2012 Creation of the CDI-SUMMARY and the coupling table • Input the information in NEMO SETTINGS – Mapping • Click in the box Generate mapping for SeaDataNet download Manager – SeaDataNET CDI summary • Unfold the SeaDataNet CDI Summary block • Click in the box Generate SeaDataNet CDI summary • Fulfill all the mandatory fields (in red), using right click for the Search function sdn-userdesk@seadatanet.org – www.seadatanet.org Training course – Ostende – 2-6 July 2012 Run the file conversion • • • • • • Same file than in the previous exercise You will be asked to give : A dataset reference (can be a cruise name, for example) A name for the CDI summary file A name for the output file (all the stations in the same file) or name for the output directory (one station per file) An output directory prefix (for the coupling table). This prefix will be subtracted from the file name in the mapping table. For example if – output file name = C:\username\NEMO\cruise_name\file_name – and output directory prefix = C:\username\NEMO – file name in the mapping table will be : cruise_name\file_name sdn-userdesk@seadatanet.org – www.seadatanet.org Training course – Ostende – 2-6 July 2012 CDI summary file • Convert it to an EXCEL file (for future use by MIKADO) – Open the CDI summary text file with EXCEL (field delimited by tabulations) – Rename the folder into : STATION – Save it under XLS or XLSX format, it will be used later on during the practical work on MIKADO sdn-userdesk@seadatanet.org – www.seadatanet.org Training course – Ostende – 2-6 July 2012 Coupling table • • Have a look at the coupling table – Menu : Coupling_table>Edit – It gives the link between the LOCAL_CDI_ID and the file in which the LOCAL_CDI_ID will be found by the download manager of SeaDataNet – MODUS = 1 if the LOCAL_CDI_ID is in a mono-station file – MODUS = 3 if the LOCAL_CDI_ID is in a multi-station file – One LOCAL_CDI_ID and one format is unique in the coupling table – Add and delete records Export the coupling table in a flat file – Menu : Coupling_table>Export – Have a look at the flat coupling.txt file sdn-userdesk@seadatanet.org – www.seadatanet.org Training Workshop – Ostende – 1-4 March 2010 Training course – Ostende – 2-6 July 2012 Practical work on MIKADO Creation of XML files for CDI M. Fichaut Training course – Ostende – 2-6 July 2012 Exercise 1 a.CDI Automatic generation from the CDI summary file created this morning with NEMO – Validation of the XML files b.Creation of the corresponding coupling file sdn-userdesk@seadatanet.org – www.seadatanet.org Training course – Ostende – 2-6 July 2012 From ASCII data to XML files VALIDATOR a b Collection of ASCII files ODV files Coupling file for DM XML CDI files summary_CDI_NEMO.xml Delivered with NEMO Coupling table Export CDI summary CSV file Coupling table sdn-userdesk@seadatanet.org – www.seadatanet.org MIKADO SeaDataNet CDI Training course – Ostende – 2-6 July 2012 a) Configuration file for CDI XML • • Run MIKADO Open the configuration file delivered with NEMO : – MIKADO => Automatic/Open/CDI the configuration file is in the HOME_DIRECTORY of NEMO, but for the training it is under \Practical work\config , file summary_CDI_NEMO.xml • • • • • Make the connection with the Excel file that you have created with NEMO (the Excel file must be closed to avoid conflict access) Check the connection (you must have a green message) Go to the Queries tag and have a look at the queries Check them (green message after check all) Save your configuration file sdn-userdesk@seadatanet.org – www.seadatanet.org Training course – Ostende – 2-6 July 2012 a) XML file generation • Run Automatic/Generate/CDI – Open the configuration file \Practical work\config\summary_CDI_NEMO.xml • Choose the export directory (where CDI XML files will • be written) – Choose the type of export file you want : • XML files • Zip file containing the XML files • Both (XML and Zip) Open one XML export file to have a look at it with MIKADO Manual>Open>File>CDI sdn-userdesk@seadatanet.org – www.seadatanet.org Training course – Ostende – 2-6 July 2012 a) Web validation service: Validator • • • • • • Check the XML file with the Web validation Service at : http://www.seadatanet.org/validator Select the CDI catalogue Validate file with CDI Xml schema Upload one of the XML file that has been generated Validate the file Look at the result of the validation : you must have no error, you can have some warnings depending on the vocabulary versions. sdn-userdesk@seadatanet.org – www.seadatanet.org Training course – Ostende – 2-6 July 2012 b) Coupling configuration file • • Run MIKADO Open the configuration file delivered with NEMO : – MIKADO => Tools/Coupling table for download manager/ Import CDI configuration the configuration file is the same than in a) ) in the config directory • Check the connection to the excel file \Practical work\config\CDI_summary_with_address.xls • • • • • Go to the main query tag and check the query (you must have a green message) Go to Modus 1 or Modus 3, choose the output format and fulfill the query which retrieve the file address in the excel file Check it Preview the coupling file Save your coupling configuration file sdn-userdesk@seadatanet.org – www.seadatanet.org Training course – Ostende – 2-6 July 2012 b) Coupling file generation • Run the generation of the coupling file – MIKADO => Tools/Coupling table for download manager/ generate/ Modus 1 or Modus 3 depending on your ODV file(s) • • • • • Select the configuration file for coupling that you just create Select the output directory Choose the mode for writing Generate the coupling file Open it with a text editor sdn-userdesk@seadatanet.org – www.seadatanet.org Training course – Ostende – 2-6 July 2012 Exercise 2 • EDIOS manual input of – 1 Program – 1 Series – 1 Platform sdn-userdesk@seadatanet.org – www.seadatanet.org Training course – Ostende – 2-6 July 2012 Under SDN_tools\practical_work • • Under \EDIOS__POSEIDON_Example\EDIOS_Data Open the EDIOS_POSEIDON.xls file describing the EDIOS program, series and platforms (1 program, 15 series,15 platforms) • Input the program information into MIKADO and create the corresponding XML file • Input 1 series information into MIKADO and create the corresponding XML file • Input the platform related to the previous series in MIKADO and create the corresponding XML file • Why can’t you first enter a platform, then a series then a program? sdn-userdesk@seadatanet.org – www.seadatanet.org Training course – Ostende – 2-6 July 2012 Exercise 3 • EDIOS Automatic generation of XML files for: – Program – Series – Platforms sdn-userdesk@seadatanet.org – www.seadatanet.org Training course – Ostende – 2-6 July 2012 Under SDN_tools\practical_work • • • \EDIOS__POSEIDON_Example\EDIOS_Data Open the EDIOS_POSEIDON.xls file describing the EDIOS program, series and platforms (1 program,15 series, 15 platforms) Run MIKADO to create the automatic query to retrieve the program information – Or open the already written XML configuration for MIKADO for EDIOS program : \EDIOS__POSEIDON_Example\queries\poseidon_edios_program.xml • Run MIKADO to create the automatic query to retrieve the series information – Or open the already written XML configuration for MIKADO for EDIOS program : \EDIOS__POSEIDON_Example\queries\poseidon_edios_series.xml • Run MIKADO to create the automatic query to retrieve the program information – Or open the already written XML configuration for MIKADO for EDIOS platform : \EDIOS__POSEIDON_Example\queries\poseidon_edios_platform.xml sdn-userdesk@seadatanet.org – www.seadatanet.org Training course – Ostende – 2-6 July 2012 Generate the XML EDIOS files • EDIOS PROGRAM – Run MIKADO : Automatic>Generate>EDIOS Program • Choose the \queries\poseidon_edios_program.xml • Choose the export directory \results\program • EDIOS SERIES – Run MIKADO : Automatic>Generate>EDIOS Series • Choose the \queries\poseidon_edios_series.xml • Choose the export directory \results\series • EDIOS PLATFORMS – Run MIKADO : Automatic>Generate>EDIOS platforms • Choose the \queries\poseidon_edios_platforms.xml • Choose the export directory \results\platforms sdn-userdesk@seadatanet.org – www.seadatanet.org