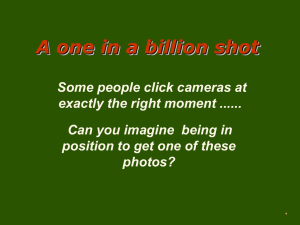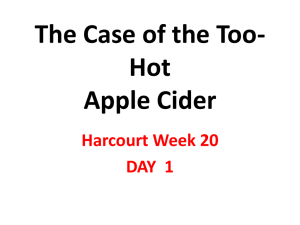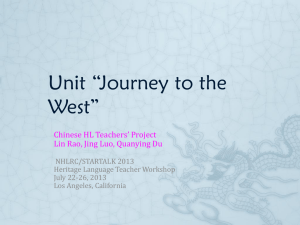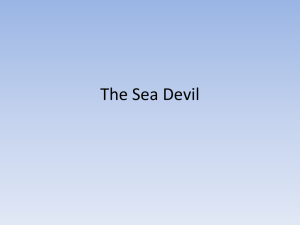Shell Online Bidding
advertisement

E-TENDER USER GUIDE FOR VENDORS EMPTORIS 7 URL : https://shell-sourcing.emptoris.com Contact Person: Tan Yong Kui, tel:673-3373865 Email address: yong-kui.tan@shell.com Linda Yong, tel:673-3372593 Email address: chui-chu.yong@shell.com 1a. Log into the system 1/2 – Key in Name & Password SCREEN SHOT SCRIPT Type in the URL address https://shellsourcing.emptoris.com Type in Name, Password & Click Login Type in your User id Type in Password will be Welcome1 for the first log-in and you change the password at first log-in. The password should have at least one capital letter and one number ------------------------------Test Users: -demo1 = Demobsp1 -demo2 = Demobsp2 -demo3 = Demobsp3 -demo4 = Demobsp4 2 1b. •1. Log Log into in tothe thesystem system2/2 – Terms & Conditions SCREEN SHOT SCRIPT •Click •Or Click 3 2a. View Tender Documents - 1 / 5 - Select Auction SCREEN SHOT SCRIPT Default Status Click RFx Name To view Tender with other status Click the drop down menu •Default Status = Open/Pending/ Paused •To view Tender with other Status Click the Drop down Menu •Click RFx Name 4 2b. View Tender Documents – 2/5 – Open Attachments SCRIPT •IMPORTANT • The Tenderer’s attention is drawn to the following prior to commencing the download and opening of the attachments to this tender: •The attachments to this tender are in various file formats. • Tenderers are NOT PERMITTED to make any alterations, additions to or deletions from the tender documents, whether in hardcopy or in electronic file format ,unless expressly instructed to do so by the COMPANY. •Separate provisions are made within the tender documents should the tenderer wish to bring to the attention of the COMPANY any concerns with the format, content or wording of the tender documents. •Tenders submitted to the COMPANY that contain unauthorized alterations, additions or deletions from the original that are not expressly instructed by the COMPANY WILL BE disqualified from the tender process. 5 2b. View Tender Documents – 3/5 – Open Attachments SCREEN SHOT SCRIPT •Click To view Tender document Click RFx Attachments 6 2c. View Tender Documents - 4/5 - Open/Download Document SCREEN SHOT SCRIPT •Click Content of the file To Open/Download Tender Document Click Content of the file 7 2d. View Tender Documents – 5/5 - Open or Save Document SCREEN SHOT SCRIPT •Click •Or Click Open or Save 8 3a. Request For Clarification/Submit Acknowledgement – 1/8 – Via Messages SCREEN SHOT SCRIPT • Click 1. 2. Send All Enquiries Submit Tender Acknowledgement, Business Principle & Secrecy Agreement 9 3b. Request For Clarification/Submit Acknowledgement – 2/8 – Create Message SCREEN SHOT SCRIPT Click Click Click Create 10 3c. Request For Clarification/ Submit Acknowledgement – 3/8 – Create Message Text SCREEN SHOT SCRIPT Select All Hosts (Default) Key Subject & Message Text Click attachment (if any) Click Click Attachments 11 3d. Request For Clarification/Submit Acknowledgement – 4/8 – Create Message with Attachment SCREEN SHOT SCRIPT •Click Click Add Attachment 12 3e. Request For Clarification/Submit Acknowledgement – 5/8 – Upload Message Attachment SCREEN SHOT SCRIPT •Type in Name Type in Name •Click •Click Click Browse Click Save Click Close •Click 13 3f. Request For Clarification/Submit Acknowledgement – 6/8 – Submitted Message Attachment for Review/Delete SCREEN SHOT SCRIPT •Click Content •Click Close 4. Click Close 1. To view Uploaded document Click Content 2. 3. To delete uploaded Document Tick the box (Select) & Click To Resubmit document Click 14 3g. Request For Clarification/Submit Acknowledgement – 7/8 – Send Created Message to Auction Team Members SCRIPT SCRIPT SCREEN SHOT •Click All Hosts •Click Send 1. Click All Hosts 2. Click Send 15 3h. Request For Clarification/Submit Acknowledgement – 8/8 – Submitted Message Accepted SCREEN SHOT SCRIPT •Click Close Sent Message displayed Click Close 16 4a. Accept or Decline E-Tender – 1 / 3 SCREEN SHOT SCRIPT •Click •Or Click Accept or Decline 17 4b. Accept or Decline E-Tender - 2/3 - Accept SCREEN SHOT SCRIPT •Click OK Click OK 18 4c. Accept or Decline E-Tender - 3/3 - Decline SCREEN SHOT SCRIPT •Click OK Click OK Auction automatically removed 19 5a. Submit E-Tender – 1/9 – Place/Revise Response SCREEN SHOT SCRIPT •Click Click Place Response 20 5b. Submit E-Tender - 2/9 – Create/Edit Response SCREEN SHOT SCRIPT •Type Yes •Click 1. Type “yes’” 2. Click 2nd Paper Clip 21 5c. Submit E-Tender – 3/9 - Create Attachments SCREEN SHOT SCRIPT •Click Click Add Attachment 22 5d. Submit E-Tender – 4/9 - Upload Attachments SCREEN SHOT 1. 2. 3. 4. SCRIPT Type in Name • Click • Click • Click Type in Name Click Browse Click Save Click Close 23 5e. Submit E-Tender – 5/9 - Attachment Accepted for Review/Delete SCREEN SHOT SCRIPT •Click Content •Click 1. 4. Click Close 2. To view Uploaded document Click Content 3. To delete uploaded Document Tick the box (Select) & Click To Resubmit document Click 24 5f. Submit E-Tender – 6/9 - Save Attachments SCREEN SHOT SCRIPT •Click •Click 1. 2. Click Save Click Close 25 5g. Submit E-Tender – 7/9 - Check Submission Responses SCREEN SHOT SCRIPT •Check Status = R (Responded) •If Status=DB (Draft Bid) means “Save” button in page 25 not clicked and also means DECLINED Bid Status R = Responded DB= Draft Bid (Decline) 26 6. Log Out SCREEN SHOT SCRIPT •Click To Logout Click 27 7. Status of E-Tenders SCREEN SHOT SCRIPT RFx Acceptance •No acknowledgement = Blank •Acknowledge receipt = •Submitted tender = If the RFx Acceptance is blank – you have not accepted our tender If the RFx Acceptance is tick – you have accepted our tender If the RFx Acceptance is R – we have received your tender 28