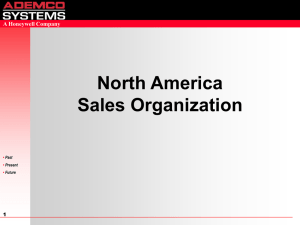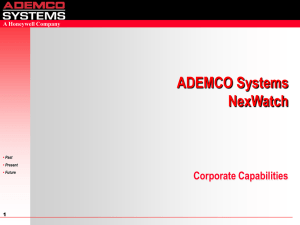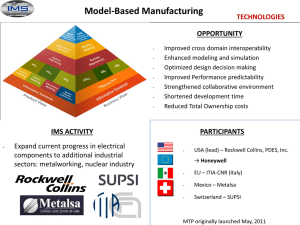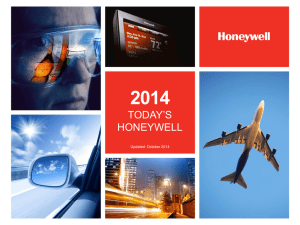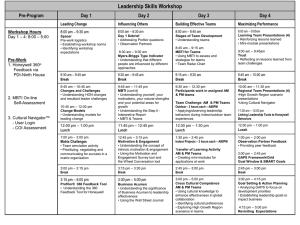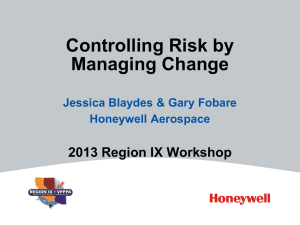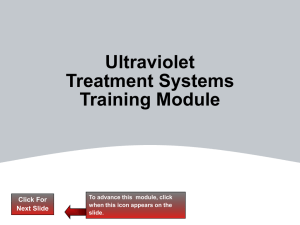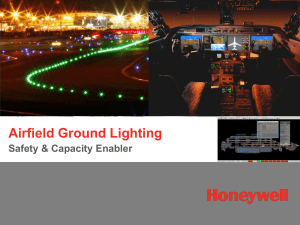TouchCenter - Ameritech Systems Corp
advertisement

TouchCenter Honeywell.com Agenda • • • • • • • • • • Introduction Glossary of Terms Panel selection Wiring connections Enabling the AUI in panel programming AUI setup User setup System options System operation Maintaining System 2 6272 Honeywell Proprietary Honeywell.com Glossary of Terms • AUI or Touch Center – Advanced User Interface – The graphical touch screen keypad • BACK Button – The button located in the upper right of most screens – This button will move you back to the previous screen • ECP – Enhanced Console Protocol (Keypad Buss) 3 6272 Honeywell Proprietary Honeywell.com Glossary of Terms Home Screen –Primary touch pad screen used to control the security system, premise lighting, and messages 4 6272 Honeywell Proprietary Honeywell.com Glossary of Terms •LIGHTING Button –Allows you to turn certain devices on and off (as installed and programmed by installer) •MESSAGES Button –Allows you to record and retrieve voice messages on premise. •PANIC Button –Displays Emergency functions (as programmed by installer) –Located in the lower right of most screens. 5 6272 Honeywell Proprietary Honeywell.com Glossary of Terms •SECURITY Button –Accesses “Arming” screen. The lock symbol in the shield indicates security system status. –Unlocked and green – system disarmed –Unlocked and yellow - system disarmed and trouble present –Locked and red – system is armed •Symphony – Refers to all components of the AUI system (AUI keypad, panel, and other supported equipment) •X10 (Power Line Carrier Device) – Control of devices using existing electrical wiring (i.e. lamp modules). Requires 1361-X10 Transformer. 6 6272 Honeywell Proprietary Honeywell.com Objectives •Learn how to select the BEST panel for the job •Allow dealer to become familiar with many aspects of symphony installation •Walk thru the average install giving details on AUI wiring, setup, and enabling in alarm panel •Familiarize dealers with the most common uses of the AUI 7 6272 Honeywell Proprietary Honeywell.com Introduction The 6272CV, 6272CBV, & 6272CSV are affordable touchscreens that make security system operation easier than ever. Even the most advanced functions are made simple because graphics and menu-driven prompts guide the user every step of the way. •Intuitive color touch screen display. •Built-in family message center. •Centralized control of lighting, appliances, garage doors and more. •Low cost and easy to install. •No additional hardware to buy or wires to run. 8 6272 Honeywell Proprietary Honeywell.com Introduction 6272CV (White) 6272CBV (Black) 6272CSV (Silver) 9 6272 Honeywell Proprietary Honeywell.com Introduction Compatible with: VISTA-20P (rev.3) VISTA-20P (rev.5) VISTA-128BP (rev.2.4+) VISTA-128FBP (rev.1.6+) VISTA-250BP (rev.2.4+) VISTA-250FBP (rev.1 / 2+) 2 AUI’s 4 AUI’s 3 AUI’s 3 AUI’s 3 AUI’s 1 / 3 AUI’s Addresses 1&2 1,2,5 & 6 1,2 & 5 or 6 1,2 & 5 or 6 1,2 & 5 or 6 1,2 & 5 or 6 Note: Rev 2 added support of 3 AUI’s Note: for the 128/250 panels; only one AUI can be above address 2. 10 6272 Honeywell Proprietary TouchCenter Selecting the right panel for the job. Honeywell.com Symphony Members • The Symphony system is comprised of various components that, when connected together, provide the end user with access to security and lighting control. • Vista-128BP (rev 2.4+) / Vista-250BP (rev 2.4+) • Vista-128FBP (rev 1.6+) / Vista-250FBP (rev 1.5+) • Vista-20P (rev 3+) • 6272CV (White Case), CBV (Black Case), CSV (Silver Case) • 1361-X10 transformer (allows panels to control X-10) • Ademco model AD12612 supplementary power supply 12 6272 Honeywell Proprietary Honeywell.com AUI Features • TouchCenter (AUI) – Graphical touch-screen interface – Controls security operation – Control of lights, garage doors, home environment – Powered by a separate power supply • 305mA maximum current draw. • Common negative required between external supply and control – Connects to the panel ECP buss 13 6272 Honeywell Proprietary Honeywell.com Panel - Features Vista-128BP/FBP Vista-250BP/FBP Max # zones Users Max # AUI’s Event Log Relays Contact ID LRR Vista Key Cards Par & Ser Printer RS-232 2-Way 128 150 3 512 96 Yes 8 250 Yes Yes 250 250 3 1024 96 Yes 15 500 Yes Yes Vista-20P 5 48 + 16KF 48 2/4 100 16 Yes None None No No 14 6272 Honeywell Proprietary TouchCenter Wiring Connections Honeywell.com Wiring Connections 1. Make physical connections 2. Use additional power supply for AUI 3. Common all negatives 4. Panel must be programmed for AUI 5. Power up AUI, panel configuration will be downloaded to AUI on boot up 16 6272 Honeywell Proprietary Honeywell.com Wiring Connections 17 6272 Honeywell Proprietary TouchCenter Enabling the AUI in the Control Panels Programming (Through Keypad OR Compass) Honeywell.com Programming Vista-20P using keypad • Enter programming using [inst. Code] + 800 (or hold *&# on power up) • Go to location *189 and enter the appropriate information (see below) • Enter *99 or *98 to exit programming as applicable *189 Symphony (AUI) ENABLE [1] [1] Enter each AUI’s home partition rev 3 rev 5 AUI 1 2 189 AUI 1 2 5 6 AUI 1 0 = Disabled 1 = Partition 1 2 = Partition 2 3 = Partition 3 (common) AUI 1 189 AUI 2 AUI 2 AUI 5 AUI 6 0 = Disabled 1 = Partition 1 2 = Partition 2 3 = Partition 3 (common) 19 6272 Honeywell Proprietary Honeywell.com Programming Vista-20P using Compass 20 6272 Honeywell Proprietary Honeywell.com Programming Vista-BP/FBP using keypad Enter programming using [inst. Code] + 8000 (or hold *&# on power up) Enter # + 93 and you will see: ZONE PROG? 1 = YES 0 = NO 0 Answer NO (0) to this and the questions that follow until you arrive at: DEVICE PROG? 1 = YES 0 = NO 0 Answer YES (1) to enter Device programming 21 6272 Honeywell Proprietary Honeywell.com Programming Vista-BP/FBP using keypad DEVICE ADDRESS 01-30, 00=QUIT 01 Enter the desired address for the AUI you are ready to enable (01-06) Note: only one AUI address can be above address 2. [*] to continue Enter device type 01 alpha keypad DEVICE TYPE 00 [*] to continue 1 Enter the desired “home” partition for the AUI xx CONSOLE PART. [*] to continue 22 6272 Honeywell Proprietary Honeywell.com Programming Vista-BP/FBP using keypad xx SOUND OPTION 00 Enter a number 00-03 for the keypad sound suppression options desired as follows: 00 = no suppression 01 = suppress arm/disarm & entry/exit beeps 02 = suppress chime mode beeps only 03 = suppress arm/disarm, entry/exit and chime mode beeps [*] to continue xx KEYPAD GLBL? 0 Gives users with access to multiple partitions the ability to arm and disarm those partitions from this keypad 1 = enable 2 = disable [*] to continue xx AUI? 1 = YES 0 = NO 0 Enter 1 to enable this keypad as an AUI [*] to continue 23 6272 Honeywell Proprietary Honeywell.com Programming Vista-BP/FBP using keypad DEVICE ADDRESS 01-30, 00=QUIT 01 Enter next AUI address if multiple units are being used and repeat the process. If you are done enter 00 [*] to continue QUIT MENU MODE? 1 = YES 0 = NO 0 Answer YES (1) [*] to continue Once you have quit the #93 menu mode you will be back in the regular programming area of the panel. Exit programming entirely with entry of *98 or *99 as applicable. 24 6272 Honeywell Proprietary Honeywell.com Programming Vista-BP/FBP using Compass 25 6272 Honeywell Proprietary TouchCenter AUI Setup Honeywell.com Home Screen 27 6272 Honeywell Proprietary Honeywell.com Screen Contrast, Volume, & Display/Audio Setup Touch the “Setup” button on the Home screen. On the Setup screen, move the slide bars up or down to change the screen contrast or speaker volume. Touch the “Disp & Audio Setup”, then type in code to access Setup. Select Operating Modes, Languages, Timeouts, Clean Screen, and Home options. 28 6272 Honeywell Proprietary Honeywell.com Screen Contrast, Volume, & Display/Audio Setup Select the button you want to move; the button will disappear. Select the desired location by touching that area on the screen where you want the button to appear. Press either the "Home" or "Back" button. A “Settings Changed!” pop-up window is displayed asking “Remember New Settings?” 29 6272 Honeywell Proprietary Honeywell.com Addressing AUI When the system contains two or more AUI’s, it will be necessary to change the address for all but the first AUI. 30 6272 Honeywell Proprietary Honeywell.com AUI Setup – Addressing AUI’s The available ECP addresses are 1-6 Select the appropriate address by using the up/down arrow buttons and touch “OK”. Touch the “HOME” button to return to the Home Screen. Note: The additional AUI’s must be enabled in the controls programming before they will work properly. On the Vista128/250bp/fbp panels, only 1 AUI keypad can be set above address 2. 31 6272 Honeywell Proprietary TouchCenter User Setup Honeywell.com User Setup • Via AUI User Setup, users may configure up to 10 users on the unit. • There are four authorization levels available when programming codes on the AUI: – Master – Normal (Arm, Disarm and Bypass) – Guest (Arm and Disarm) – No Access Note: If more than 10 Fire/Burglary user codes are required, they may be entered via console mode or 6160 touchpads. 33 6272 Honeywell Proprietary Honeywell.com In the AUI 34 6272 Honeywell Proprietary Honeywell.com User Name On the “User Options” screen, touch the box next to “Enter User Name”. On the “Enter Data” screen type in the user name and touch the OK button. Note: Maximum 6 characters, no spaces. 35 6272 Honeywell Proprietary Honeywell.com User Code On the “User Options” screen touch the box next to “Enter User Code”. Next, enter a four digit code for this user. 36 6272 Honeywell Proprietary Honeywell.com User Number On the “User Options” screen touch the box below “User Number”. Enter a three digit user number. 37 6272 Honeywell Proprietary Honeywell.com User options For multiple partitioned panels, select the first applicable partition, authority level and options. Follow the same procedure to assign the user to additional partitions. Enter the RF Button Zone number that was previously programmed in the control panel if needed. When you are finished editing the user click save to save and finish. 38 6272 Honeywell Proprietary Honeywell.com User Setup Screen When the save button is touched, the “User Setup” screen will display the new user’s name. You may now edit or add another user. If finished press “Home” 39 6272 Honeywell Proprietary TouchCenter System Operation Honeywell.com Arming To Arm, Disarm, Bypass or to remove a Bypass, touch the SECURITY button on the “Home” page. The Arming/Disarming screen is displayed. 41 6272 Honeywell Proprietary Honeywell.com Arming Touch the selected arming button and enter code if required. Note: If quick arm is enabled in the panel’s programming, it will not prompt for a code. A DISARM button will appear. The screen displays the remaining exit delay time. 42 6272 Honeywell Proprietary Honeywell.com Disarming To disarm the system when entering the premises: The Touch Center will automatically display the Entry Delay Active screen. Enter your Code. The partition will be disarmed and the "Arming" screen is displayed showing the system as Ready to Arm. 43 6272 Honeywell Proprietary Honeywell.com Disarming To disarm the system when already in the premises: Press the Security button on the Home screen, then press Disarm. Enter your 4-digit user code. The system will disarm, and the "Arming" screen is displayed showing the system as Ready to Arm or Not Ready Fault if any zone is faulted (open). 44 6272 Honeywell Proprietary Honeywell.com Displaying Faults From the "Arming" screen, press the DISPLAY FAULTS button. The "Display Faults" screen is displayed showing a listing of faulted and/or bypassed zones. The following symbols may be displayed on the "Display Faults" screen. 45 6272 Honeywell Proprietary Honeywell.com Bypassing Zones You may chose to bypass a faulted zone by touching the zone to select it and depressing the BYPASS SELECTED button or bypass all faulted zones by depressing the BYPASS ALL button. The "User Authorization" screen is displayed with the instructions "To Bypass Zones, Enter Code". Enter your 4 digit code. 46 6272 Honeywell Proprietary Honeywell.com Chime, Voice and Voice Chime Select Chime Mode on or off and Voice Mode on or off. Note: selecting Chime Mode and Voice Mode will automatically select Voice Chime Mode. 47 6272 Honeywell Proprietary Honeywell.com Emergency Panics To access the Emergency screen press the "PANIC" Icon. For panic options, panic zones must be programmed in the panel. To activate the panic press and hold (for at least 2 seconds) the associated button.(FIRE, PANIC, or MEDICAL). When the message is sent, the associated “Message Sent” statement is displayed in the text box to the right of the buttons. You are immediately returned to the screen from which you pressed the “PANIC” Icon. 48 6272 Honeywell Proprietary Honeywell.com Viewing the Event Log Once “Event Log” button is selected, the panel will display a history of the events stored in panel memory beginning with the most recent. Pressing “Show More” will add more events from the log. 49 6272 Honeywell Proprietary Honeywell.com Maintaining your System IMPORTANT: Do not use an abrasive cleaning agent or abrasive cloth when cleaning your 6272; damage to the touch screen may occur. 50 6272 Honeywell Proprietary TouchCenter Advanced System Features Honeywell.com Console Emulation Mode Perform functions as you would from a regular alpha keypad. 52 6272 Honeywell Proprietary Honeywell.com Messaging Provides capability of recording voice messages for others on the premise. The number of messages is not limited however; the total time of all messages added together cannot exceed 120 seconds. 53 6272 Honeywell Proprietary Honeywell.com How to View the Panel Configuration On the “Central Station” screen press the Panel Config button. A Panel Configuration screen will be displayed providing details of your system. 54 6272 Honeywell Proprietary Honeywell.com Night Button From the ‘Advanced Setup’ screen select ‘Night Setup’ A “Night Setup” pop-up window is displayed. The NIGHT button can be set to arm the system in one of five possible arming modes: Away, Stay, Instant, Maximum and Night. Touch the OK button to accept the choice Note: Possible arming options vary by panel. 55 6272 Honeywell Proprietary TouchCenter Custom Home Page and Slide Show Honeywell.com Overview This keypad allows users to create a “Wallpaper” and a Slide Show for their Graphic Keypad. 57 6272 Honeywell Proprietary Honeywell.com Loading Your SD Card Into Your Touch Center Keypad 1. Open the door located on the top side of the Touch Center keypad. 2. Insert the MMC/SD card that contains your picture files into the Touch Center with the contacts at the bottom and facing the front of the Touch Center. Press the card in a downward direction until it latches into the slot. 58 6272 Honeywell Proprietary Honeywell.com Creating the “Wallpaper” Access the Slideshow Setup screen. Touch the name of the desired picture file to show on the Home Screen. Then, touch the “Wallpaper” button at the bottom of the screen. A message will appear, “Set as Wallpaper Please Wait…”. Touch the Home button to view the new Wallpaper. 59 6272 Honeywell Proprietary Honeywell.com Creating a Slide Show When the SD/MMC card is inserted, the keypad will automatically show all picture files in the slideshow without having to access this setup screen. If you want to select only certain pictures from the card, or modify the slideshow settings, then access the slideshow setup screen. Scroll up or down to find certain pictures, then touch to highlight, then touch the “Add/Remove Image” button (a check mark will appear next to the file name). Any picture file with a check mark will appear in the slideshow. 60 6272 Honeywell Proprietary Honeywell.com Creating a Slide Show You can change the delay of transition by changing the time in the “Slide Delay” drop down box. Options are 5, 10, 15, or 20 seconds. You can also change the Transition style in the “Transition” drop down box. Options are Standard, Horizontal, Vertical, or Blind. Touching the “Clear All” button will deselect all pictures that has a check mark, allowing all pictures to display in the slideshow. 61 6272 Honeywell Proprietary http://www.security.honeywell.com/hsc/ and click on MyWebTech User name: honeywell Password: support99 Honeywell Security support e-mail: mywebtech@honeywell.com