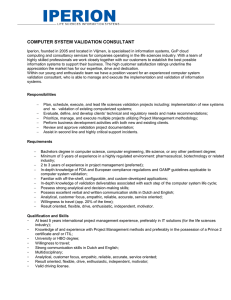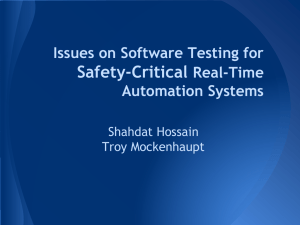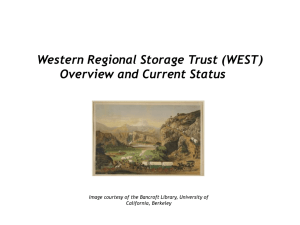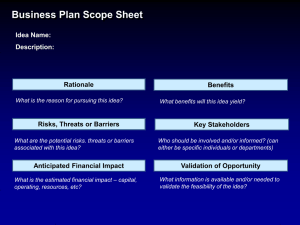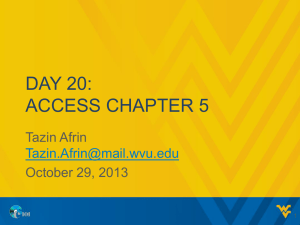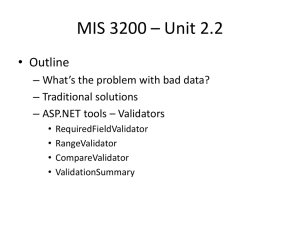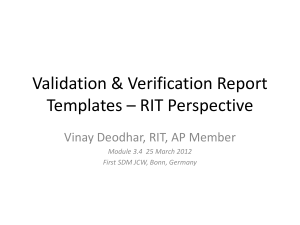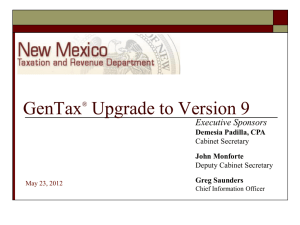chapter9
advertisement

Chapter 9 – Validating User Input
Dr. Stephanos Mavromoustakos
Chapter Overview
To prevent your system from receiving invalid data, it’s
important to validate this data before you allow your
system to work with it.
This chapter will cover:
What is user input and why is it important to validate it?
What does ASP.NET 3.5 have to offer to aid you in
validating user input?
How do you work with the built-in validation controls and
how do you create solutions that are not supported with
the standard tools?
How do you send e-mail using ASP.NET?
How do you read text files?
Getting Data from the User
The input from the user can be sent to the web server with two
different techniques, GET and POST. The GET data is appended
to the actual address of the page being requested whereas with
the POST method the data is sent in the body of the request for
the page (chapter 4).
With the GET method, data is added to the query string of a
page. You can retrieve it using the QueryString property of
the Request object (chapter 7). Imagine you are requesting the
page:
http://www.planetWrox.com/Reviews/ViewDetails.a
spx?id=34&catId=3
The query string is id=34&catId=3. The question mark is used
to separate the query string from the rest of the address. To
access individual items in the query string, you can use the Get
method of the QueryString collection (see below):
Getting Data from the User
Dim id As Integer =
Convert.ToInt32(Request.QueryString.Get(“id”))
`id is now 34
Dim catId As Integer =
Convert.ToInt32(Request.QueryString.Get(“catId
”))
`id is now 3
The POST method on the other hand gets its data from a form with
controls that have been submitted to the server. Imagine you
have a form with two controls: a TextBox called txtAge to
hold the user’s age and a Button to submit that age to the
server. In the Button control’s Click event you could write the
following code to convert the user’s input to an integer:
Dim age As Integer =
Convert.ToInt32(txtAge.Text) `age now holds
the user’s age
Validating User Input in Web Forms
Never Trust User Input
ASP.NET 3.5 comes with six useful validation controls.
Five of them are used to perform the actual validation
whereas the final control – the ValidationSummary
– is used to provide feedback to the user about any
errors made in the page.
The validation controls can be easily hooked to other
controls like the TextBox or a DropDownList;
however, they also support custom validation controls
A Warning on Client-Side Validation
Never rely on client-side validation to prevent users
from sending invalid data to your system. It’s easy to
disable JavaScript in the browser, rendering the clientside validation useless. In addition, a malicious user
can easily bypass the entire page in the browser and
send information directly to the server, which will
happily accept and process it.
Server-side validation, is the only real means of
validation. It’s effectively the only way to prevent
invalid data from entering your system
Practice- Using the
RequiredFieldValidator
In this exercise, you will create a user control called
ContactForm.ascx. It can be placed in a web page so
visitors to your site can leave some feedback. In later
exercises you will extend the control by sending the
response by e-mail to your e-mail account.
Open your project and add a new user control in the
Controls folder. Call it ContactForm.ascx. Make sure it
uses a Code Behind file.
Switch to Design View and insert a table by choosing
TableInsert Table. Create a table with eight rows and
three columns.
Practice- Using the
RequiredFieldValidator
Merge the three cells of the first row. To do this, select all
three cells, right-click the selection, and choose
ModifyMerge Cells
In the merged cell, type some text such as “Get in touch
with us”
In the first cell of the second row type the text Your name.
Into the second cell of the same row, drag a textbox and
call it txtName. Into the last cell of the second row, drag a
RequiredFieldValidator from the Validation
category. Finally into the second cell of the last row, drag a
Button. Rename the button to btnButton by setting its
ID, and set its Text property to Send.
Practice- Using the
RequiredFieldValidator
Practice- Using the
RequiredFieldValidator
Click the RequiredFieldValidator once in the Design
View and then open up its properties. Set the following
properties on the control:
Property
Value
ErrorMessage
Please enter your
name
Text
*
ControlToValidate
txtName
Save the changes and close the control
Open Contact.aspx from the About folder and switch to
Design View.
Practice- Using the
RequiredFieldValidator
From the Solution Explorer, drag the ContactForm.ascx
into the main content area of the page. Switch back to
Markup View, and you see this control declaration:
<uc1:ContactForm ID="ContactForm1"
runat="server" />
Save the page and then press Ctrl+F5 to open it in your
browser.
Leave the Name text box empty and click the Send button.
Note that the page is not submitted to the server. Instead,
you should see a red asterisk appear in the row for the
name field to indicate an error
Enter your name and click Send again. The page now
successfully posts back to the server
Practice- Using the
RequiredFieldValidator
The Standard Validation Controls
Four of the five validation controls operate in the same way. The last
control, the CustomValidator allows you write custom functionality
that is not supported out of the box.
The RangeValidator control enables you to check whether a value
falls within a certain range. The control is able to check data types like
strings, numbers, dates, and currencies.
The RegularExpressionValidator control allows you to check a
value against a regular expression. Regular expressions offer a compact
syntax that allows you to search for patterns in text strings. Regular
expressions are complex, but VWD comes with a few build-in
expressions that make it easy to validate values like e-mail addresses
and zip codes.
The CompareValidator can be used to compare the value of one
control to another value. This is often used in sign-up forms where a
user has to enter a password twice to make sure they type the same
password both times. Also, you can compare it against a constant value.
Practice – Extending the Contact
Form
In this exercise, you extend the Contact form and add
fields for an e-mail address, a home phone number,
and a business phone number. You will use the
validation controls to ensure the e-mail address is in
valid format, and that at least one of the two phone
numbers is filled in. To make sure users enter a correct
e-mail address, they are asked to enter it twice. If you
don’t like this behavior, you can simply delete the row
with the text box for the second e-mail address and
ignore the CompareValidator.
Practice – Extending the Contact
Form
Open ContactForm.ascx from the Controls folder again and switch it to
Design View
In the second column, drag five additional text boxes in the empty
table cells between the textbox for the name and the Send button.
From top to bottom, name the controls as follows
1. txtEmailAddress
2. txtEmailAddressConfirm
3. txtPhoneHome
4. txtPhoneBusiness
5. txtComments
Set the TextMode property of txtComments to MultiLine and
then make the control a little wider and taller in the designer so it’s
easier for a user to add a comment. You can also adjust the table’s
column width to align the error message closer to the text box controls
In the first cell of the rows to which you added the TextBox controls,
add the text as shown below:
Practice – Extending the Contact
Form
In the last column of the row for the first email
address, drag a RequiredFieldValidator and a
RegularExpressionValidator. In the last column of the
row for the second email address, drag a
RequiredFieldValidator and a CompareValidator.
Finally, in the last cell for the comments row, drag a
RegularFieldValidator.
For each of the validation controls, set the Text
property to an asterisk (*) and the Display property to
Dynamic. Then set the remaining properties for the
controls as shown in the following table:
Practice – Extending the Contact
Form
Practice – Extending the Contact
Form
Control
Properties you need to set
RequiredFieldValidator
(for the first email address)
ErrorMessage:
Please enter an email address
txtEmailAddress
ControlToValidate:
RegularExpressionValidator
ErrorMessage:
Please enter a valid email address
txtEmailAddress
ControlToValidate:
RequiredFieldValidator
ErrorMessage:
(for the second email address) ControlToValidate:
Please Confirm the email address
txtEmailAddressConfirm
CompareValidator
ErrorMessage:
ControlToValidate:
ControlToCompare:
Please retype the email address
txtEmailAddressConfirm
txtEmailAddress
RequiredFieldValidator
(for the Comments field)
ErrorMessage:
ControlToValidate:
Please enter a comment
txtComments
Practice – Extending the Contact
Form
Still in the Design View, click the RegularExpressionValidator
once and locate its ValidationExpression property. When you
click the property in the grid, the grid shows a button with ellipses.
When you click that button you get a dialog box that allows you to
select a regular expression.
Click Internet email address from the list. Click OK to add the property
to the control
Practice – Extending the Contact
Form
Save all changes and close your browsers. Then request
Contact.aspx in the browser. Play around with the various
validators and see how they work
The CustomValidator and
ValidationSummary Controls
The CustomValidator allows you to write custom validation
functions for both the client (in JavasScript) and the server. This
gives you great flexibility with regards to the data you want to
validate.
The ValidationSummary provides the user with a list of
errors that it retrieves from the ErrorMessage properties. It
can display these errors in three different ways: using a list
embedded in the page, using a JavasScript alert box, or using
both at the same time. You control this with the
ShowMessageBox and ShowSummary properties. Additionally,
the DisplayMode property enables you to change the way the
list of errors is presented. The default setting is BulletedList
where each error is an item in a bulleted list, but other options
are List (without bullets) and SingleParagraph
Practice – Sending E-mail Messages
Under the Demos folder create a new file called Email.aspx. Make sure it’s based on
your own base page template. Change the page’s Title to E-mail Demo
Switch to the Code Behind by pressing F7 and at the top of the file, before the class
definition, add the following statement:
Imports System.Net.Mail
Add the following code to a Page_Load handler (add your email info):
Protected Sub Page_Load(ByVal sender As Object, ByVal e As
System.EventArgs) Handles Me.Load
Dim myMessage As MailMessage = New MailMessage()
myMessage.Subject = "Test Message"
myMessage.Body = "Hello World"
myMessage.From = New
MailAddress(“you@yourprovider.com", "Sender Name")
myMessage.To.Add(New MailAddress("
you@yourprovider.com ", “Received Name"))
Dim mySmtpClient As SmtpClient = New SmtpClient()
mySmtpClient.Send(myMessage)
End Sub
Practice – Sending E-mail Messages
Open web.config and scroll all the way down. Right before the closing
</configuration> tag, add the following:
<system.net>
<mailSettings>
<smtp deliveryMethod="Network" from=“Your Name
&lt;you@yourprovider.com&gt;">
<network host=“smtp.yourprovider.com" />
</smtp>
</mailSettings>
</system.net>
Don’t forget to use your own name, email address and smtp. Cyta’s is mailout.cytanet.com.cy
Save all changes and then request the page Email.aspx in your browser.
After a while you should receive an email message at the address you
specified
The CustomValidator and
ValidationSummary Controls
The CustomValidator allows you to write custom
validation functions for both the client (in JavaScript) and
the server (using VB.NET or C≠).
The ValidationSummary provides the user with a list of
errors that it retrieves from the individual validation
control’s ErrorMessage properties. It can display these
errors in three different ways: using a list embedded in the
page, using a JavaScript alert box, or using both at the same
time. You control this setting with the ShowMessageBox
and ShowSummary properties. Additionally, the
DisplayMode property enables you to change the way the
list of errors is presented
Practice – Writing Client- and
Server-Side Validation Methods
In this exercise, you use the CustomValidator to ensure at least one
of the two phone numbers is entered. The validation is carried
out at the client and at the server. Additionally, you see how to
use the ValidationSummary control to provide feedback to the
user
Go back to the ContactForm.ascx and switch it to Design View.
Right-click the row with the Button control in it and choose
InsertRow Below from the context menu
Select the three cells of the row, right-click them, and choose
ModifyMerge Cells
From the Validation category, drag a ValidationSummary
control into this cell
In the empty cell after the text box for the Home phone number,
drag a CustomValidator control and set the following
properties:
Practice – Writing Client- and
Server-Side Validation Methods
Property
Value
Display
Dynamic
ErrorMessage
Please enter your home or business phone
number
Text
*
ClientValidationFunction
ValidatePhoneNumbers
Still on the Properties Grid for the CustomValidator
control, click the button with the lightning bolt to switch to
Events mode. Double-click the event ServerValidate to
have VWD write an event handler for you. Add the following
code:
Practice – Writing Client- and
Server-Side Validation Methods
Protected Sub
CustomValidator1_ServerValidate(ByVal source
As Object, ByVal args As
System.Web.UI.WebControls.ServerValidateEventA
rgs) Handles CustomValidator1.ServerValidate
If txtPhoneHome.Text IsNot String.Empty
Or txtPhoneBusiness.Text IsNot String.Empty
Then
args.IsValid = True
Else
args.IsValid = False
End If
End Sub
Practice – Writing Client- and
Server-Side Validation Methods
Switch to Markup View of the user control and add the following block of JavaScript code
on top right before the table with the controls:
<script type="text/javascript">
function ValidatePhoneNumbers(source, args)
{
var txtPhoneHome = document.getElementById('<%=
txtPhoneHome.ClientID %>');
var txtPhoneBusiness = document.getElementById('<%=
txtPhoneBusiness.ClientID %>');
if (txtPhoneHome.value != '' || txtPhoneBusiness.value != '')
{
args.IsValid = true;
}
else
{
args.IsValid = false;
}
}
</script>
Practice – Writing Client- and
Server-Side Validation Methods
Save all your changes and then request the page
Contact.aspx in your browser. Note that you can’t
submit the form if you haven’t at least entered one of
the two phone numbers. Also the
ValidationSummary shows a list of all the
problems with the data entered in the form.
Practice – Writing Client- and
Server-Side Validation Methods
Practice – Writing Client- and
Server-Side Validation Methods
Go back to VWD and click the ValidationSummary control
in Design View. On the Properties Grid, change
ShowMessageBox to True and ShowSummary to False.
Also, set its HeaderText property to:
Please correct the following errors before you press the Send
button.
Open the page in the browser again and click the Send button once
more. Note that you now get a client-side alert
Practice – Sending mail from the
ContactForm User Control
This exercise shows you how to use email to send the user data from the contact
form to your own inbox. As the body of the email message, the code reads in a
text file that contains placeholders. These placeholders are filled with the
actual user data from the form and then sent by email.
Right-click the App_Data folder and choose Add New Item. Name the text file
ContactForm.txt
Enter the following text in the text file:
Hi there,
A user has left the following feedback at the site:
Name:
Email address:
Home Phone:
Business Phone:
Comments:
≠≠Name≠≠
≠≠Email≠≠
≠≠HomePhone≠≠
≠≠BusinessPhone≠≠
≠≠Comments≠≠
Practice – Sending mail from the
ContactForm User Control
Open the Code Behind of the ContactForm.ascx user control and import
the following namespace at the top of the file before the class definition.
Imports System.Net.Mail
Switch to Markup View and add runat=“server” and
id=“FormTable” attributes to the table element. This way you can
hide the entire table when the form has been submitted.
<table class="style1" runat="server" id="FormTable">
Scroll down to the end of the file and right after the closing </table>
tag, add a label called lblMessage. Set its Text property to Message
Sent. Hide the label by setting the Visible property to False
<asp:Label ID="lblMessage" runat="server"
Text="Message Sent" Visible="false"></asp:Label>
Switch into Design View and then set ShowSummary of the
ValidationSummary back to True and ShowMessageBox to
False. Next, double-click the Send button. Inside the event handler
add this code:
Practice – Sending mail from the
ContactForm User Control
If Page.IsValid Then
Dim fileName As String =
Server.MapPath("~/App_Data/ContactForm.txt")
Dim mailBody As String = System.IO.File.ReadAllText(fileName)
mailBody = mailBody.Replace("≠≠Name≠≠", txtName.Text)
mailBody = mailBody.Replace("≠≠Email≠≠", txtEmailAddress.Text)
mailBody = mailBody.Replace("≠≠HomePhone≠≠", txtPhoneHome.Text)
mailBody = mailBody.Replace("≠≠BusinessPhone≠≠",
txtPhoneBusiness.Text)
mailBody = mailBody.Replace("≠≠Comments≠≠", txtComments.Text)
Dim myMessage As MailMessage = New MailMessage()
myMessage.Subject = "Response from web site"
myMessage.Body = mailBody
myMessage.From = New MailAddress(“you@yourprovider.com", “Bob")
myMessage.To.Add(New MailAddress(" you@yourprovider.com ", “john"))
Dim mySmtpClient As SmtpClient = New SmtpClient()
mySmtpClient.Send(myMessage)
lblMessage.Visible = True
FormTable.Visible = False
End If
Practice – Sending mail from the
ContactForm User Control
Save all your changes and request Contact.aspx in the
browser. Enter your details and click the Send button.
You’ll see the text Message Sent appear
Check your email account after a while; you should
receive an email message