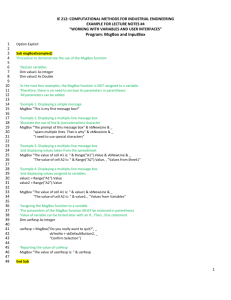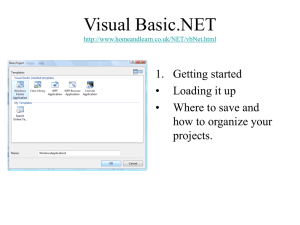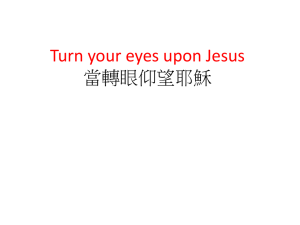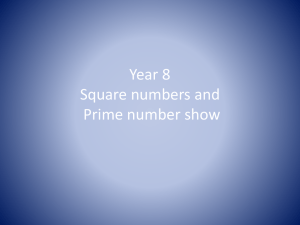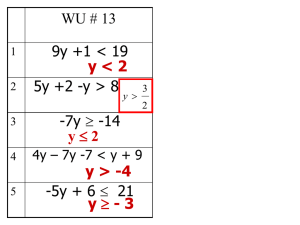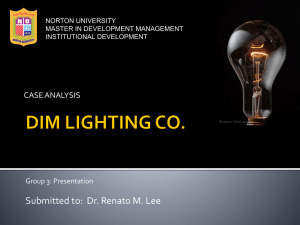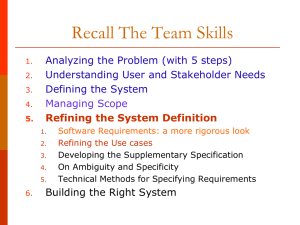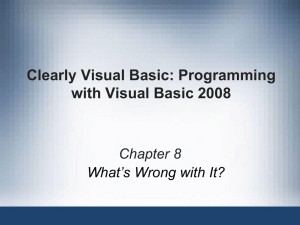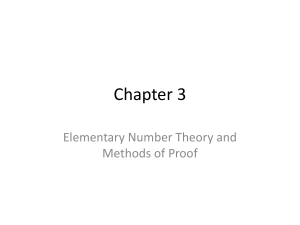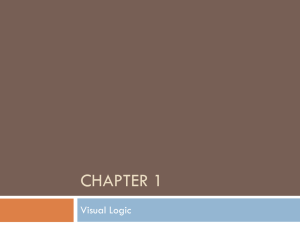Intro to Visual Basic, calculations, variables, input & output
advertisement
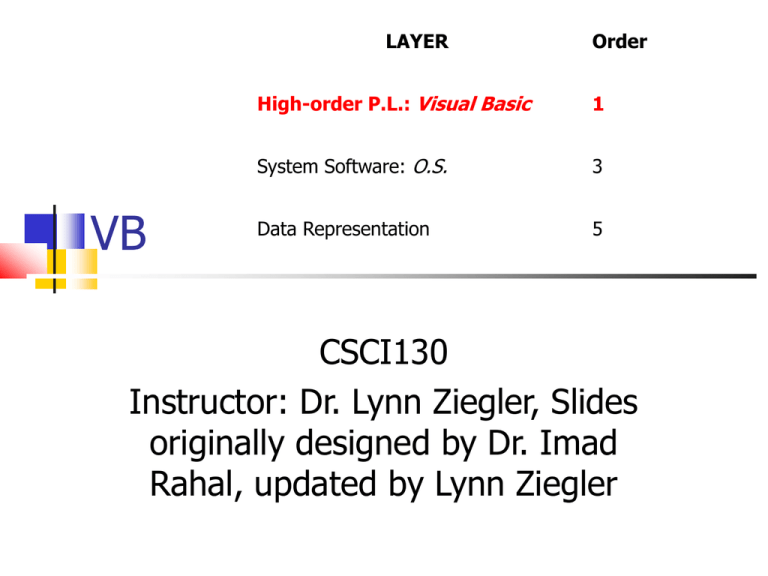
LAYER
VB
Order
High-order P.L.: Visual Basic
1
System Software: O.S.
3
Data Representation
5
CSCI130
Instructor: Dr. Lynn Ziegler, Slides
originally designed by Dr. Imad
Rahal, updated by Lynn Ziegler
Computer Programming
Different types of high-level languages
The imperative programming paradigm
Object-oriented paradigm (just as we, humans, think)
A program is a sequence of instructions
Machine language/assembly language
Visual Basic or VB uses OOP (Object Oriented Paradigm)
Objects each having properties and actions: Imagine a computer screen
with several icons
Each a icon is an object – also desktop is an object
Each icon has its own attributes and actions
Properties: Icon image/shape and color
Actions:
Single-clicked Darken Color (affect itself)
Double-clicked
Run corresponding program (Program is another object)
Change desktop look (Desktop is another object)
Object-Oriented Programming
The program is collection of interacting objects
In VB, actions are triggered by events
Done by users (interactive): e.g. CLICK or DOUBLE_CLICK
Objects sharing properties/methods are grouped
into classes
Class: An Icon (Student)
Object: My Documents, My Computer (John, Lynn, Cathy,
etc ..)
Introduction
Basic is an imperative language developed in 1960s
Visual Basic (VB) --- developed by Microsoft
OO version of Basic
Underlying ALL MS office programs
You could do a lot
Visually oriented
Write your own programs
Tailor office applications
Programs have a GUI for input/output
First thing to do to build a VB program is to design the interface
Intro to VB
Hungarian Notation
A must in this course
Every object used MUST be renamed including the form(s) using the
following rules
Form frmFormName
Also change Text (to empty)
E.g. lblDescribeInput
Also change caption
Button btnButtonName
E.g. txtInputBox
Label lblLabelName
Also change caption
Textbox txtTextBoxName
E.g. frmTemperature
E.g. btnComputeButton
Also change caption
RichTextBox outBoxName
E.g. outCelsiusTemp
Simple Calculations
Algorithm
Get temperature in Celsius, call it celsiusTemp
Convert using fahrenheitTemp = 1.8*celsiusTemp+32
Print result in a Rich Text Box
Show code: option Explicit
Private Sub cmdConvertButton_Click()
(1) ‘program to convert Celsius to Fahrenheit
(2) Dim celsiusTemp As Single=0.0 ‘declare a variable of type Single
‘(Note you can have no space in a name)
Dim fahrenheitTemp As Single=0.0 ‘declare a variable of type float
(3) celsiusTemp = txtInput.Text ‘copy value in txtInput into celsiusTemp
(4) fahrenHeit = 1.8*celsiusTemp+32.0
‘Compute fahrenheitTemp
(5) outResults.AppendText(FormatNumber(celsiusTemp,3) & “ degrees Celsius is” &
fahrenheitTemp & “ degrees Fahrenheit.“) ‘prints result
End Sub
Simple Calculations
'program to convert Celsius to Fahrenheit
a comment describing what the subroutine does…for the
reader
Everything starting with a quotation mark (‘) is ignored by
the computer
For longer programs, we need more comments spread
throughout the program
celsiusTemp & fahrenheitTemp are variables that
represents the memory registers used to store the
floating-point values
Variable Declarations
Declaring variables
At the beginning of the code
Dim variable_name As Type = initialValue
Dim C As Single = 0.0
The variable name
is a string of characters (letters, numbers, and others)
MUST Start with a lower case letter
If there are multiple words, capitalize the later words (for example,
bestCostEstimate). This is called Camel Notation
NO SPACES
Relate the Name to the kind of value it is storing (REQUIRED)
Variable Declarations
Type
Integer for short integers (2’s complements)
Long for long integers (double precision 2’s complements)
2 bytes
-2,147,483,648 through 2,147,483,647 (signed)
4 bytes
-9,223,372,036,854,775,808 through 9,223,372,036,854,775,807
Single for short real numbers (floating-point)
4 bytes
-3.4028235E+38 through -1.401298E-45 for negative
1.401298E-45 through 3.4028235E+38 for positive
Double for long real numbers (double precision floating-point)
Boolean: True or False
8 bytes
-1.79769313486231570E+308 through -4.94065645841246544E-324 for negative
4.94065645841246544E-324 through 1.79769313486231570E+308 for positive
2 bytes
String for character strings (ASCII)
Variable length
0 to approximately 2 billion Unicode characters
Variable Declarations
When declaring a variable, we initialize it
If you do not initialize (DO NOT USE THIS)
Dim A As Integer =10
All numbers are set to 0
Strings to empty
Booleans to false
VB does not force us to declare them
Using Option Explicit
Placed at the top of code module sheet
Forces all variables to be declared on that form
A MUST IN THIS COURSE
Simple Calculations
fahrenheitTemp = 9/5*celsiusTemp+32
We need to
divide by 5
multiply by C
Whenever a variable is used, the computer uses the
corresponding value stored in the variable
add 32
BUT IN WHAT ORDER?
Order of Precedence
Arithmetic operations
Addition
+
Subtraction
-
Multiplication
*
Division
/
Exponentiation
^
What happens when we
have more than 1 in the
same equation?
F = 32 + 9 / 5 * C
(), ^, * and /, + and –
Handled from left to right
A = 3*8/2^2+2-5
2^2 = 4 A = 3*8/4+2-5
3*8 = 24 A = 24/4+2-5
24/4 = 6 A = 6+2-5
6+2 = 8 A = 8-5
8-5 = 3 A = 3
Simple Calculations
outResults.AppendText(FormatNumber(celsiusTemp,3) & “ degrees Celsius is ” &
fahrenheitTemp & “ degrees Fahrenheit.“)
An object function for the Rich Text Box outResults
The value in celsiusTemp is printed first
An & is used to separate the numbers and the following or preceding
things being printed
Text between double quotes is printed as is
All printing is done in the Rich Text Box (outResults)
Every time we click the button, the program prints the required
output
What happens if we click it twice? It doubles the output on one line.
In the above we might see
20 degrees Celsius is 68 degrees Fahrenheit 20degrees Celsius is 68 degrees Fahrenheit
outResults.Clear()
It clears the Rich Text Box outResults of all text.
Simple Calculations
To add code for the btnExitButton
You should always include a btnExitButton on
every form
We need to double click it in design mode
Good programming practice – allows program exit
Indentation makes things clearer for the
reader
Private Sub ExitButton_Click()
End
End Sub
Numeric Functions
Sqr(X)
To the nearest integer
Round(2.45)
Abs(-34)
Log(X)
Log(4)
Private Sub Quadraticbutton_Click()
Dim A As Integer,=0 B As Integer=0
Dim C As Integer=0
Dim R1 As Double =0.0, R2 As Double=0.0
A = txtA.Text
B = txtB.Text
C = txtC.Text
R1 = (-B+Sqr(B^2-4.0*A*C))/(2.0*A)
R2 = (-B-Sqr(B^2-4.0*A*C))/(2.0*A)
outResults.AppendText(“Roots are:”&R1&R2)
Abs(X)
Int(2.1234)
Round(X)
Square root
Sqr(4)
Program: calculate the roots of a
quadratic equation given a, b and
c
Int(X)
End Sub
Input
Textboxes
Input Boxes
Different than textboxes
X = InputBox(“prompt message”, “title message”)
Good for small amount of input (form full of textboxes is not nice)
The input is assigned to variable X when the use hits OK
A = InputBox(“Please enter your password”,”Login”)
Output
Rich Text Boxes
Message Boxes
For output specially in situations of errors
different than pictureboxes
MessageBox.show(“prompt msg”, “title msg”)
MsgBox (“Please enter a valid username and password” , “Error!”)
Output Display (Rich Text
Boxes)
Spacing
Dim frmtStr as String = “{0,-25}{1,-30}{2,15}”
outResults.AppendText(String.Format(frmtStr,“Hello”,”There”,”Students”) & vbNewLine)
Note what this does is the following:
•
The {0,-25} means the first string (in this case “Hello”) will use 25 spaces and will be left
justifed. It will then appear as Hello followed by 20 spaces.
•
The {1,-30} means the second string (in this case “There”) will use 30 spaces starting right
after Hello and its spaces and will be left justified. Again, it will appear as There followed in
this case by 25 spaces.
•
The {2,15} means that the third string (in this case “Students”) will use 15 spaces starting
right after There and its spaces and will be right justified.
If we pretend that – represents a space, the pattern would be:
Hello--------------------There--------------------------------Students
An & at the end means print the next stuff on the same line.
A vbNewLine means do a carriage return.
This String.Format allows alligning things on multiple lines.
Alligned Text
Dim frmtStr as String = “{0,-12}{1,-11}{2,5}”
outResults.AppendText(String.Format(frmtStr,“First Name”,”Last Name”,”Score”) & vbNewLine)
outResults.AppendText(String.Format(frmtStr,“_________”,”_________”,” ___”) & vbNewLine)
outResults.AppendText(String.Format(frmtStr,”Jim”,”Jones”,FormatNumber(73.257,1)) &
vbNewLine)
outResults.AppendText(String.Format(frmtStr,“Jane”,”Johnson”,FormatNumber(94.326,3) &
vbNewLine)
outResults.AppendText(String.Format(frmtStr,”John”,”Jensen”,FormatNumber(56.289,2) &
vbNewLine)
The output from these would be nicely lined up as follows:
First Name Last Name Score
________ _________ _____
Jim
Jones
Jane
Johnson
John
Jensen
73.3
94.326
56.29
Note the names are lined up left-justified, the numbers right-justified.
Output Display
FormatCurrency(x,y) --- y is 2 by default
x is the decimal number to be formatted
y is the number of digits allowed after the decimal point (rounding)
Adds a $ sign and commas if needed
FormatCurrency(1234.234,2) = $1,234.23
FormatCurrency(1234.2,2) = ?
FormatPercent(x,y) --- y is 2 by default
x is the decimal number (less than 1) to be formatted
y is the number of digits allowed after the decimal point (rounding)
Extra 0s are appended
Extra 0s are appended
FormatPercent(0.5235, 3) = 52.400%
FormatNumber(x,y) --- y is 2 by default
Rounds x to the nearest number of digits after the decimal point specified by y
FormatNumber(0.5235) = 0.52
FormatNumber(0.5235,3) = 0.524
Variable Scope
Where we declare a variable defines its scope
i.e. where it is known
Determines what subroutines can access it
Subroutine-level: Within a subroutine
only in that subroutine
Form-level: At top of the form (before the code for the first
subroutine and after Option Explicit)
It is available in any subroutine that does not have a variable of the
same name declared inside it.
Do this if you want a value accessible by all SUBROUTINES for that form
If Statements
We want to execute something only when a
certain condition is met
YES
True?
If condition(s) then
NO
Statements to execute
End If
Do action
Read student grade using an inputbox
If 90 or more, print the following in a message box
“Congratulations on your hard work!”
If Statements
Private Sub cmdGrade_Click()
Dim grade As Single = 0
grade = InputBox (“Please enter a score”)
If grade >= 90 then
MsgBox(“Congratulations on your hard work!”,”Congrats”)
End If
End Sub
Allowed Comparison operations
Equals
=
Greater than
>
Less than
<
Greater than or equal
>=
Less than or equal
<=
Not equal (i.e. different)
<>
If Statements
What if grade is less than 90?
Nothing happens
Not very good!
If statement with the else clause
True?
Do YES
action
Do NO
action
Statements to execute if condition is met
Else
Statements to execute if condition is NOT met
End If
Note the indentation!
NO
If condition(s) then
YES
If grade>=90 then display congrats message;
otherwise, display support message
If Statements
Private Sub Grade_Click()
Dim grade As Single = 0.0
grade = InputBox (“Please enter a score”,”Score”)
If grade >= 90 then
MsgBox(“Congratulations on your hard work!”,”YES”)
Else
MsgBox(“DUDE!!! Try harder next time!”,”NO”)
End If
End Sub
Note it prints the Congrats message if grade >= 90, the
support message otherwise.
Note the indentation. This is REQUIRED in this course and
is actually very helpful in understanding the program.
If Statements
Compound statements for compound conditions
More than one condition can appear in a statement which can be
joined by either
NOT the opposite
AND both must be true
OR at least one must be true
NOT takes precedence over AND and AND takes precedence over OR
I never use the precedence. I use parentheses to indicate order.
Detect whether input grade is valid or invalid (i.e. outside
[0,100])
If grade>=90 then display congrats message; otherwise, display support
message
Nested Ifs
Show Celsius/Fahrenheit conversion but limit input to -100,+100
If not valid, inform user
Find Output
Dim X As Integer, Y as Integer, Z as String
X = 5
Y = 2*X
Z = “CSCI-130”
If Z = “PHIL-330” OR X<>4 AND Y>9 Then
Else
Msgbox(“Good Job”,”Groovy”)
Msgbox(“Even Better”,”Whoa!”)
End If
Numeric to Letter grade
If grade >= 90 Then
Msgbox(FormatNumber(grade,1))&“ ==> A”,”Grade”)
ElseIf grade >= 80 Then
ElseIf grade >= 70 Then
Msgbox(FormatNumber(grade,1))&“ ==> D”,”Grade”)
Else
Msgbox(FormatNumber(grade,1))&“ ==> C”,”Grade”)
ElseIf grade >= 60 Then
Msgbox(FormatNumber(grade,1))&“ ==> B”,”Grade”)
Msgbox(FormatNumber(grade,1))&“ ==> F”,”Grade”)
End If
1. A VB project to perform simple bank
withdrawals
2. If the withdrawn amount is larger than the
beginning balance, the user is warned and
nothing happens to the balance … display
warning in a message box:
ERROR: Withdrawal denied!
3. Otherwise, the new balance is shown in the
Rich Text Box like the following:
The new balance is $889.12
1. In the last case above, modify your program to
use a nested IF so that if the new balance is
below $150.00, the user is informed
The new balance is $89.12
WARNING: Balance below $150!
Do Loops
Stopping/looping condition but not sure how many iterations
good with flags (or sentinels)
Do While --- LOOPING CONDITION
Dim inputNum As Single=0.0, sum As Single=0.0
sum = 0.0
inputNum=InputBox(“Enter a number to add, 0 to stop”,”Num”)
Do While inputNum<>0
Sum = Sum + inputNum
inputNum=InputBox(“Enter a number to
Loop
Msgbox(FormatNumber(Sum,5),”Sum”)
add, 0 to stop”,”Num”)
What would happen if I didn’t read input again from user inside
loop?
Print all even numbers between 2 and 100 in a picturebox
Do Loops
Dim counter As Integer=0
counter=2
Do While counter <=100
outResults.AppendText(counter & vbNewLine)
counter = counter +2
Loop
Initialization phase
Exit conditions
Action (Loop body: Do … Loop)
Must include progress
Do Loops
Program to compute the average for any exam
in any class at CSBSJU (number of students
differs)
Enter any number of grades
When the flag (-1) is provided (-1 is known as
sentinel value)
end of input and print average
Algorithm + program
Show program
Do Loops
Program to get the average of any number of
grades (enter -1 to exit)
sum = 0, count=0, average=0
grade=input by user
While grade <> -1
Add grade to sum
Add 1 to count
Enter another grade
Divide sum by count to obtain the average
Print average
Do Loops
Private Sub cmdAverageButton_Click()
‘Sentinel Loop program to compute the average exam score
Dim count As Integer = 1
Dim grade As Single=0.0,sum As Single=0.0,avg As Single=0.0
grade = InputBox (“Enter the first exam score:” &
”Exam Scores”, “Score”)
Do While grade <> -1
sum = sum + grade
count = count + 1
grade = InputBox(“Enter another score Type -1 to end.” &
“Exam Scores”,”Score”)
Loop
avg = sum/count
MsgBox(“The average is: ” & FormatNumber(avg),”Average”)
End Sub
Work on class problem
For Next Loops
When we know how many times we need to repeat the loop
With a consistent increase or decrease For Next Loops are better
Display values between 1 to 5 (vs. until user inputs -1)
Dim number As Integer = 0
For number = 1 to 5
outResults.AppendText(number & “
“)
Next number
After every loop, the loop counter named number is incremented by 1
Initialization: number=1
Exit Condition: number>5
Action: outResults.AppendText(number)
Combines the initialization and exit conditions into one line
Previously initialization was done before loop
For Next Loops
After every loop, the loop counter is incremented by 1
(default)
Can be changed by specifying steps (display even
numbers from 2 to 100)
For number = 2 to 100 Step 2
outResults.AppendText(number & “
“)
Next number
The increment can be positive or negative (display even
numbers from 100 to 2)
For number = 100 to 2 Step -2
outResults.AppendText(number & “
Next number
“)
For Next Loops
The steps don’t have to be integers
For number = 1 to 3 Step .5
“)
Next number
Suppose we want to display all even numbers
between 2 and another number specified by the user
Dim counter as Integer, N As Integer
N = txtEndBox.Text
For counter = 2 to N Step 2
outResults.AppendText(number && “
outResults.AppendText(counter & vbNewLine)
Next counter
Design a VB program that displays in a picture
box the first N multiples of an input integer
For Next Loops
Input 19 lab scores for each of 26 students
For student = 1 to 26
For score= 1 to 19
Next score
Next Student
The nested (inner) loop is executed completely for
each execution of the outer loop --- how many?
grade = InputBox(“Enter a score for lab”,”Score”)
Outer 26, inner 26*19=494
We can nest loops but they may not overlap
i.e. if the start of a loop L1 starts after that of another one,
L2, then L1’s end must come before L2’s
Example of bad nesting
For example, the following is illegal:
For counter=1 to 10
For secondCounter=2 to 12
sum=sum+3
Next counter
Next secondCounter
This is illegal because the For for secondCounter is after
the For for counter but the Next for counter occurs
before the Next for secondCounter
Input & Output
Data Files
vs. Textboxes and Inputboxes
When we have a lot of input --- not convenient to enter all
at runtime
Average for exam scores in a class of 30 students
Open some text editor (Notepad)
Enter data separating individual pieces of data by commas
and rows by placing them on separate lines
Save the file with its own name
NO EMPTY LINES AT THE END
Input & Output
File must be in the project’s folder
Create project and save it first and then save the data file in the same folder
We must ALWAYS open a file before we can use it. Here is an example of opening a file:
FileOpen(1,”QuizScores.txt”,OpenMode.Input)
You can then read the contents of the file with, for example, the
following do while loop:
Do While Not EOF(1)
Input(1, col1)
Input(1, col2)
Input(1,col3)
…
Loop
ALWAYS close the file when finished with the FileClose statement:
FileClose(1)
Looping used with files:
Read until a flag is met
EOF(x) is a special flag that tells the program to loop until the end of the file (whose
number is provided in parentheses)
Arrays
We have been using variables
pointing to a single memory register
holding a single value
What if we have to store a list of related data
E.g. exam-1 scores for this class
An array is a variable that holds multiple data pieces such as a list or table
A block of memory registers
Declare it by giving a name and a size
declare 30 variables?
Dim ArrayName(1 to MaxSize) As DataType
Refer to stored data by their positions
Arrays
Dim Runner(75) As String
Declares 76 memory registers indexed by 0,1,2,…,75 for array Runner
Each will holds a string – probably a runner’s name
To print the 15th runner: outResults.AppendText(Runner(15) & vbNewLine)
Declare two arrays for exam-1 students and grades for this class
Display student 10 with his/her grade in a messagebox
Parallel arrays
Average the contents of the first 20 runner times in the array
Dim Times(75) As Single, Pos As Integer
… code to read in the times
For position = 0 to 19
Sum = Sum + Times(position)
Next position
Avg = Sum/20
Arrays and Files
Runners and times program
Parallel arrays
1 - Reads names & times into arrays
used multiple times
done in a separate step
maintain position as an array index
2- Find average
size vs. capacity
Change to display all runners with less
time than an average
Dim times(75) As Single, position As Integer=0
Dim numElements as Integer=0, sum as Integer=0
FileOpen(1,”RunnerTimes”,OpenMode.Input)
numElements=0
Do While Not EOF(1)
Input(1,times(numElements)
numElements=numElements+1
Loop
For position = 0 to 19
sum = sum + times(position)
Next position
Avg = sum/20.0
outResults.AppendText(“Average time is “ & sum &
vbNewLine)
FileClose(1)
Sequential Search
Two types of array sequential searching
problems
(1) Match-and-stop (first match)
Begin at first array element
Compare search value with each data element
If there a match , stop and return match or its position
Otherwise, go to next element and repeat
Stop looking when a condition is satisfied or when we
have finished the list in which case we return a failure
Usually we use a Do Loop
Match-and-Stop Search
Use Boolean variable to denote whether a match has been found or not
found initially False
If a match is found, we set it to True
Dim found As Boolean = False, position As Integer = 0
Dim numberToCheck as Integer = 0, searchValue as String = “”
‘read in how many elements of the array you want to search
numberToCheck=InputBox(“Enter number of elements to search”,”Number” & “ of Elements”)
found = False
position = 0
‘read in the value to search for
searchValue=InputBox(“Enter the value to search for”,”Search Value”)
Do While (found=false and position<numberToCheck)
If Array(found) = searchValue Then
found=True
outResults.AppendText(searchValue & “ found at position “ & position)
End If
position=position+1
Loop
If found=False then
outResults.AppendText(searchValue & “ not found.”)
End If
Match-and-Stop Search
Read an array of 75 runner names and array of
75 runner times from a file and search for a
specific name input through an inputbox
What would happen if numberToCheck were
greater than the Array maximum size?
If found, display rank and time
Else, display not found
Try a successful and an unsuccessful search
What would happen if the else were included
in the loop and not outside
Sequential Search
(2) Exhaustive search (must check all array
elements)
E.g. find all values less than a given value,
maximum, or minimum
Must scan whole array
We use a For Loop
For Pos = 1 to numElements
If condition is true then do action
Exhaustive Search
Write a program that reads numbers from a
file (unknown size but say less than 100) into
an array
Uses the array to find and display all numbers
larger than an input minimum threshold
Exhaustive Search
Private Sub cmdSearchButton_Click()
Dim numElements As Integer = 0, position As Integer = 0
Dim min As Integer = 0,found As Boolean = False,numbers(1 to 100) As Integer
found = False
FileOpen(1,"Numbers. Txt”,OpenMode.Input)
numElements = 0
Do While not(EOF(1))
Input(numbers(numElements))
numElements = numElements + 1
Loop
min = InputBox(“Enter your minimum threshold please” , ”INPUT”)
For position = 1 to numElements
If min < numbers (position-1) Then
found = true
outResults.AppendText(Numbers(Pos) & vbNewLine)
End If
Next Pos
If found=false then
picResults.Print “There were no matches”
End if
End Sub
Bubble Sort
Many algorithms to sort data
Bubble sort is one of the simple ones
Sort: 3
2
Goes through a list several times (passes)
On every pass, bubbles largest number to end of array
1
compares a number with its right neighbor
If the number is larger, it is swapped/exchanged with its neighbor
Larger numbers are said to “bubble down” to their proper places in the
list
After every pass, we place a number in its proper position so the
number of comparisons made is decreased by 1
Bubble sort simulator:
http://www.csbsju.edu/computerscience/curriculum/launch/default.htm
Bubble Sort
5 2
2 5
2 4
2 4
2 4
2 3
2 1
1 2
First pass
4
3
1
4
3
1
5
3
1
3
5
1
3
1
5
1
4
5
3
4
5
3
4
5
takes 5 to end
4 comparisons
Largest value
5 is “bubbled down”
Second pass “bubbles up” 4
Third pass “bubbles up” 3
2 comparisons
No need to compare with either
4 or 5
Fourth pass “bubbles up” 2
3 comparisons
Second largest value
No need to compare with 5
because we know its larger
1 comparisons
No need to compare with any of
3, 4 or 5
N numbers need N-1 passes
Bubble Sort
Algorithm: sort N numbers
Input numbers to be sorted into an array of size N
Make N-1 passes through the array
Print sorted arrays
Note that on
Compare each number with its right neighbor and swap them if
they are out of order
pass 1, we make N-1 comparisons
Pass 2, we make N-2 comparisons
…
Pass x, we make N-x comparisons
How do we swap two values X and Y
Swapping in Bubble Sort
We need to save it in a temporary variable before storing
List(I+1) in it
List(I) = List(I+1)
List(I+1) = List(I)
???? Lost List(I)!
Temp = List(I)
List(I) = List(I+1)
List(I+1) = Temp
Read names and grades from a data file called csci130.txt
Display them before sorting in one picturebox
Sort them by grade in ascending order and display them after sorting in
another picturebox
(go to N:\CS130\handouts\VB Samples\Bubble Sort-Incomplete
Sort them in inverse alphabetical order by name (i.e. in descending order
from Z to A) and display them after sorting in a 3rd picturepbox
Another Bubble Sort Example
Private Sub Sortbutton_Click()
Dim myNumbers(1 to 100) As Integer, aNumber As Integer = 0
Dim position As Integer = 0, pass As Integer = 0
Dim numElements As Integer=0,temp as Integer=0,myNumber As Integer=0
FileOpen(1,”Numbers.txt“,OpenMode.Input)
numElements = 0
Do While not(EOF(1))
numElements=numElements+1
Input(1,aNumber
myNumbers(numElements-1) = aNumber
Loop
FileClose(1)
‘ print all array numbers (before sorting) on same line
outResults.AppendText("The unsorted list is:“)
For position = 1 To numElements
outResults.AppendText(MyNumbers(position-1) & “ “)
Next position
outResults.AppendText(vbNewLine)
‘to go to a new line
Bubble Sort
For pass = 0 To numElements-2
For position= 0 To numElements-2-pass
If myNumbers(position)>myNumbers(position +1) Then
temp = MyNumbers(position)
myNumbers(position) = myNumbers(position +1)
myNumbers(position +1) = temp
End If
Next position
Next pass
outResults.AppendText("The sorted list becomes:“ & vbNewLine)
For position = 0 To numElements-1
outResults.AppendText(myNumbers(position));
Next position
End Sub
Multiple Forms
We’ve been designing projects with single forms
Very easy to add new forms to your project if needed
A form to load data from a file into an array
A form to search for entries in the array
A form to sort the array and display it sorted
Different backgrounds and designs
How to move from one form to another. You cannot refer to the form you
are on by its name. Instead, you must use Me. For example, suppose you
want to make this form invisible and frmSecond visible. You would do:
Visible properties – sets the Hide and Show properties
Me.Hide()
frmSecond.Show()
This would make both frmFirst and frmSecond appear.
frmFirst.Show()
frmSecond.Show()
Multiple Forms
All forms except the initial has this property set to Hide
Private Sub cmdChangeformbutton_Click()
Me.Hide()
cmdNewForm.Show()
End Form
Click on the Select project Add Form Form
Click on Add Form
Will create a new form in the same project
Be sure to give it a proper name
Multiple Forms
Variable scope categories
Subroutine-level vs. form-level vs. project-level
To use the same variables on more than one form we
need to declare them differently
Add new code module
At the top of a code module as public
In this module, we list all declarations of all variables that be shared
among multiple forms
To add a code module
Select project Add Module Open
Enter declarations
Public SomeVar As SomeType
Private keyword
Dynamic Picture Loading
picResults.Picture = loadPicture(App.Path & “\” & imageFileName)