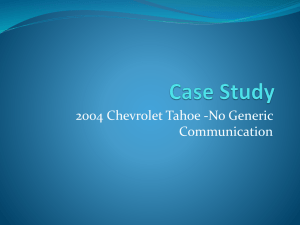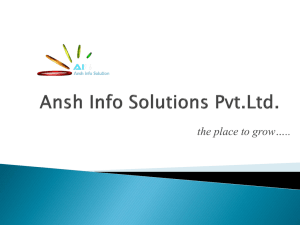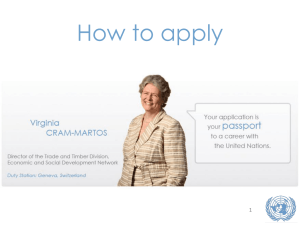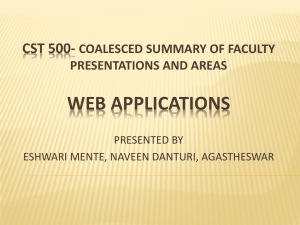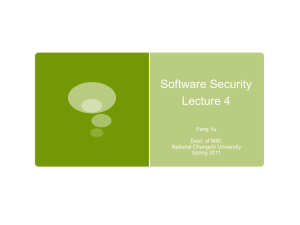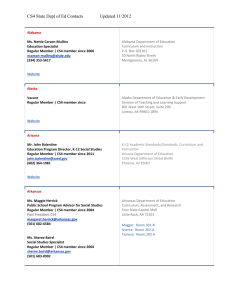Customization 101 - Digital Collections as University of Nevada, Reno
advertisement

CONTENTdm Customization 101 Glee Willis Digital Projects Librarian University of Nevada, Reno CONTENTdm Customization 101 By way of intro, our collections “start” page at UNR is at http://contentdm.library.unr.edu and looks like this: We’ll focus on our Images Of Lake Tahoe Collection right now: CONTENTdm Customization 101 A typical collection “portal” at UNR looks like this: CONTENTdm Customization 101 Basic topics to be covered: Customizing Display Views Editing Web Template Files Creating Custom Queries and Results Customizing Display Views Grid view Thumbnail view Note: Two other views: “bibliographic view” and “hierarchichal view” but they aren’t used very often. Customizing Display Views Caveat!! IMPORTANT: Customizing the display view does NOT guarantee that this view is what the end user sees because s/he has control over the display view via the “preferences” user controls ALSO: The default display view can be overwritten by a predefined query created using the “Custom Queries and Results” (CQR) tool … AND: The end user’s “view” preferences even overwrite the view that is configured in a predefined query! “View” option Preferences screen Customizing Display Views Overview Default display view is “grid” You have control over the fields displayed in “grid”, but out-of-the box, they are: Thumbnail, Title, Subject, and Description The variable in CONTENTdm’s PHP code for customizing the display view is called CISOMODE and it occurs in both the browse.php and results.php files Editing Web Template Files Default header Header examples from our collections Editing Web Template Files Frequently customized web template files: Global style file (STY_global_style.php) to change background color caption font type and color layout of the collection pages Note: If a collection has been customized by the creation of its own “style” file, CONTENTdm will invoke it. For example: STY_nevagpub_style.php Header file to make changes in the header on all or specific web template pages Footer file to make changes in the footer on all or specific web template pages Localization files to change navigational, button, and message text Editing Web Template Files Anatomy of a CONTENTdm header display – pt.1 nevagpub_menu.php nevagpub_header.php Each link in the [collection-name]_menu.php file is configurable. Examples: the code for the home link (above) is: <a class="genmenu" href=“nvagpubsabout.html"><?=L_HOME?></a> the code for the browse link (above) is: <a class="genmenu" href=“http://tinyurl.com/2gq66f”> <?=L_BROWSE?></a> Editing Web Template Files Anatomy of a CONTENTdm header display – pt.2 nevagpub_menu.php nevagpub_header.php Default (out-of-the-box) code in [collection-name]_header.php: <td rowspan="2" nowrap="nowrap"><img src="<?=$dmdir?>images/logo64.gif" width="64" height="64" alt="<?=L_COMPANY_LOGO?>" TITLE="<?=L_COMPANY_LOGO?>" /><img src="<?=$dmdir?>images/spacer.gif" width="5" height="1" border="0" alt="" /></td> Customized replacement code with local “header” graphic file: <tr><td><img src="/cdm4/images/header_nvagpubs_brn.jpg"></td></tr> Editing Web Template Files Variables in the “style” file control the look of the web templates. My handy-dandy web template customization diagram: Editing Web Template Files Examples of commonly customized variables in the “style” file: define("S_COPYRIGHT_COLOR", "#0f0600"); // #99a99a: copyright font color define("S_GENMENU_BG", "#0F0600"); // #99a99a: top menu background color define("S_GENMENU_COLOR", "#F7EBD1"); // #404040: top menu font color define("S_HEADER_BG", "#EFDAAF"); // #3e647e: header background color define("S_HEADER_COLOR", "#cdd3cd"); // #cdd3cd: header text color define("S_LINK_COLOR", "#990000"); // #448ccb: link color define("S_LINK_HOVER_COLOR", "#977834"); // #990000: link hover color Editing Web Template Files The Localization files contain variables that control the text that appears on buttons, forms, and pages throughout the web templates. Navigational and function wording: LOC_document.php within the compound object viewer LOC_favorites.php within My Favorites, Slideshow, and Compare views LOC_global.php for terms uses in all pages (ex: email address + company name) LOC_preferences.php within My Preferences LOC_results.php within Browse and Results pages LOC_search.php within Search pages LOC_viewer.php within the Item viewer Example from LOC_global.php file: Default text = “my favorites” Variable name = L_MY_FAVORITES UNR’s text = “my saved items” Creating Custom Queries and Results The custom queries and results (CQR) wizard is used to generate HTML code that can be pasted into web pages that include suggested searches of your collections Example of a drop-down list created via the CQR wizard Creating Custom Queries and Results Anyone can use the CQR wizard to generating HTML code for pre-defined queries against anyone’s CONTENTdm collections. You just need to know the name of the CONTENTdm server. Our CQR wizard is at: http://contentdm.library.unr.edu/cdm4/cqr/cqr1.php The CQR wizard looks like this: Creating Custom Queries and Results Types of query elements: simple hyperlink – creates a hyperlink to specify a single query (NOTE: not to be confused with a reference URL, which is the unique identifier for a CONTENTdm record) drop-down list – defines a drop-down list to specify multiple options from which the user can select a query index box – specifies a field from which to generate a non-dynamicly-generated list of search terms (custom) browse – define a browse page of records in a non-default order, such as chronological order default parameters for a browse or results display Creating Custom Queries and Results Pre-defined queries can be created for searches of a single collection or across multiple or all collections Let’s walk through using the CQR wizard to create a predefined query across all of our collections Select the “search across all collections” option Creating Custom Queries and Results For this predefined query, we want to create a phrase search across all fields for “virginia street” And we click on preview to make sure the results match our expectations Creating Custom Queries and Results Checking the preview screen: Then close the preview window, and click on the next button at the bottom of the CQR wizard window Creating Custom Queries and Results Now, you need to configure a few more things before your HTML code is ready to be embedded in a web page Insert your server name before the first forward slash in the first box (so, in my case, I’d type in: http://contentdm.library.unr.edu) Creating Custom Queries and Results We almost always select thumbnails for our results display Again, click on the next button at the bottom of the CQR wizard window Creating Custom Queries and Results Now copy the HTML code that the CQR wizard has created on your behalf onto the target web page for predefined queries It’s definitely NOT the prettiest code in the world ! <a href="http://contentdm.library.unr.edu/cdm4/results.php? CISORESTMP=results.php&CISOVIEWTMP=item_viewer.php &CISOMODE=thumb&CISOGRID= thumbnail,A,1;title,A,1;subjec,A,0;descri,200,0;none,A,0;20; relevancy,none,none,none,none&CISOBIB=title,A,1,N;subjec,A,0,N; descri,200,0,N;none,A,0,N;none,A,0,N;20;relevancy,none,none,none,none &CISOTHUMB=20%20(4x5);relevancy,none,none,none,none &CISOTITLE=20;title,none,none,none,none&CISOHIERA=20; subjec,title,none,none,none&CISOSUPPRESS=0&CISOTYPE=link &CISOOP1=exact&CISOFIELD1=title&CISOBOX1=virginia+street &CISOOP2=exact&CISOFIELD2=subjec&CISOBOX2=&CISOOP3=exact &CISOFIELD3=descri&CISOBOX3=&CISOOP4=exact &CISOFIELD4=CISOSEARCHALL&CISOBOX4= &c=exact&CISOROOT=all">query name</a> Creating Custom Queries and Results The dropdown code that includes our “picnics” search looks like this: <tr> <td class="nav"><b>Select a Topic:</b><br /> <input type="hidden" name="CISOOP1" value="any" /> <input type="hidden" name="CISOROOT" value="/tahoe" /> <input type="hidden" name="CISORESTMP" value="/cdm4/results.php" /> <input type="hidden" name="CISOVIEWTMP" value="/cdm4/item_viewer.php" /> <input type="hidden" name="CISOMODE" value="thumb" /> <input type="hidden" name="CISOGRID" value="thumbnail,A,1;title,A,1;subjec,A,0;descri,200,0;0,A,0;10" /> <input type="hidden" name="CISOBIB" value="title,A,1,N;subjec,A,0,N;descri,K,0,N;0,A,0,N;0,A,0,N;10" /> <input type="hidden" name="CISOTHUMB" value="20 (4x5);title,none,none,none,none" /> <select name="CISOPARM"> <option value="/tahoe :CISOSEARCHALL:aerial">Aerial views</option> <option value="/tahoe :subjec:beaches">Beaches</option> <option value="/tahoe :CISOSEARCHALL:steamers steamboat boat">Boats and steamers</option> <option value="/tahoe :subjec:casinos">Casinos</option> <option value="/tahoe :CISOSEARCHALL:fish fishing">Fishing</option> <option value="/tahoe :CISOSEARCHALL:golf">Golf</option> <option value="/tahoe :subjec:picnics">Picnics</option> <option value="/tahoe :descri:postcard">Postcards</option> <option value="/tahoe :CISOSEARCHALL:class">Summer diary</option> <option value="/tahoe :subjec:Washo">Washoe Indians</option> <option value="/tahoe :CISOSEARCHALL:levels">Water level surveys</option> <option value="/tahoe :CISOSEARCHALL:falls">Waterfalls</option> </select>&nbsp; </td> <td class="nav" valign="bottom"> <input type="image" src="images/go.gif" border="0" name="submit" width="24" height="24" /></td> </tr> Creating Custom Queries and Results Note: We use “plain English” for the names of the topics <option value="/tahoe :CISOSEARCHALL:aerial">Aerial views</option> <option value="/tahoe :subjec:beaches">Beaches</option> <option value="/tahoe :CISOSEARCHALL:steamers steamboat boat">Boats and steamers</option> <option value="/tahoe :subjec:casinos">Casinos</option> <option value="/tahoe :CISOSEARCHALL:fish fishing">Fishing</option> <option value="/tahoe :CISOSEARCHALL:golf">Golf</option> <option value="/tahoe :subjec:picnics">Picnics</option> <option value="/tahoe :descri:postcard">Postcards</option> <option value="/tahoe :CISOSEARCHALL:class">Summer diary</option> <option value="/tahoe :subjec:Washo">Washoe Indians</option> <option value="/tahoe :CISOSEARCHALL:levels">Water level surveys</option> <option value="/tahoe :subjec:waterfalls">Waterfalls</option> CONTENTdm Customization 101 Contact information: Glee Willis Digital Projects Librarian University of Nevada, Reno 775-682-5641 willis@unr.edu