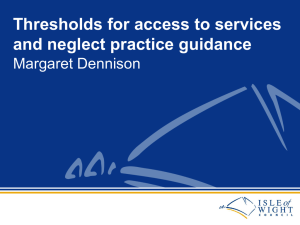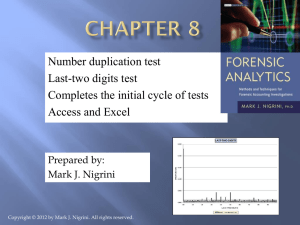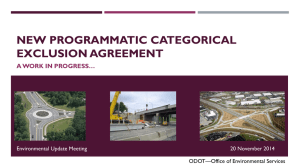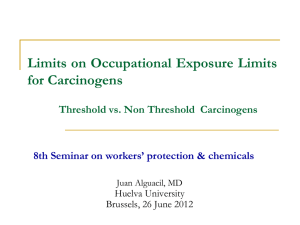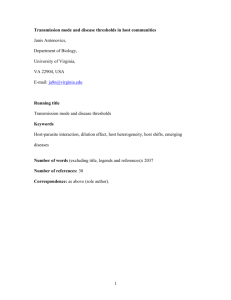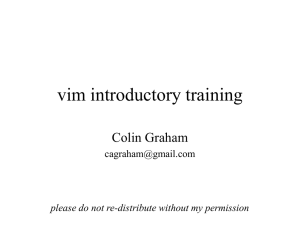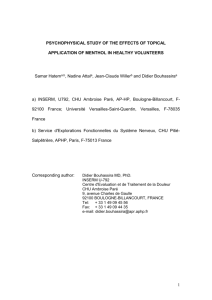Exony_Reports_User_Guide
advertisement

Exony Reports User Guide Exony VIM - Virtual Interaction Manager This user guide is an overview for navigating the browser based Exony VIM tool. It’s intent is to help call center managers and supervisors effectively run, schedule and distribute reports. Exony also provides a Dashboard to monitor Real-Time information which is automatically refreshed on the screen. Table of Contents • Accessing Exony VIM • Homepage • Report Manager • Viewing Reports • Report Parameters • Thresholds • Dashboards • Distributing Reports • User Settings 2 Accessing Exony VIM • • To access Exony VIM visit the UM site https://callreporting.tel.miami.edu/Portal/default.aspx Enter your assigned User Name and Password and click OK Enter your Username and Password Click OK Next, the entry screen provides a warning about unauthorised access. Click AGREE. Click agree to continue 3 Report Manager Your Group Reports Standard Reports – these are shared across all call centers 4 Report Manager User Mode Interface: • • Report Manager is the home page used to launch and manage reports. The home page has reports for your group and the Standard Reports, known as Symposium_Style_Reports. Report Manager is used to: – – – – – – – – Launch reports Print reports Set thresholds to highlight specific conditions with colors Schedule reports Edit reports Users are able to delete reports! Save report settings (Parameters) If a report is accidentally deleted please contact Create linked reports the system administrator. Delete reports Note: Existing reports are provided by System Administrators. Custom reports can be requested, and are created and/or modified in Advanced Mode settings. 5 Report Types There are two types of reports created in Exony: • Historical-Time Reports (HT) - Reports that track call center and agent performance over a period of time - half hour, hour, date, month, year. These are statistics of what happened in the past. HT Reports can be used to evaluate call center, agent and skillgroup performance, identify peak periods, etc. • Real-Time Reports (RT) – Reports which contain “real-time” data that is automatically updated. Exony can refresh data from 15 to 60 seconds, depending on what the user selects. RT Reports can be used to view call center, agent and skillgroup states - including current hold times, how long agents are in Ready or Not Ready, etc. Reports can be viewed online or exported. * Dashboards provide a real-time view of the call center. 6 Exercise: Run a Historical-Time Report To run a HT report: • Select a report. In this example click on the report name Agent_by_Skill_Group_-_Daily Click here 7 Exercise: Run a Historical-Time Report • Specify a Skillgroup using the pull-down menu • Enter a Start & End date • Click View Report button Page 8 Viewing a Report The View Report screen is divided into 4 sections which will be reviewed in detail Menu Bar Parameter Bar Report Tool Bar Report Data 9 Menu Bar Edit > Edit report details Save > Save changes to this report (use to save changes to reports in your user’s folder – start with applied changes in place) Create Link > Create a link to this report (saves a modified report in the user’s folder) Delete Thresholds Schedule > Delete this report (If a report is accidentally deleted please contact the system administrator) > Set thresholds to highlight specific conditions with colors > Schedule a report to run at a chosen time or interval 10 Real Time Parameter Bar When running a Real Time Report the Parameter Bar is slightly different. Run RT Report XXXXXXXXXXXXXXXXXXXXXXX • Choose Parameter Set - in this example Call Type • Show Only Exceptions • Sort On - Select the measure you want to Sort On • Sort Order - Ascending or Descending • Add Header Text 11 Parameter Sets Parameter Sets are a collection of dimension items you can report on: For example: • • • Agents SkillGroups Call Types There are a number of pre-configured Parameter sets within Exony VIM. Within the Parameters bar you can choose how you want to sort the report data. Select the measure you want to Sort On Select the Sort Order – Ascending or Descending 12 Report Parameters Bar Using the Parameter bar you can: • • • • Select a Parameter Set. In this example Skillgroups Enter ‘From’ and ‘To’ dates for historical reports Change ‘Sort On’ measure Change ‘Sort Order’ • • • Add ‘Header Text’ to a report Select to ‘Show Only Exceptions’ of existing thresholds Select to show ‘Raw Data’ on historic reports 13 Real-Time Report Toolbar Real-Time Reports has an adjustable slider that you can set to refresh the data automatically from 15 to 60 seconds. Real Time and Historical Reports have buttons to: Refresh Pause Print Export to CSV, Excel or PDF file Maximize screen 14 Linked Reports Create Link • You cannot make changes to the report template on a linked report. • If changes are made to the ‘master’ report, these changes will be reflected in any reports linked to it. • If the ‘master’ report is deleted all linked reports will also be deleted. 15 Example: Real-Time Report 16 Exercise: Export a Historical Report Click on the Export drop down • Users can Export the current displayed Report. • Select the desired format by choosing from the drop down list. Exercise: Export your current report as a CSV … Excel … PDF 17 Exercise: Export a Real-time Report • Users can Export the current displayed Report. • Select the desired format by choosing the CSV, Excel or PDF icon. Click on the Export format you require Exercise: Export your current report as a CSV … Excel … PDF 18 Thresholds •Thresholds allow a user to change the formatting of a cell when a certain condition is met. e.g. Calls Answered >10 •There is no relationship between different Thresholds. When selected the ‘Show option only UseOnly theExceptions’ Thresholds link onshows the Menu report rows that meet the threshold condition(s). bar to access Thresholds. 19 Click on Thresholds Set Thresholds 20 Thresholds Press Add + button for the measure on which to set a threshold Set the Threshold(s) conditions and formatting 21 Thresholds Condition types: • • • • • • • Equal (=) Not Equal (<>) Between Less Than (<) Greater Than (>) Less Than or Equal to (<=) Greater Than or Equal to (=>) Threshold value(s) • • % values should be expressed as decimal value between 0 an 1, e.g. 25% would be entered as 0.25 duration values should be expressed in seconds - so 1½ minutes should be entered as 90 etc. Formatting for threshold exceptions • • Font Color / Background Color Bold/Italic/Underline 22 Exercise: Change Thresholds 1. 2. 3. 4. Check measure Calls Answered Set condition to > (greater than or equal to) Set value as 20 Set format to • • • 5. 6. 7. 8. Text white Text Bold Background Blue Check measure Calls Handled In Set condition to > Set value as 10 minutes Set format to • • • Text Red Text Bold Background White 9. Click Save 10. Run report 11. Select Show Exceptions Only 23 Dashboard The Dashboard is a realtime view of the call center queues. The data displayed is configured by the system administrator. The Dashboard is used to view call center, agent and skillgroup states including current hold times, how long agents are in Ready or Not Ready, etc. 24 Schedule Report & Distribution Users can schedule reports to be exported to a file share location or emailed at a specific time or regular interval, e.g. on the first of the month for the previous month. The schedule page is accessible from the Report Menu Bar on the Report Viewing Page • Reports can also be distributed in a variety of formats • This is configured through the Schedule page 25 Schedule Report Time/Frequency Enter schedule Name and Description Click drop down for schedule time / frequency Select frequency 26 Schedule Report Time/Frequency Click to select range on chosen frequency Select time Enter End Date if appropriate Click Update 27 Schedule Parameters Select Parameter Set Select Time Periods (Historic) Select Sort Options Select options 28 Schedule Delivery Select delivery Report Format Select Email or Fileshare delivery 29 Email Delivery Enter To: Email address(s) Click + icon to add /save Email addresses Click magnifying glass icon to select Email addresses 30 Email Delivery Click on Cc/Bcc to add CC: and Bcc: Email addresses Select Subject and Priority options Click Save Confirmation shown under report menu bar 31 File Share Delivery Enter file share Path Click + icon to add /save Network File Share locations Click magnifying glass icon to select Network File Share saves 32 File Share Delivery Add Windows Username and Password Select file Write Mode Click Save Confirmation shown under report menu bar 33 Viewing / Editing Schedules Click View Existing Schedules Schedule details Click on Schedule 34 Exercise: Schedule a File Share 1. Name the report Your Name 2. Select Report Server File Share as delivery method 3. Enter your domain credentials 4. Add your email as the sender address. 5. Choose to include the report, and select Excel as the file type. 6. Set the schedule to run weekly on a Friday 7. Set the report Parameters for This Week 8. Click Save • Now access the list of schedules and delete it. 35 Exercise: Schedule an Email 1. Name the report Your Name 2. Select Report Server Email as delivery method 3. Send the Report to dave.adye@exony.com 4. Add your email as the sender address. 5. Choose to include the report, and select Excel as the file type. 6. Set the schedule to run weekly on a Friday 7. Set the report Parameters for This Week 8. Click Save • Now access the list of schedules and delete it. 36 Please visit our website miami.edu/itsc/howto • Quick Reference Guides • User Guides • Presentations • How to Videos 37