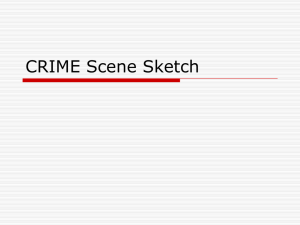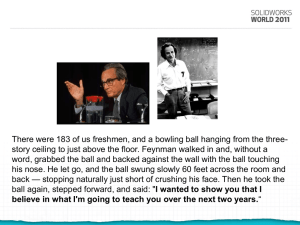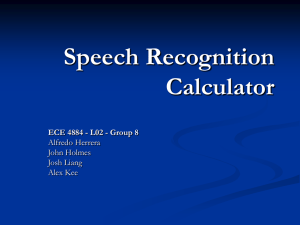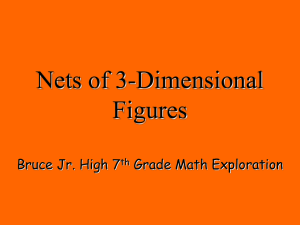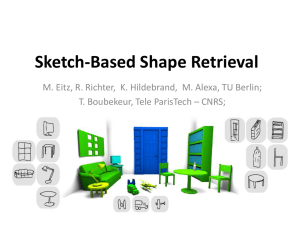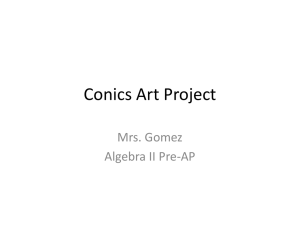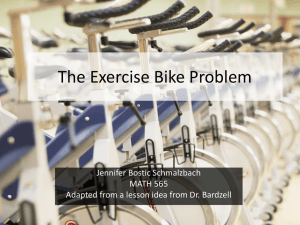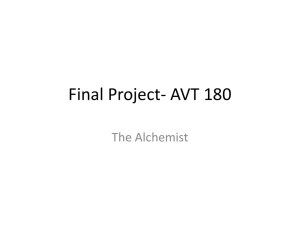ProcessingDangerShield_Deck
advertisement

Processing the Danger Shield
Everything you wanted to know about
Processing but were afraid to ask
By Ben Leduc-Mills
Processing?
• Processing is a free, open source, crossplatform programming language and
environment for people who want to create
images, animations, and interactions.
• Created in 2001 by Casey Reas and Ben Fry at
the MIT Media Lab.
• Downloads, updates, reference, forums, etc.
at: http://processing.org
Installation
• For Linux:
Download the .tar.gz file to your home directory, then open a terminal window and type:
Tar xvfz processing-xxxx.tgz
(replace xxxx with the rest of the file’s name, which is the version number)
This will create a folder named processing-1.5 or something similar. Then change to that directory:
cd processing-xxxx
and run processing:
./processing
• For Mac:
Double-click the .dmg file and drag the Processing icon from inside this file to your applications folder,
or any other location on your computer. Double click the Processing icon to start Processing.
• For Windows:
Double-click the .zip file and drag the folder inside labeled Processing to a location on your hard drive.
Double click the Processing icon to start Processing.
If you are stuck go to http://wiki.processing.org/index.php/Troubleshooting for help.
Anatomy of a sketch
• A sketch is a file or project you create in Processing. When you first open
up a new sketch it will be completely blank. Below is an example:
Setup()
• This function runs once, at the very beginning of your sketch. You will use
setup to set up certain aspects of your sketch, makes sense right?
• Most importantly for this class you will begin Serial communication in the
setup function. The setup function without anything in it looks like this:
Draw()
• This function is where everything happens in your sketch. The draw loop is
the portion of code that keeps repeating while the Processing sketch is
open. Any animation, interaction or changes to the images or variables in
your sketch will need to be programmed inside of this loop. The draw
loop looks like this:
Reference
• One very convenient way to access Processing’s Help Reference is to
highlight a function or a word used in your code, right click and select Find
in Reference (which brings you to the processing.org reference page):
Let’s get started!
• Let’s draw a dot, a line and some shapes.
• To do this first we will need a window to draw
the dot in. Type the following code inside your
setup function:
void setup (){
size (700, 500);
}
A dot.
• Now let’s put a dot (one single pixel) in your window
by typing the following inside of the draw loop, but
replace x with a number smaller than 700 and y with
a number smaller than 500.
void draw(){
point (x, y);
}
A line –
• Next we are going to draw a single line in the window.
• Delete (or comment out using // before the text) the line that created
your dot. Replace it with the following line inside of the draw loop. (We
left the draw loop syntax out from this point on, you’re a big kid now.)
line(x1, y1, x2, y2);
Replace x1 and y1 with the coordinates where your line will start and x2 and
y2 with the coordinates where your line will end.
3 shapes:
triangle(x1, y1, x2, y2, x3,
y3);
rect(x, y, width, height);
ellipse(x, y, width, height);
• The order in which you write the code for the shapes will effect
which shape is on top of the others with the first shape, in this case
the triangle, being on the bottom, or behind all the other shapes.
• Play around with different values for these shapes until you feel
comfortable with them.
Stroke & Outline
• Every shape in processing has a stroke (outline) and a fill
(internal color)
strokeWeight(pixels);
noStroke();
fill(color);
noFill();
fill(red, blue, green);
stroke(red, blue, green);
Colors!
• Each of the variables, red, blue and green, are replaced with a number
ranging from 0 to 255. The lower number the number the less of that
color is present in the one color this line represents. For help figuring out
the numbers you want, select Color Selector from the Tools menu.
Colors Continued…
• So, for a bright purple:
fill(255, 255, 0);
• There’s an optional 4th parameter for alpha:
fill(red, blue, green, transparency);
fill(#hexadecimalValue, transparency);
Using Images
• To add a background image: First select Add
File from the Sketch menu and find the file
(.jpg, .png, .gif) you wish to add to your
Sketch.
Images…
• This means Processing has automatically
created a folder called Data inside your Sketch
folder with the image file inside of the Data
folder
More Images
• We need an instance of an object from the Pimage
class to store our image in (above setup):
PImage img01;
• Next, we have to assign our image to the Pimage
object (in setup):
img01 = loadImage (“YourImageName.png”);
• Finally, we draw the image on the screen (our image
variable, the x and y coordinates of where we want
to place it):
image (img01, x, y);
Images
Add two more image files
to your sketch, until your
code looks something like
this:
You should have two more
image declarations here ->
Creating a Function
• A function is a way to package up a bunch of
code into a single action that can be called in
one line
• First, create a new tab in your sketch like so:
Creating a Function (part 2)
• Now cut and paste all the code inside the brackets of your
draw loop into the new tab. It should look something like this:
Creating a function part 3
• Now we need a function header:
void functionName ( ) {
• functionName is the name of your function
• void simply means that the sketch isn’t
expecting any information to be returned from
the function
• Don’t forget the closing bracket } at the end of
your function
A finished function:
• Now all we have to do to execute all that code
is call our function:
• Your sketch may look something like this:
Function Arguments
You can affect how the function
acts by passing in variables from
other parts of your sketch
To do this, we need to first change
our function header:
To pass an argument to our
function, we need an integer
variable, as well as a change to our
function call, like so:
Function Arguments Con’t.
Before this will work, we need
to do something with the
incoming integer variable (like
have it switch between our
images).
Add these if statements to
change our background image
based on the value of the
backgnd variable:
Feeling lucky? Try turning
these if statements into a case
/ switch statement.
Now test it out!
Lunch!
The Danger Shield:
Hooking into Processing
• We can send values from the Danger Shield to
Processing through an Arduino, and use these
values to control things in Processing (!)
• First step: Open a new Arduino sketch
• Like Processing, we have a setup() function
• In that function, we need to open Serial
communication:
Serial.begin(9600);
Hooking into Processing
Next we have to set up our
pin definitions from the
Danger Shield.
We also need a byte array
to control our 7 segment
display (it will tell us which
picture we should be on).
Basically, these are byte
values that the shift
register will convert to the
proper set of led segments
for each number.
Hooking into Processing
We now have to set up all pins to the
right pinMode, in our setup function.
We’ll get to the establishContact()
function in a bit, but don’t forget to
put it in now.
Hooking into Processing
In our loop() function, we need to read
from all the sensors and send the
values out the serial port by calling
Serial.print
We used a start byte, end byte, and a
delimiter to separate the sensor values
so that the sensor values will be easier
to distinguish when we get them into
Processing.
loop() continued on next slide…
Hooking into Processing
Here are the rest of the loop()
statements. Don’t forget the ln in the
last
Serial.println(sevenSeg);
statement.
The last part of our loop deals with
mapping the photocell values into a
range that maps to the number of
pictures in our processing sketch. We
then send the mapped value to the
seven segment display using the
shiftOut command.
After you close the loop() function,
add the establishContact()
function. This function is called on
startup and sends a ‘hello’ string over
the serial port until it gets a response
from Processing, which tells Arduino
that it’s ok to start sending sensor
data.
Receiving Data in
Processing
Now that we’re sending data from the
Danger Shield, we need a way to
receive it in Processing.
Luckily, there’s a library for that.
First, import the serial library.
We’ll also need a Serial object to
define which serial port we’ll be using,
as well as an integer array for our
sensor data. We also have a boolean
variable to keep track of whether
we’ve heard from Arduino or not.
In your setup function, you need to
initialize your Serial object, passing it
the parent object (don’t worry about
this) which port you want to use, and
the baud rate.
Make sure you pick the same baud
rate that you defined in the Arduino
sketch.
The bufferUntil function just stores our
incoming data in a buffer until we’re
ready to do something with it.
import processing.serial.*;
Serial usbPort;
int [ ] sensors = null;
boolean firstContact = false;
void setup() {
usbPort = new Serial (this,
Serial.list( ) [0], 9600);
usbPort.bufferUntil (‘\n’);
}
Receiving Data in
Processing
Our next step is to define a SerialEvent
function – this function automatically
gets called every time the character in
our bufferUntil() statement is read
from the serial port.
We then read in a chunk of data into a
String, trim it for whitespace, and split
it using our delimiter character (told
you it would be useful!) into our
sensors[] integer array. This puts each
sensor value into its own addressable
place in the array.
There is a println that should be
printing out the sensors values it sees
– try running the sketch to make sure
you’re getting values.
Receiving Data in
Processing
There’s a lot going on here, so don’t
worry if it doesn’t make sense at first.
Basically, we check for the ‘Hello’ from
Arduino. If we get it, we ask for some
sensor data.
We then check to make sure the data
string is not empty.
If it’s got something, we split the string
up by our delimiter character into an
array. This lets us put each sensor
value into its own variable.
We then map the slider values down
into the range of RGB values our
simpleImage function expects, and
map the photoCell down to the
number of images we have.
Then we can call the simpleImage
function, with values gotten directly
form our sensors!