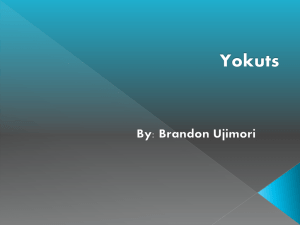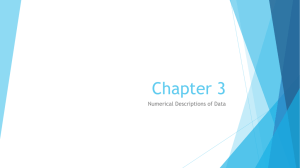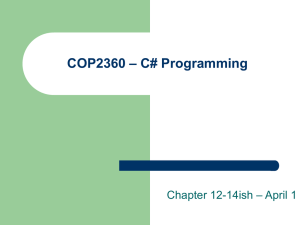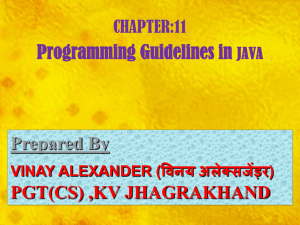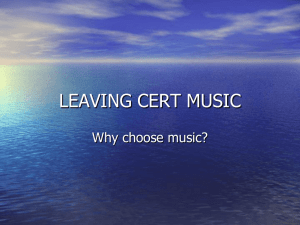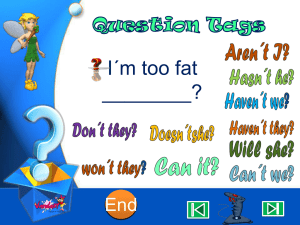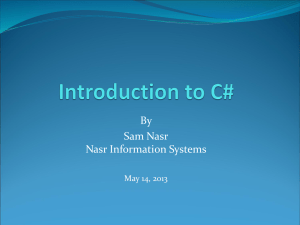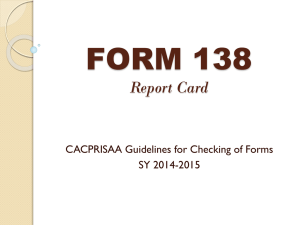Lecture 4 - e-learning website
advertisement

Variables, Constants, and
Calculations
Contn.
Increment and Decrement Operators
• C# also has operators that allow you to add 1 or subtract 1 from a
number.
• The increment operator (++) adds 1 to a variable: countInteger++;
• The decrement operator (−−) subtracts 1 from the variable:
countDownInteger−−;
• You can place the increment or decrement operator before the
variable, called a prefix notation .
• If you prefix the operator, the order of calculation changes, which
can modify the result if there are multiple operations:
resultInteger = 100 − ++countInteger;
• means “add 1 to countInteger before subtracting it from 100.”
• Placing the operator after the variable is called a postfix notation .
• When you use postfix notation, the increment (or decrement) is
performed after other operations:
resultInteger = 100 − countInteger++;
• subtracts countInteger from 100 before incrementing countInteger.
Converting between Numeric Data
Types
• In C# you can convert data from one numeric
data type to another.
• Some conversions can be performed implicitly
(automatically) and some you must specify
explicitly.
• And some cannot be converted if the value
would be lost in the conversion.
Implicit Conversions
• If you are converting a value from a narrower data type
to a wider type, where there is no danger of losing any
precision, the conversion can be performed by an
implicit conversion . For example, the statement
bigNumberDouble = smallNumberInteger;
• does not generate any error message, assuming that
both variables are properly declared.
• The value of smallNumberInteger is successfully
converted and stored in bigNumberDouble.
• However, to convert in the opposite direction could
cause problems and cannot be done implicitly.
• The following list shows selected data type
conversions that can be performed implicitly
in C#:
• Notice that no implicit conversions exist to
convert from decimal data type to another
type and you cannot convert implicitly from
floating point (float or double) to decimal.
• Double does not convert implicitly to any
other type.
Explicit Conversions
• If you want to convert between data types that do not have implicit
conversions, you must use an explicit conversion , also called casting .
• But beware: If you perform a cast that causes significant digits to be lost,
an exception is generated.
• (Exceptions are covered later in this chapter in the section titled “Handling
Exceptions.”)
• To cast, you specify the destination data type in parentheses before the
data value to convert.
• Examples
• numberDecimal = (decimal) numberFloat; // Cast from float to decimal.
• valueInt = (int) valueDouble; // Cast from double to int.
• amountFloat = (float) amountDouble; // Cast from double to float.
• You also can use methods of the Convert class to convert between data
types.
• The Convert class has methods that begin with “To” for each of the data
types: ToDecimal , ToSingle , and ToDouble .
• However, you must specify the integer data types using their .NET class
names.
• The following are examples of explicit conversions
using the Convert class.
• For each, assume that the variables are already
declared following the textbook naming standards.
• numberDecimal = Convert.ToDecimal(numberSingle);
• valueInteger = Convert.ToInt32(valueDouble);
• You should perform a conversion from a wider data
type to a narrower one only when you know that the
value will fit without losing significant digits.
• Fractional values are rounded to fit into integer data
types, and a float or double value converted to decimal
is rounded to fit in 28 digits.
Performing Calculations with Unlike
Data Types
• When you perform calculations with unlike data types, C#
performs the calculation using the wider data type.
• For example, countInteger / numberDecimal produces a
decimal result.
• If you want to convert the result to a different data type, you
must perform a cast: (int) countInteger / numberDecimal or
(float) countInteger / numberDecimal .
• Note, however, that C# does not convert to a different data
type until it is necessary.
• The expression countInteger / 2 * amountDecimal is
evaluated as integer division for countInteger / 2 , producing
an integer intermediate result; then the multiplication is
performed on the integer and decimal value
(amountDecimal), producing a decimal result.
Rounding Numbers
• At times you may want to round decimal
fractions. You can use the decimal.
• Round method to round decimal values to the
desired number of decimal positions.
The Round Method—General Form
• decimal.Round( DecimalValue,
IntegerNumberOfDecimalPositions );
• The decimal.Round method returns a decimal
result, rounded to the specified number of decimal
positions, which can be an integer in the range 0–
28.
The Round Method—Examples
• // Round to two decimal positions.
• resultDecimal = decimal.Round(amountDecimal, 2);
• // Round to zero decimal positions.
• wholeDollarsDecimal =
decimal.Round(dollarsAndCentsDecimal, 0);
• // Round the result of a calculation.
• discountDecimal =
decimal.Round(extendedPriceDecimal *
DISCOUNT_RATE_Decimal, 2);
• The decimal.Round method and the Convert
methods round using a technique called
“rounding toward even.”
• If the digit to the right of the final digit is
exactly 5, the number is rounded so that the
final digit is even.
• In addition to the decimal.Round method, you
can use the Round method of the Math class
to round either decimal or double values.
Formatting Data for Display
• When you want to display numeric data in the Text property of a label or
text box, you must first convert the value to string.
• You also can format the data for display, which controls the way the
output looks.
• For example, 12 is just a number, but $12.00 conveys more meaning for
dollar amounts.
• Using the ToString method and formatting codes, you can choose to
display a dollar sign, a percent sign, and commas.
• You also can specify the number of digits to appear to the right of the
decimal point.
• C# rounds the value to return the requested number of decimal positions.
• If you use the ToString method with an empty argument, the method
returns an unformatted string.
• This is perfectly acceptable when displaying integer values.
• For example, the following statement converts numberInteger to a string
and displays it in displayTextBox.Text.
• displayTextBox.Text = numberInteger.ToString();
Using Format Specifier Codes
• You can use the format specifier codes to format the display
of output.
• These predefined codes can format a numeric value to have
commas and dollar signs, if you wish.
• Note : The default format of each of the formatting codes is
based on the computer’s regional setting.
• The formats presented here are for the default English
(United States) values.
• // Display as currency.
• extendedPriceTextBox.Text = (quantityInteger *
priceDecimal).ToString("C");
• The "C" code specifies currency . By default, the string will be
formatted with a dollar sign, commas separating each group
of three digits, and two digits to the right of the decimal
point.
•
•
•
•
// Display as numeric.
discountTextBox.Text = discountDecimal.ToString("N");
The " N " code stands for number .
By default, the string will be formatted with commas
separating each group of three digits, with two digits to
the right of the decimal point.
• You can specify the number of decimal positions by
placing a numeric digit following the code. For
example, " C0" displays as currency with zero digits to
the right of the decimal point.
• The value is rounded to the specified number of
decimal positions.
• Note that the formatted value returned by the
ToString method is no longer purely numeric and
cannot be used in further calculations.
• For example, consider the following lines of code:
• amountDecimal += chargesDecimal;
• amountTextBox.Text =
amountDecimal.ToString("C");
• Assume that amountDecimal holds 1050 after the
calculation, and amount- TextBox.Text displays
$1,050.00.
• If you want to do any further calculations with this
amount, such as adding it to a total, you must use
amountDecimal, not amountTextBox.Text.
• The variable amountDecimal holds a numeric value;
amountTextBox.Text holds a string of (nonnumeric)
characters.
• You also can format DateTime values using format
codes and the ToString method.
• Unlike the numeric format codes, the date codes are
case sensitive.
• The strings returned are based on the computer’s
regional settings and can be changed.
• Note that you also can use methods of the
DateTime structure for formatting dates:
ToLongDateString, ToShortDateString,
ToLongTimeString, ToShortTimeString.
Choosing the Controls for Program
Output
• Some programmers prefer to display program output in
labels; others prefer text boxes.
• Both approaches have advantages, but whichever
approach you use, you should clearly differentiate
between (editable) input areas and (uneditable) output
areas.
• Users generally get clues about input and output fields
from their color.
• By Windows convention, input text boxes have a white
background; output text has a gray background.
• The default background color of text boxes (BackColor
property) is set to white; the default BackColor of
labels is gray.
• However, you can change the BackColor property
and the BorderStyle property of both text boxes
and labels so that the two controls look very
similar.
• You might wonder why a person would want to do
that, but there are some very good reasons.
• Using text boxes for output can provide some
advantages: The controls do not disappear when
the Text property is cleared, and the borders and
sizes of the output boxes can match those of the
input boxes, making the form more visually
uniform.
• Also, the user can select the text and copy it to
another program using the Windows clipboard.
• If you choose to display output in labels (the traditional
approach), set the AutoSize property to false so that
the label does not disappear when the Text property is
blank.
• You also generally set the BorderStyle property of the
labels to Fixed3D or FixedSingle so that the outline of
the label appears.
• To use a text box for output, set its ReadOnly property
to true (to prevent the user from attempting to edit the
text) and set its TabStop property to false , so that the
focus will not stop on that control when the user tabs
from one control to the next.
• Notice that when you set ReadOnly to true , the
BackColor property automatically changes to Control,
which is the system default for labels.
A Calculation Programming Exercise
• Look Sharp Fitness Center needs to calculate
prices and discounts for clothing sold.
• The company is currently having a big sale,
offering a 30 percent discount on all clearance
clothing items.
• In this project, you will calculate the amount due
for items sold, determine the 30 percent
discount, and deduct the discount, giving the new
amount due—the discounted amount.
• Use text boxes with the ReadOnly property set to
true for the output fields.
Handling Exceptions
• When you allow users to input numbers and use
those numbers in calculations, lots of things can
go wrong.
• The Parse methods, int.Parse and decimal.Parse ,
fail if the user enters nonnumeric data or leaves
the text box blank.
• Or your user may enter a number that results in
an attempt to divide by zero.
• Each of those situations causes an exception to
occur, or, as programmers like to say, throws an
exception .
• You can easily “catch” program exceptions by
using structured exception handling.
• You catch the exceptions before they can cause a
run-time error and handle the situation, if
possible, within the program.
• Catching exceptions as they happen and writing
code to take care of the problems is called
exception handling .
• The exception handling in Visual Studio .NET is
standardized for all of the languages that use the
Common Language Runtime.
try/catch Blocks
• To trap or catch exceptions, enclose any
statement(s) that might cause an error in a
try/catch block .
• If an exception occurs while the statements in
the try block are executing, program control
transfers to the catch block; if a finally
statement is included, the code in that section
executes last, whether or not an exception
occurred.
The try Block—General Form
try
{
// Statements that may cause error.
}
catch [( ExceptionType [ VariableName ])]
{
// Statements for action when exception occurs.
}
[finally
{
// Statements that always execute before exit of try block.
}]
Note: The code shown in square brackets is optional.
The try Block—Example
try
{
quantityInteger = int.Parse(quantityTextBox.Text);
quantityTextBox.Text = quantityInteger.ToString();
}
catch
{
messageLabel.Text = "Error in input data.";
}
• The catch as it appears in the preceding example will catch
any exception.
• You also can specify the type of exception that you want to
catch, and even write several catch statements, each to catch
a different type of exception.
• For example, you might want to display one message for bad
input data and a different message for a calculation problem.
• To specify a particular type of exception to catch, use one of
the predefined exception classes, which are all based on, or
derived from, the SystemException class.
• To catch bad input data that cannot be converted to numeric,
write this catch statement:
catch (FormatException)
{
messageLabel.Text = "Error in input data.";
}
The Exception Class
• Each exception is an instance of the Exception
class.
• The properties of this class allow you to
determine the code location of the error, the type
of error, and the cause.
• The Message property contains a text message
about the error and the Source property contains
the name of the object causing the error.
• The Stack- Trace property can identify the
location in the code where the error occurred.
• You can include the text message associated with
the type of exception by specifying the Message
property of the Exception object, as declared by
the variable you named on the catch statement.
• Be aware that the messages for exceptions are
usually somewhat terse and not oriented to users,
but they can sometimes be helpful.
catch (FormatException theException)
{
messageLabel.Text = "Error in input data: " +
theException.Message;
}
Handling Multiple Exceptions
• If you want to trap for more than one type of
exception, you can include multiple catch
blocks (handlers).
• When an exception occurs, the catch
statements are checked in sequence.
• The first one with a matching exception type is
used.
catch (FormatException theException)
{
// Statements for nonnumeric data.
}
catch (ArithmeticException theException)
{
// Statements for calculation problem.
}
catch (Exception theException)
{
// Statements for any other exception.
}
• The last catch will handle any exceptions that do
not match either of the first two exception types.
• Note that it is acceptable to use the same
variable name for multiple catch statements;
each catch represents a separate code block, so
the variable’s scope is only that block.
• You can omit the variable name for the exception
if you don’t need to refer to the properties of the
exception object in the catch block.
Displaying Messages in Message
Boxes
• You may want to display a message when the user has
entered invalid data or neglected to enter a required
data value.
• You can display a message to the user in a message
box, which is a special type of window.
• You can specify the message, an optional icon, title bar
text, and button(s) for the message box.
• You use the Show method of the MessageBox object
to display a message box.
• The MessageBox object is a predefined instance of the
MessageBox class that you can use any time you need
to display a message.
The MessageBox Object—General
Form
• There is more than one way to call the Show
method of the MessageBox class.
• Each of the following statements is a valid call;
you can choose the format you want to use.
• It’s very important that the arguments you supply
exactly match one of the formats.
• For example, you cannot reverse, transpose, or
leave out any of the arguments.
• When there are multiple ways to call a method,
the method is said to be overloaded .
• MessageBox.Show( TextMessage );
• MessageBox.Show( TextMessage, TitlebarText );
• MessageBox.Show( TextMessage, TitlebarText,
MessageBoxButtons );
• MessageBox.Show( TextMessage, TitlebarText,
MessageBoxButtons, MessageBoxIcon );
• The TextMessage is the message you want to
appear in the message box.
• The TitlebarText appears on the title bar of the
MessageBox window.
• The Message- BoxButtons argument specifies
the buttons to display.
• And the MessageBoxIcon determines the icon
to display.
The MessageBox Statement—
Examples
• MessageBox.Show("Enter numeric data.");
• MessageBox.Show("Try again.", "Data Entry Error");
• MessageBox.Show("This is a message.", "This is a title bar",
MessageBoxButtons.OK);
• try
• {
• quantityInteger = int.Parse(quantityTextBox.Text);
• outputTextBox.Text = quantityInteger.ToString();
• }
• catch (FormatException)
• {
• MessageBox.Show("Nonnumeric Data.", "Error",
• MessageBoxButtons.OK, MessageBoxIcon.Exclamation);
• }
The TextMessage String
• The message string you display may be a
string literal enclosed in quotes or a string
variable.
• You also may want to concatenate several
items, for example, combining a literal with a
value from a variable.
• If the message you specify is too long for one
line, it will wrap to the next line.
The Titlebar Text
• The string that you specify for TitlebarText will
appear in the title bar of the message box.
• If you choose the first form of the Show
method, without the TitlebarText, the title bar
will appear empty.
MessageBoxButtons
• When you show a message box, you can
specify the button(s) to display.
• You specify the buttons using the
MessageBoxButtons constants from the
MessageBox class.
• The choices are OK, OKCancel, RetryCancel,
YesNo, YesNoCancel, and AbortRetryIgnore.
• The default for the Show method is OK, so
unless you specify otherwise, you will get only
the OK button in your message box.
MessageBoxIcon
• The easy way to select the icon to display is to type
MessageBoxIcon and a period into the editor; the IntelliSense list
pops up with the complete list.
• The actual appearance of the icons varies from one operating
system to another.
• You can see a description of the icons in Help under the
“MessageBoxIcon Enumeration” topic.
• Constants for MessageBoxIcon
–
–
–
–
–
–
–
–
–
Asterisk
Error
Exclamation
Hand
Information
None
Question
Stop
Warning
Using Overloaded Methods
• As you saw earlier, you can call the Show method with
several different argument lists.
• This feature, called overloading , allows the Show method
to act differently for different arguments.
• Each argument list is called a signature , so you can say that
the Show method has several signatures.
• When you call the Show method, the arguments that you
supply must exactly match one of the signatures provided
by the method.
• You must supply the correct number of arguments of the
correct data type and in the correct sequence.
• Fortunately the Visual Studio smart editor helps you enter
the arguments; you don’t have to memorize or look up the
argument lists.
• Type “MessageBox. Show(” and IntelliSense pops up with
one signature for the Show method.
• To select the signature that you want to use, use
the Up and Down arrows at the left end of the
IntelliSense popup.
• The argument that you are expected to enter is
shown in bold, and a description of that
argument appears in the last line of the popup.
• After you type the text of the message and a
comma, the second argument appears in bold
and the description changes to tell you about that
argument
Testing Multiple Fields
• When you have more than one input field,
each field presents an opportunity for an
exception.
• If you would like your exception messages to
indicate the field that caused the error, you
can nest one try/catch block inside another
one.
Nested try/catch Blocks
• One try/catch block that is completely
contained inside another one is called a
nested try/catch block .
• You can nest another try/catch block within
the try block or the catch block.
• You can nest the try/catch blocks as deeply as you
need .
• Make sure to place the calculations within the most
deeply nested try ; you do not want to perform the
calculations unless all of the input values are
converted without an exception.
• By testing each Parse method individually, you can
be specific about which field caused the error and
set the focus back to the field in error.
• Also, by using the SelectAll method of the text box,
you can make the text appear selected to aid the
user.
• Here are the calculations from the earlier program,
rewritten with nested try/catch blocks.
Counting and Accumulating Sums
• Programs often need to calculate the sum of numbers.
• For example, in the previous programming exercise
each sale is displayed individually.
• If you want to accumulate totals of the sales amounts,
of the discounts, or of the number of books sold, you
need some new variables and new techniques.
• As you know, the variables you declare inside a method
are local to that method.
• They are re-created each time the method is called;
that is, their lifetime is one time through the method.
• Each time the method is entered, you have a new fresh
variable.
• If you want a variable to retain its value for multiple
calls, in order to accumulate totals, you must declare
the variable as class level.
Summing Numbers
• The technique for summing the sales amounts for
multiple sales is to declare a class-level variable
for the total.
• Then, in the calculateButton_Click event handler
for each sale, add the current amount to the
total:
• totalAmountDecimal += amountDecimal;
• This assignment statement adds the current value
for amountDecimal into the sum held in
totalAmountDecimal.
Counting
• If you want to count something, such as the number of
sales, you need another class-level variable.
• Declare a counter variable as integer:
• int saleCountInteger;
• Then, in the calculateButton_Click event method, add 1
to the counter variable:
• saleCountInteger ++;
• This statement adds 1 to the current contents of
saleCountInteger.
• The statement will execute one time for each time the
calculateButton_Click event method executes.
• Therefore, saleCountInteger will always hold a running
count of the number of sales.
Calculating an Average
• To calculate an average, divide the sum of the
items by the count of the items.
• In the Look Sharp Fitness Center example, we
can calculate the average clothing sale by
dividing the sum of the total sales by the
number of sales transactions:
• averageSaleDecimal = totalAmountDecimal /
saleCountlnteger;
•
•
•
•
•
Programming
Exercise
In retail sales, management needs to know the average inventory figure and the
turnover of merchandise.
Create a project that allows the user to enter the beginning inventory, the ending
inventory, and the cost of goods sold.
Form : Include labeled text boxes for the beginning inventory, the ending
inventory, and the cost of goods sold. After calculating the answers, display the
average inventory and the turnover formatted in text boxes.
Include buttons for Calculate , Clear , Print , and Exit .
The formulas for the calculations are
– Average inventory is equal to Beginning inventory plus Ending inventory divided by 2
– Turnover is equal Cost of goods sold divided by Average inventory
• Note : The average inventory is expressed in dollars; the turnover is the number
of times the inventory turns over.
• Code: Include methods for the click event of each button.
• Display the results in text boxes.
• Format the average inventory as currency and the turnover as a number with one
digit to the right of the decimal.
• Make sure to catch any bad input data and display a message to the user.
Exercise
• A local recording studio rents its facilities for $200 per hour.
• Management charges only for the number of minutes used.
• Create a project in which the input is the name of the group and
the number of minutes it used the studio.
• Your program calculates the appropriate charges, accumulates
the total charges for all groups, and computes the average
charge and the number of groups that used the studio.
• Form : Use labeled text boxes for the name of the group and the
number of minutes used.
• The charges for the current group should be displayed
formatted in a text box.
• Create a group box for the summary information.
• Inside the group box, display the total charges for all groups, the
number of groups, and the average charge per group.
• Format all output appropriately.
• Include buttons for Calculate, Clear , Print , and Exit .
Exercise
• The company has instituted a bonus program to give its employees an
incentive to sell more. For every dollar the store makes in a four-week
period, the employees receive 2 percent of sales.
• The amount of bonus each employee receives is based on the percentage of
hours he or she worked during the bonus period (a total of 160 hours).
• The screen will allow the user to enter the employee’s name, the total
hours worked, and the amount of the store’s total sales.
• The amount of sales needs to be entered only for the first employee.
• ( Hint : Don’t clear it.)
• The Calculate button will determine the bonus earned by this employee,
and the Clear button will clear only the name, hours-worked, and bonus
amount fields.
• A Print button allows the user to print the form.
• Do not allow missing or bad input data to cancel the program; instead
display a message to the user.