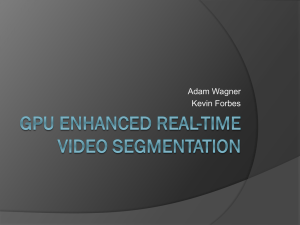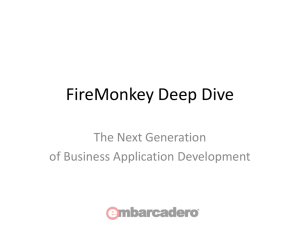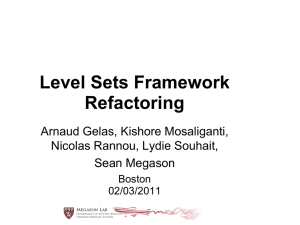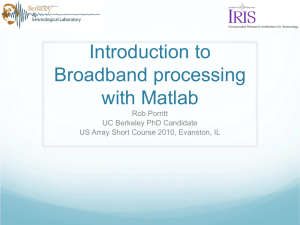Parallel Matlab
advertisement

Parallel & GPU computing in MATLAB
ITS Research Computing
Lani Clough
Objectives
• Introductory level MATLAB course for people who
want to learn parallel and GPU computing in
MATLAB.
• Help participants determine when to use parallel
computing and how to use MATLAB parallel & GPU
computing on their local computer & on the
Research Computing clusters (Killdevil/Kure)
Logistics
• Course Format
• Overview of MATLAB topics
with Lab Exercises
• UNC Research Computing
– http://its.unc.edu/research
Agenda
• Parallel computing (1hr 10min)
– What is it?
– Why use it?
– How to write MATLAB code in parallel (1hr)
• GPU computing (20 min)
– What is it & why use it?
– How to write MATLAB code in for GPU computing (15 min)
• How to run MATLAB parallel & GPU code on the UNC
cluster (20 min)
– Quick introduction to the UNC cluster (Kure)
– Bsusb commands and what they mean
• Questions (10 min)
Parallel
Computing
What is Parallel Computing?
• Generally, computer code is written in serial
– 1 task completed after another until the script is
finished with only 1 task completing at each time
– Concept the computer only has 1 CPU
Source: https://computing.llnl.gov/tutorials/parallel_comp/
What is Parallel Computing? (cont.)
• Parallel Computing: Using multiple computer
processing units (CPUs) to solve a problem at the
same time
• The compute resources might be: computer with
multiple processors or networked computers
Source: https://computing.llnl.gov/tutorials/parallel_comp/
Why use Parallel Computing
•
•
•
•
Save time & money (commodity components)
Provide concurrency
Solve larger problems
Use non-local resources
– UNC compute cluster
– SETI: 2.9 million computers
– Folding (Stanford): 450,000 cpus
Source: https://computing.llnl.gov/tutorials/parallel_comp/
How to write code in parallel
• The computational problem should be able to:
– Be broken into discrete parts that can be solved
simultaneously and independently
– Be solved in less time with multiple
compute resources than with a single
compute resource.
Parallel Computing
in MATLAB
Parallel Computing in MATLAB
• MATLAB parallel Computing Toolbox (available
for use at UNC)
– Provides twelve workers (MATLAB computational
engines) to execute applications on a multicore
system.
– Built in functions for parallel computing
• parfor loop (for running task-parallel algorithms on
multiple processors)
• spmd (handles large datasets and data-parallel
algorithms)
Matlab Distributed Computing Toolbox
• Allows MATLAB to run as many workers on a remote
cluster of computers as licensing allows.
• OR run more than 12 workers on a local machine.
• UNC does not have a license for this toolbox- it’s
extremely $$$$$$$$
• More information:
http://www.mathworks.com/products/distriben/
• Course will not go over this toolbox
Primary Parallel Commands
• findResource
• matlabpool
– open
– close
– size
• parfor (for loop)
• spmd (distributed computing for datasets)
• batch jobs (run job in background)
findResource
• Find available parallel computing resources
• out = findResource()
findResource Examples
• lsf_sched = findResource('scheduler','type','LSF')
– Find the Platform LSF scheduler on the network.
• local_sched =
findResource('scheduler','type','local')
– Create a local scheduler that will start workers on the client
machine for running your job.
• jm1 = findResource('scheduler','type’, 'jobmanager’
,'Name', 'ClusterQueue1');
– Find a particular job manager by its name.
More Resources for findResource
• http://www.mathworks.com/help/toolbox/dis
tcomp/findresource.html
Matlabpool
• matlabpool open
– Begins a parallel work session
• Options for open matlab pool
Matlabpool open
• These three examples of open matlabpool
each have the same result: opens a local pool
of 4 workers
– 1:
– 2:
– 3:
Matlabpool
• matlabpool(x)
– Request the number of workers you’d like, i.e.
matlabpool(4)
• matlabpool(‘size’)
– Tells you the number of workers available in
matlabpool
– i.e.
Matlabpool
• Request too many workers, get an error
Can only request 4
workers on this
machine!
Matlabpool Close
• Use matlabpool close to end parallel
session
• Options
– matlabpool close force
• deletes all pool jobs for current user in the cluster
specified by default profile (including running jobs)
– matlabpool close force <profilename>
• deletes all pool jobs run in the specified profile
Parallel for Loops (parfor)
• parfor loops can execute for loop like code in
parallel to significantly improve performance
• Must consist of code broken into discrete parts
that can be solved simultaneously (i.e. it can’t
be serial)
Parfor example
• Will work in parallel, loop increments are not dependent
on each other:
open matlabpool local 2
j=zeros(100,1); %pre-allocate vector
parfor i=2:100;
Makes the loop
j(i,1)=5*i;
run in parallel
end;
close matlabpool
Serial Loop example
• Won’t work in parallel- it’s serial:
j=zeros(100,1); %pre-allocate
vector
j(1)=5;
j(i-1)
needed to
for i=2:100;
calculate
j(i,1)=j(i-1)+5;
j(i,1)
end;
serial!!!
Parallel for Loops (parfor)
• Can not nest parfor loops within parfor loops
parfor i=1:10
parfor j=1:10
x(i,j)=1;
end;
end;
Parallel for Loops (parfor)
• If a function is used with multiple outputs,
within a parfor loop MATLAB will have difficulty
figuring out how to run the parfor loop.
e.g.
for i=1:10
[x{i}(:,1), x{i}(,:2)]=functionName(z,w)
end
Parallel for Loops (parfor)
• Use this instead
for i=1:10
[x1, x2]=functionName(z,w);
x{i}=[x1 x2];
end
Parallel for Loops (parfor)
For parallel computing to be worth
your time: the task must be solved
in less time with multiple compute
resources than with a single
compute resource.
Test the efficiency of your parallel code
• Use MATLAB’s tic & toc functions
– Tic starts a timer
– Toc tells you the number of seconds since the tic
function was called
Tic & Toc
Simple Example
tic;
parfor i=1:10
z(i)=10;
end;
toc
Check efficiency of simple parfor loop
clear;
clc;
matlabpool(4)
k=(zeros(10,3));
m=1;
i=1;
while i<1e8
[time1 time2]=testParfor(i);
k(m,:)= [i time1 time2];
m=m+1;
i=i*10;
end;
Check efficiency of simple parfor loop
function [t1e, t2e]=testParfor(x)
A=ones(x,1).*4;
B=zeros(x,1);
t1s=tic;
matlabpool(4)
parfor i = 1:length(A)
B(i) = sqrt(A(i));
end
t1e=toc(t1s);
matlabpool close
B=zeros(x,1);
t2s=tic;
for i = 1:length(A)
B(i) = sqrt(A(i));
end
t2e=toc(t2s);
Result of Check Efficiency of parfor
• For loop is much more efficient than parfor
loop- more resources does not necessary
equate to a faster run time!!
Parfor Efficiency
• Previous example is not an effective use of a
parfor loop because it takes more time to
evaluate than a for loop.
– Data transfer is the issue
– Parfor is more effective with long running
calculations within the loop
– Generally more iterations increase the efficiency
of a parfor loop
Lab Exercise with parfor
• Lab exercise:
– Turn a non-parallel function into a function that
can run in parallel
– Go through each section of each and determine if
it can be written in parallel and if so, how? (%%
denotes a new section)
Lab Exercise
function N=calcNeighNp(neighPoly,manzPoly,manzPop93,
manzPop05, manzID)
matlabpool(x)
%start matlabpool
%Find the manzanas which don't have an associated
population in 93, but a population in 05
%parfor can't be used here because it’s serial
j=1;
for i=1:length(manzPop93)
if manzPop93(i,1)==0 && manzPop05(i,1)>0
no93manzPopID(j,1)=manzID(i,1);
j=j+1;
end;
end;
%%
Lab Exercise
%% %parfor can't be used here because it’s serial
%Calculate the average monthly population change
(excluding the data pts with no pop in 1993);
MonthsC=(2005-1993);
j=1;
count=0;
TotalPopC=0;
for i=1:length(manzPop93)
if manzID(i,1)~=no93manzPopID(j,1)
TotalPopC=TotalPopC+((manzPop05(i,1)manzPop93(i,1))/MonthsC);
count=count+1;
else
j=j+1;
end;
end;
%%
Lab Exercise
%%
meanPopChangeM=TotalPopC/count;
PopChangeMmanz=zeros(length(manzPop05),1);
%Calculate the monthly population change for all the
manzanas
parfor
i=1:length(manzPop05)
for i=1:length(manzPop05)
for j=1:length(no93manzPopID)
if manzID(i,1)==no93manzPopID(j,1)
PopChangeMmanz(i,1)=meanPopChangeM;
%% break
must be deleted, not permitted in parfor
break;
else
PopChangeMmanz(i,1)=(manzPop05(i,1)manzPop93(i,1))/MonthsC;
end;
end;
end;
%%
Lab Exercise
%%
%Now calculate what the midpoint population
midPop=manzPop93+(PopChangeMmanz*9.5);
%turn the neighs and manz clockwise to calc pop
parfor i=1:length(neighPoly)
for
i=1:length(neighPoly)
[temp1,
temp2] = poly2cw(neighPoly{i}(:,
1),neighPoly{i}(:,2));
[neighClock{i}(:,1) neighClock{i}(:,2)] =
neighClock{i}=[temp1
temp2];
poly2cw(neighPoly{i}(:,1),neighPoly{i}(:,2));
end;
end;
parfor i=1:length(manzPoly)
[temp1, temp2] = poly2cw(manzPoly{i}(:,
for i=1:length(manzPoly)
1),manzPoly{i}(:,2));
[manzClock{i}(:,1)
manzClock{i}(:,2)]=
manzClock{i}=[temp1
temp2];
end; poly2cw(manzPoly{i}(:,1),manzPoly{i}(:,2));
end;
%%
Lab Exercise
%%
%calculate the areas of the manzanas;
polyAreaR=zeros(length(manzClock),1);
for i=1:length(manzClock)
parfor
i=1:length(manzClock)
polyAreaR(i,1)=calcArea(manzClock{i}(:,1),
polyAreaR(i,1)=calcArea(manzClock{i}(:,1),
manzClock{i}(:,2));
manzClock{i}(:,2));
end;
end;
%%
Lab Exercise
%calculate the population for each of the neighs as
function of the manzanas & sum calculated pop
N=zeros(length(neighClock),1); %pre-allocate the vector;
parfor
i=1:length(neighClock)
for
i=1:length(neighClock)
m=0;
Ntemp=zeros(length(manzClock),1);
for j=1:length(manzClock)
[tempx tempy]=polybool('intersection',
neighClock{i}(:,1),neighClock{i}(:,
2) ,manzClock{j}(:,1),manzClock{j}(:,2));
if isempty(tempx)==0;
m=m+1;
Ntemp(m,1)=(calcArea(tempx,tempy)/polyAreaR(j,1))*midPop
(j);
end;
end;
N(i,1)=(sum(Ntemp));
More parfor resources
• Loren Shure’s blog entry on parfor
– http://blogs.mathworks.com/loren/2009/10/02/u
sing-parfor-loops-getting-up-and-running/
• Advanced parfor topics (MATLAB online help)
– http://www.mathworks.com/help/toolbox/distco
mp/brdqtjj-1.html#bq_of7_-1
• Lauren Shore (MATLAB engineer)
Functions to support parfor performance
• All functions are included in the online Parallel
MATLAB program files
• Parfor progress monitor (user created)
– http://www.mathworks.com/matlabcentral/fileex
change/24594-parfor-progress-monitor
• Parallel Profiler (user created)
– http://www.mathworks.com/help/toolbox/distco
mp/bra51qt-1.html#brcrm_t
Functions to support parfor performance
• All functions are included in the online Parallel
MATLAB program files
• User-created codes
• Parfor progress monitor (user created)
– http://www.mathworks.com/matlabcentral/fileex
change/24594-parfor-progress-monitor
Functions to support parfor performance
• Parallel Profiler (built-in function)
– http://www.mathworks.com/help/toolbox/distco
mp/bra51qt-1.html#brcrm_t
• partictoc
– You can also use this user created function,
partictoc to examine the efficiency of your parallel
code
– Download
at:http://www.mathworks.com/matlabcentral/file
exchange/27472-partictoc
Spmd
• Used to Partition large data sets
• Excellent when you want to work with an
array too large for your computer’s memory
Spmd
• Spmd distributes the array among MATLAB
workers (each worker contains a part of the
array)
• However, still can operate on entire array as 1
entity
• Workers automatically transfer data between
when necessary i.e matrix multiplication.
Spmd Format
• Format
• Simple Example
matlabpool (4)
spmd
statements
end
matlabpool(4)
spmd
j=zeros(1e7,1);
end;
Spmd Examples
• Result j is a Composite with 4 parts!
MATLAB Composites
• Its an object used for data distribution in
MATLAB
• A Composite object has one entry for each
worker
– matlabpool(12) creates? 12X1 composite
– matlabpool(6) creates? 6X1 composite
MATLAB Composites
• You can create a composite in two ways:
– spmd
– c = Composite();
• This creates a composite that does not contain any
data, just placeholders for data
• Also, one element per matlabpool worker is created for
the composite
• Use smpd or indexing to populate a composite created
this way
MATLAB Composites
• Example
c = Composite();
% One element per lab in the pool
for ii = 1:length(c)
% Set the entry for each lab to zero
c{ii} = 0;
% Value stored on each lab
end
Composite indexing
• Using the j
Composite from
Previous slide
Composite indexing
• Assign the values of a composite to a matrix
• All composites are turned into MATLAB cell
arrays
Another spmd Example- creating graphs
%Perform a simple calculation in parallel, and
plot the results:
matlabpool(4)
spmd
% build magic squares in parallel
q = magic(labindex + 2); %labindex- index of the
lab/worker (e.g. 1)
end
for ii=1:length(q)
% plot each magic square
figure, imagesc(q{ii}); %plot a matrix as an
image
end
matlabpool close
Another spmd Example- creating graphs
• Results
MATLAB help documents on spmd
• Extensive documentation online for using
spmd and composites
– http://www.mathworks.com/help/toolbox/distco
mp/brukbno-1.html
– Spmd specific documentation:
• http://www.mathworks.com/help/toolbox/distcomp/sp
md.html
Run jobs in batch
• Run independent parallel jobs on a worker,
not on a compute cluster
– Batch in cluster language≠ batch in MATLAB
language
Run jobs in batch
%Construct a parallel job object
using the default configuration.
pjob = createParallelJob();
%Add the task to the job.
createTask(pjob, 'rand', 1, {4});
%Set the number of workers required
for parallel execution.
set(pjob,'MinimumNumberOfWorkers',4
);
set(pjob,'MaximumNumberOfWorkers',4
);
%Run the job.
submit(pjob);
%Wait for the job to finish
running, and retrieve the job
results.
waitForState(pjob);
out = getAllOutputArguments(pjob);
%Display the random matrices.
celldisp(out);
%Destroy the job.
destroy(pjob);
Running jobs in batch
• Results from
previous batch job
Run jobs in batch
• More information at:
http://www.mathworks.com/help/toolbox/distc
omp/f1-6010.html#f1-7659
GPU Computing
What is GPU computing?
• GPU computing is the use of a GPU (graphics
processing unit) with a CPU to accelerate
performance
• Offloads compute-intensive portions an
application to the GPU, and remainder of code
runs on CPU
What is GPU computing?
• CPUs consist of a few cores optimized for
serial processing
• GPUs consist of thousands of smaller cores
designed for parallel performance (i.e. more
memory bandwidth and cores)
Source: http://www.nvidia.com/object/what-is-gpu-computing.html
What/Why GPU computing?
• Serial portions of the code run on the CPU
while parallel portions run on the GPU
• From a user's perspective, applications in
general run significantly faster
Write GPU computing codes in MATLAB
• Transfer data between the MATLAB workspace
& the GPU
– Accomplished by a GPUArray
• Data stored on the GPU.
– Use gpuArray function to transfer an array
from the MATLAB workspace to the GPU
Write GPU computing codes in MATLAB
• Examples
N = 6;
M = magic(N);
G = gpuArray(M); %create an array stored
on GPU
• G is a MATLAB GPUArray object representing
magic square data on the GPU.
X = rand(1000);
G = gpuArray(X); %array stored
On GPU
Write GPU computing codes in MATLAB
• gpuArray requires nonsparse data types:
'single', 'double', 'int8',
'int16', 'int32', 'int64',
'uint8', 'uint16', 'uint32',
'uint64', or 'logical’.
Static GPUArrays
• Static GPUArrays allow users to directly
construct arrays on GPUs, without transfers
• Include:
Static Array Examples
• Construct an Identity Matrix on the GPU
II = parallel.gpu.GPUArray.eye(1024,'int32');
size(II)
1024
1024
• Construct a Multidimensional Array on the GPU
G = parallel.gpu.GPUArray.ones(100, 100, 50);
size(G)
100
100
50
classUnderlying(G)
Double %double is default, so don’t need to specify
it
More Resources for GPU Arrays
• For a complete list of available static methods
in any release, type
methods('parallel.gpu.GPUArray')
• For help on any one of the constructors, type
help parallel.gpu.GPUArray/functionname
• For example, to see the help on the colon
constructor, type help
parallel.gpu.GPUArray/colon
Retrieve Data from the GPU
• Use gather function
– Makes data available in GPU environment,
available in MATLAB workspace (CPU)
• Use isequal to verify that you get the
correct data back:
Retrieve Data from the GPU
• Example
G = gpuArray(ones(100, 'uint32')); %array
stored only on GPU
D = gather(G); %bring D to CPU/MATLAB
workspace
OK = isequal(D, ones(100, 'uint32')) %check to
see if the array on the GPU is the same as
the array brought to the CPU
GPUArray Characteristics
• You can also examine GPUArray underlying
charateristics using following built-in
functions:
GPU Array Charaterstics
• Example
– To examine the size of the GPUArray object G,
type:
G = gpuArray(rand(100));
s = size(G)
100
100
Calling Functions with GPU Objects
• Example uses the fft and real functions,
arithmetic operators + and *.
• Calculations are performed on the GPU,
gather retrieves data from the GPU to
workspace.
Ga = gpuArray(rand(1000, 'single'));
%array on GPU & next operations performed on
GPU
Gfft = fft(Ga);
Gb = (real(Gfft) + Ga) * 6;
G = gather(Gb); brings G to the CPU
Calling Functions with GPU Objects
• The whos command is instructive for showing
where each variable's data is stored.
whos
Name Size
Bytes Class
G
1000x1000
4000000 single
Ga
1000x1000
108
parallel.gpu.GPUArray
Gb
1000x1000
108
parallel.gpu.GPUArray
Gfft
1000x1000
108
parallel.gpu.GPUArray
• All arrays are stored on the GPU (GPUArray),
except G, because it was “gathered”
Running Functions on GPU
• Call arrayfun with a function handle to the
MATLAB function as the first input argument:
result = arrayfun(@myFunction, arg1, arg2);
• Subsequent arguments provide inputs to the
MATLAB function.
• Input arguments can be workspace data or
GPUArray.
– GPUArray type input arguments return GPUArray.
– Else arrayfun executes in the CPU
Running Functions on GPU
Example: function applies correction to an array
function c = myCal(rawdata, gain, offst)
c = (rawdata .* gain) + offst;
• Function performs only element-wise
operations when applying a gain factor and
offset to each element of the rawdata array.
Running Functions on GPU
• Create some nominal measurement:
meas = ones(1000)*3; % 1000-by-1000 matrix
• Function allows the gain and offset to be
arrays of the same size as rawdata, so unique
corrections can be applied to individual
measurements.
• Typically keep the correction data on the GPU
so you do not have to transfer it for each
application:
Running Functions on GPU
% Runs on the GPU because the input arguments
gn and offs are in GPU memory;
gn
= gpuArray(rand(1000))/100 + 0.995;
offs = gpuArray(rand(1000))/50 - 0.01;
corrected = arrayfun(@myCal, meas, gn, offs);
% Retrieve the corrected results from the GPU
to the MATLAB workspace;
results = gather(corrected);
Identify & Select GPU
• If you have only one GPU in your computer,
that GPU is the default.
• If you have more than one GPU card in your
computer, you can use the following functions
to identify and select which card you want to
use:
Identify & Select GPU
• This example shows how to identify and GPU a for
your computations
– First, determine the number of GPU devices on your
computer using gpuDeviceCount
Identify & Select GPU
• In this case, you
have 2 devices,
thus the first is
the default.
– To examine it’s
properties type
gpuDevice
Identify & Select GPU
• If the previous GPU is the device you want to use,
then you can just proceed with the default
• To use another device call gpuDevice with the
index of the card and view its properties to verify
you want to use it. Here is an example where the
second device is chosen
More Resources for GPU computing
• MATLAB’s extensive online help documents for
GPU computing
– http://www.mathworks.com/help/toolbox/distco
mp/bsic3by.html
Parallel & GPU
Computing on the
cluster
Cluster Jargon
• Node
– A standalone "computer in a box". Usually
comprised of multiple CPUs/processors/cores.
Nodes are networked together to comprise a
cluster.
• Processor / Core
– individual CPUs subdivided into multiple "cores",
each being a unique execution unit (processor).
• The result is a node with multiple CPUs, each
containing multiple cores.
Using MATLAB on the computer Cluster
• What??
– UNC provides researchers and graduate students with access
to extremely powerful computers to use for their research.
– Kure is a Linux based computing system with >1,800 cores
– Killdevil is a Linux based computing system with >6,000 cores
• Why??
– The cluster is an extremely fast and efficient way to run LARGE
MATLAB programs (fewer “Out of Memory” errors!)
– You can get more done! Your programs run on the cluster
which frees your computer for writing and debugging other
programs!!!
Using MATLAB on the computer Cluster
• Where and When??
– The cluster is available 24/7 and you can run programs
remotely from anywhere with an internet connection!
Using MATLAB on the computer Cluster
• Overview of how to use the computer cluster
– It would be helpful to take the following courses:
• Getting Started on Kure & Killdevil
• Introduction to Linux
– For presentations & help documents, visit:
• Course presentations:
http://its2.unc.edu/divisions/rc/training/scientific/
• Help documents: http://its.unc.edu/research/its-researchcomputing/computing-resources/
Using MATLAB on the computer Cluster
• Run your job on the cluster (1 job, not parallel)
•
•
•
•
1. Log in SSH file transfer client
2. Transfer the files you want to work with
3. Log into the SSH client
4. Change your working directory to the folder you want to
work in i.e. cd /netscr/myoynen/
• 5. Type ls to make sure your program is located in the correct
folder
• 6. Type bmatlab <yourProgram.m>
• Optional- to see you program running, type bhist or bjobs
Parallel MATLAB on Cluster
• Have access to:
– 8 workers on Kure
– 12 workers for each job on Killdevil
Bsub commands for parallel & GPU
• Start a cluster job with this command which
gives you 1 job that is NOT parallel OR GPU
– bsub /nas02/apps/matlab-2011a/matlab –nodisplay
–nosplash –singleCompThread –r <filename>
o “filename” is the name of your Matlab script with the
.m extension left off
o singleCompThread
o ALWAYS use this option unless you are requesting an
entire node for a serial (i.e. not using the Parallel
Computing Toolbox) Matlab job or using GPUs!!!!!!
Bsub commands for parallel & GPU
• Log file options (always created for jobs)
• sent to your email by default- it is possible to output
this to a file located in your job’s current working
directory.
• ALWAYS PUT additional BSUB OPTIONS AFTER bsub
& BEFORE the executable name!!!!!!!
• See examples on next slides!!
Bsub commands for parallel & GPU
• Add these additional Logfile options:
o - o logfile.%J
o Does not send your MATLAB logfile to your email, it instead
puts this information in a file called logfile.%J where %J is
the job’s ID number.
o use this when your MATLAB output (all the resulting
unsuppressed output from your job) is too large to send
over email.
Bsub commands for parallel & GPU
• Add these additional options:
o -x
o Request the use of an entire node
o -M
o Requests more than 4GB of memory for your job
o -n
o Requests the number of workers you’d like for your job
Bsub commands for parallel & GPU
• ALL MATLAB jobs must run on 1 host!
• LSF option to use with parallel Matlab jobs: -R
“span[hosts=1]”
o -R “span[hosts=1]”
o Send your job to one host.
More information on using the cluster
• Intermediate & Introductory MATLAB course
PPTs have step by step instructions to get started
using the cluster & using a basic matlab
command on to run a simple job
– http://its2.unc.edu/divisions/rc/training/scientific/
• UNC cluster help files (LSF, file sharing system,
tells MATLAB how to run jobs, all commands
before where LSF commands
– https://help.unc.edu/6273
– Must use onyen to log in!
Bsub Parallel MATLAB Excercise
• Run a parallel MATLAB job with 96GB of
Memory and 12 workers on 1 host
– This can only run on KillDevil!!!
– bsub –n12 –M96 –R “span[hosts=1]”
/nas02/apps/matlab-2011a/matlab –nodisplay –
nosplash –singleCompThread –r <filename>
• Run a parallel MATLAB job on 2 hosts, with 8
workers
– Can’t DO this!! All parallel MATLAB jobs must
run on 1 host!!!
Bsub Parallel MATLAB Exercise
• Run a parallel MATLAB job on 1 hosts, with 8
workers
– Use either Kure or KillDevil
• bsub –n8 –R “span[hosts=1]” /nas02/apps/matlab2011a/matlab –nodisplay –nosplash -singleCompThread –r
<filename>
Bsub Parallel MATLAB Exercise
• Run a parallel MATLAB job with 6 workers, give log
file a specified name, don’t send output to email
and and don’t include .m on filename
– Use either Kure or KillDevil
• bsub –o out.%J –n6 –R “span[hosts=1]” /nas02/apps/matlab2011a/matlab -nodisplay –nosplash -singleCompThread -r
<filename> -logfile <logName>
Bsub GPU MATLAB commands
• Can only use KillDevil to run GPU jobs
• bsub script is straightforward
• Only request 1 CPU because you are only
using 1 CPU and the multiple GPU processors
– Use –q gpu –a gpuexcl_t
– E.g.
• bsub –q gpu –a gpuexcl_t /nas02/apps/matlab2011a/matlab –nodisplay –nosplash –r <filename>
Bsub GPU MATLAB commands
• Will not use the following options
o -x
o -M
o -n
o singleCompThread
• Can use all other bsub commands introduced
• More information:
– https://help.unc.edu/CCM3_034792
Cluster Command Reminders!
• Make sure your written MATLAB code has the
following information:
– matlabpool close
– matlabpool (x)
Questions?
Questions and Comments?
• For assistance with MATLAB, please contact the Research
Computing Group:
Email: research@unc.edu
Phone: 919-962-HELP
Submit help ticket at http://help.unc.edu