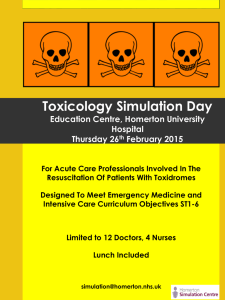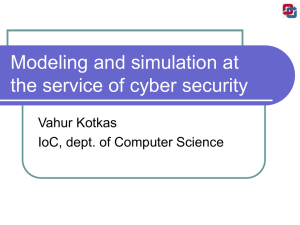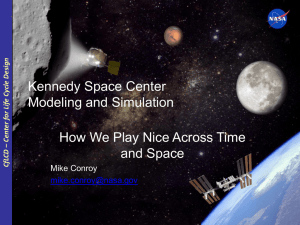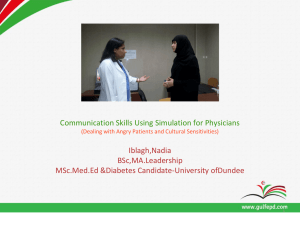A step-by-step tutorial
advertisement

Step-by-Step Tutorial NEXTA: Simulation Data Visualizer for Open-Source DTALite Engine NEXTA: Network EXplorer for Traffic Analysis This tutorial is prepared by Dr. Xuesong Zhou and Mingxin Li at Univ. of Utah Major Components of Software Package DTALite: Open-source Assignment/Simulation Engine NEXTA: GUI for Visualization and Data Preparation NEXTA (Network EXplorer for Traffic Analysis) is a graphical user interface to facilitate preparation, post-processing and analysis of simulation-based dynamic traffic assignment datasets. NEXTA is extended from DYNASMART-P Graphical Input Editor (DSPEd) 1.0, which was initially developed by ITT Industries, Inc. for the Federal Highway Administration (FHWA) in 2004. Dr. Xuesong Zhou has been maintaining and enhancing its capabilities since then. NEXTA is distributed as Freeware, and it is now also used as the visualization program for TRANSIMS, an open-source software package for transportation analysis and simulation. DTALite is a fast open-source dynamic traffic assignment engine, which aims to assist transportation planners to effectively utilize advanced dynamic traffic analysis tools with limited hardware and time resources. It uses a computationally simple but theoretically rigorous traffic queuing model in its lightweight mesoscopic simulation engine. DTALite is distributed as open-source software using the GNU General Public License (GPL). Its source code is available at http://sourceforge.net/projects/dtalite/ 2 Sample Data Set: Portland Network and Demand Data # of Zones = 2,013 # of Nodes = 10,094 # of Links = 25,804 # of Vehicles = 1.1M for 4 hours Computer Settings: Intel Core 2 Duo CPU (2 processors) 2.26 GHz 4 GB of RAM Total computation time for 10 iterations: 4 hours Computation time per iteration: 24 min 3 Sample Vehicle Plot 4 Sample MOE Display 5 Sample Link MOE Plot 6 Sample Vehicle-path Analysis Plot 7 Tutorial Outline Software installation Exercise 1: View simulation results Exercise 2: Running traffic simulation and understand output files Exercise 3: Prepare input data from Excel spreadsheet 8 Install NEXTA for DTALite (1) Step 1: Install NEXTA “C:\Program Files\NEXTA_for_DTALite” Step 2: Install Visual C++ 2008 redistribution package Go to folder C:\Program Files\NEXTA_for_DTALite \VisualC++_RedistributionPackage and click on “vcredist_x86.exe” to install. Step 3: Install “Data Access Object” redistribution package Go to C:\Program Files\ NEXTA_for_DTALite\ VisualC++_RedistributionPackage\DISK1, click on “Setup.exe” to install. 9 Install NEXTA for DTALite (2) Remarks: 1) You need an Administrator account to install the NEXTA package. 2) Please save your DTALite data set to a “writable” folder (e.g. C:\DTALite\DataSets\”. Folder “Program Files” could be set to “read-only” by your Windows operating systems. 3) Please visit http://docs.google.com/View?id=drpjtjx_112d99s3mgc for the latest NEXTA for DTALite software release and additional data set. 4) The release data of your current NEXTA package can be found at menu -> Help -> About. 10 Details at Installation Folder Dynamic Traffic Assignment Engine Datasets Graphical User Interface 11 Hardware and Software Requirements Hardware recommendations Minimum memory of 512 MB. Recommended options for large-scale network: 4GB of RAM Remarks: An insufficient amount of RAM can cause your computer to continually read data from disk instead of physical memory, please ensure there is sufficient memory for very large networks. Operating system requirements Windows Windows Windows Windows 2000 XP Vista (32 bit/64 bit) 7 12 Exercise 1: Visualization What we will learn: Step 1: Import Data from Excel Spreadsheet Step 2: Save a project Step 3: Run Traffic Simulation/Assignment Step 4: Resize the Network Step 5: Double-Click a Link to Show Link Property Step 6: Display Capacity and Demand Attributes Step 7: Select Display Mode to View Simulation Results (Density, Speed, Queue and Volume) Step 8: Select Vehicle Display Mode Step 9: Show Simulation Results at a Given Time Period Step 10: Play Animation Step 11: Double-Click a Link to Show MOE Profile Step 12: Configure MOE Display Dialog Step 13: Multi-link Comparison Step 14: Network-level MOE Step 15: Vehicle-path Analysis Step 16: Find Paths in NEXTA Step 17: View Summary.log Step 19: Change Link Capacity Step 20: Save the changes Step 21: Re-run Simulation Step 22: Save to Another Folder Step 23: Re-load previous dataset Step 24: Compare Capacity Change Visually Step 25: Compare Network MOEs Step 26: Run Simulation: Check Network-level MOE Step 27: Check Link-level MOE Step 28: Locate Other MOE files Step 29: Read On-line Document 13 Step 1: Import Data from Excel Spreadsheet • Filename: SampleNetwork.xls • Dataset folder: C:\Program Files\NEXTA_for_DTALite\DataSets • The data structure of the spreadsheet will be explained in Exercise 3. 14 Step 2: Save a project Suggested folder C:\DTALite\DataSets\Sample2 15 Step 3: Run Traffic Simulation/Assignment Run Traffic Simulation/Assignment 16 Step 4: Tool bar -> Zoom In /Out, Resize the Network View Tools Distance Move Network Pan Zoom In Zoom Out Show Entire Network Show/Hide Grid Show/Hide Node Show/Hide Zone 17 Step 5: Double-Click a Link to Show Link Property 18 Step 6: Display Capacity and Demand Attributes Display link capacity Display OD volume 19 Step 7: Select Display Mode to View Simulation Results (Density, Speed, Queue and Volume) 20 Step 8: Select Vehicle Display Mode 21 Step 9: Show Simulation Results at a Given Time Period First number is current time stamp Clock Bar Second number is simulation horizon Slider 22 Step 10: Play Animation Rewind, play, pause, stop Remarks: Simulation clock is advanced in 1-min interval 23 Step 11: Double-Click a Link to Show MOE Profile Upstream node -> Downstream node (# link ID) Green line indicates the current simulation time Time axis (unit: min) 24 Step 12: Configure MOE Display Dialog •Select MOE: Density, Speed, Queue Length, Volume •Start Time, End Time, Max Y •Export data to Excel •Change Background colo 25 Step 13: Multi-link Comparison Select multiple links (by using Ctrl+ mouse click) to display MOE time profiles simultaneously for multiple selected links, in the same or different projects. 26 Step 14: Display Network-level MOE 27 Step 15: Vehicle-path Analysis OD to paths Paths to vehicles Vehicles –to list of links Select a path from path list to highlight the path on the background network 28 Step 16: Find Paths in NEXTA Define Origin Define Destination Find Paths 29 Step 17: View Summary.log 30 Step 18: Change Link Capacity Change capacity from 900 into 800 31 Step 19: Change Demand Increase overall demand level Change demand of individual OD pairs Change OD demand (14) from 5000 into 6000 Change Overall Multiplication Factor from 1.0 into 1.5 32 Step 20: Save the changes 33 Step 21: Save to Another Folder C:\DataSets\Sample\After_Increase_Demand\After_Increase_De mand.dlp 34 Step 22: Re-run Simulation 35 Step 23:Re-load Previous Dataset previous dataset Window Tile Vertically 36 Step 24: Compare Capacity Change Visually 37 Step 25: Compare Network MOEs 38 Step 26: Run Simulation: Network-level MOE 39 Step 27: Run Simulation: Link-level MOE 40 Step 28: Locate Other MOE files 41 Step 29: Read On-line Document 42 Advanced Topic 1: Scenario Configuration Locate major output files 43 Step 1: Configuring DTASettings.ini Global multiplication factor will multiply each OD pair by that factor. 44 Running Simulation: Illustration of Demand Loading/Simulation Horizon, Departure Time Interval 45 Step 2: View AssignmentMOE.csv 1. 2. 3. 4. 5. 6. 7. Iteration Time stamp in minute Cumulative in-flow count Cumulative out-flow count Number of vehicles in the network Flow in a minute Average trip-time in minute 46 Step 3: LinkMOE.csv 1. Iteration 2. From-node ID 3. To-node ID 4. Timestamp in minute 5. Travel time in minute 6. Delay in minute 7. Link volume in vehicle 8. Link volume in vehicle/hour/lane (vehphpl) 9. Density in vehicle/mile/lane 10. Speed in mph 11. Exit queue length 12. Cumulative arrival count 13. Cumulative departure count 47 Step 4: Vehicle.csv 1. 2. 3. 4. 5. 6. 7. 8. 9. Iteration Vehicle ID Origin zone ID Destination zone ID Departure time Arrival time Complete flag Trip time Vehicle type 10.Occupancy 11.Information type 12.Value of time 13.Minimum path cost 14.Distance in mile 15.Number of nodes 16.Node id 17.Node arrival time 48 Total Amount of Trips Advanced Topic: Import and Change Time-dependent Demand Time-of-Day Sample time-of-day demand profile 49 Running Simulation: Change OD Demand Distribution 50