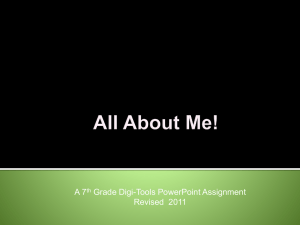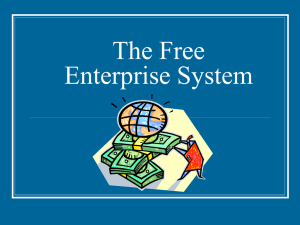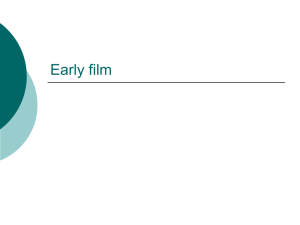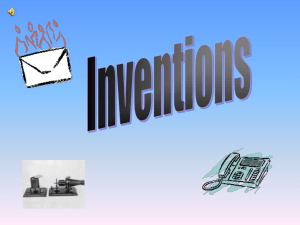PPTX - Intel Software Academic Program
advertisement

Internet of Things with Intel Edison Getting started with your board Pierre Collet www.Intel-Software-Academic-Program.com paul.guermonprez@intel.com Intel Software 2014-10-14 Getting started Getting started You do not need these slides: • If your board is already configured and accessible with the wifi, these slides are optionals. • If you are in a workshop/hackathon or else, managed by the Intel-Software-Academic-Program team, you should probably not follow the slides. You probably need these slides: If your Edison is a new one you will find what you need to update the board here. Unboxing You should find these parts: - 4 Plastic pods - 4 Screws - 2 Tiny bolts - 1 breakout board - 1 Edison board Assembling Plug the Edison board on the Arduino breakout board Don’t push on the Edison shield! It might damage it! Be sure to snap correctly the edison board on the breakout board. You should hear a *click* sound when it is plugged correctly. Assembling - Hand tighten the hex nuts onto the two screws Assembling - Insert the screws into the holes on the edges of the Arduino board and screw them into the white plastic spacers. Powering the board These is several ways to power the board: - Usb cable on J16 - Power supply - Battery on J2 Let’s start by plugging the two USB cables. You should see a green led on the board lighting up Connecting - Windows Connecting from Windows Cables - Plug the power supply on J1 - Plug the usb cable on J3 (the futher to the little switch) and plug it to your computer. - A new memory drive should show up Drivers USB-Serial drivers : http://www.ftdichip.com/Drivers/CDM/CDM%20v2.10.00%20WHQL%20 Certified.exe Edison drivers : https://communities.intel.com/docs/DOC-23242 Connecting from Windows Open the device manager Find the COM number of USB Serial Port. Here it is COM11. Connecting from Windows Terminal : Putty http://the.earth.li/~sgtatham/putty/latest/x86/putty.exe No installation is required, simply double click on putty.exe o Select Session category o Connection type : Serial o Serial line : enter com port found in the previous slide o Speed : 115200 o Finally click on Open A shell should show up. If nothing appears press Enter twice. Connecting - Linux Connecting from Linux Plug the board - Plug the power supply on J1 - Plug the usb cable on J3 (the futher to the little switch) and plug it to your computer. - A new memory drive should show up Install GtkTerm - sudo apt-get install gtkterm Run gtkterm in sudo mode : # sudo gtkterm Go into configuration tab Use port /dev/ttyUSB0 with Baud rate 115200 Connecting from Linux Log on Edison Press Enter two times if the prompt doesn’t show up Type root as login You are now connected on Edison. Flashing - Linux Flashing the board (optional) Preparation • Download the “Edison Yocto complete image” from https://communities.intel.com/docs/DOC-23242 • Extract the downloaded file into the Edison drive • Let the Edison connected to the computer with the serial port Flashing the board (optional) Procedure • Reboot the Edison by pressing the RESET button (SW1UI5) • When the Edison is booting, press a key to interrupt the autoboot • A prompt shows up. Type: ~# run do_ota • The Edison will reboot several times. It should take 1 or 2 minutes. Flashing the board (optional) Configuration • Login as root • Run the command: ~# configure_edison –-setup • This command will going through Device name, password and wifi configuration. • To reconfigure specific items, run the configure script with arguments : see the following slides Configuring - Linux Configuring Edison - Name In order to rename your Edison use the command : ~# configure_edison –name Configuring Edison - Password To change the root password use the command : ~# configure_edison –password Configuring Edison - Wifi To configure the Wifi use the command ~#configure_edison –wifi Once the Wifi is set up, you should be able to ping your Edison from another computer on the same network. You should also be able to see a status webpage at the address: http://192.168.xxx.xxx ssh ssh Why ? Edison is a connected platform, with Wifi included. You have to use the serial-over-usb for the initial configuration, but it may be easier for you to use a regular ssh connection over wifi after the initial configuration phase. Antenna For better reception, we recommend you buy an antenna compatible with the Edison antenna plug. ssh ssh to the IP of the Edison board, with root as login and the password you defined during the initial phase. On Windows you can use Puty as ssh client On Linux or Mac you can directly use ssh from the terminal. License Creative Commons – By 3.0 You are free: • to Share — to copy, distribute and transmit the work • to Remix — to adapt the work • to make commercial use of the work Under the following conditions: • Attribution — You must attribute the work in the manner specified by the author or licensor (but not in any way that suggests that they endorse you or your use of the work). With the understanding that: • Waiver — Any of the above conditions can be waived if you get permission from the copyright holder. • Public Domain — Where the work or any of its elements is in the public domain under applicable law, that status is in no way affected by the license. • Other Rights — In no way are any of the following rights affected by the license: – – – • Your fair dealing or fair use rights, or other applicable copyright exceptions and limitations; The author's moral rights; Rights other persons may have either in the work itself or in how the work is used, such as publicity or privacy rights. Notice — For any reuse or distribution, you must make clear to others the license terms of this work. The best way to do this is with a link to this web page. http://creativecommons.org/licenses/by/3.0/