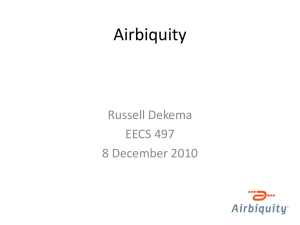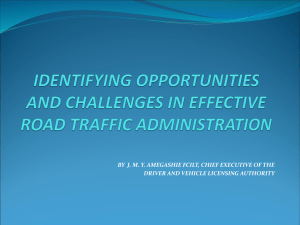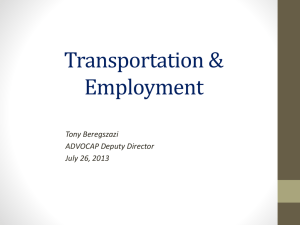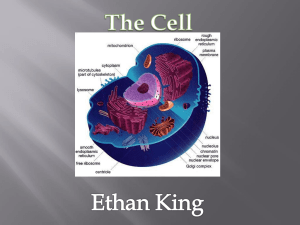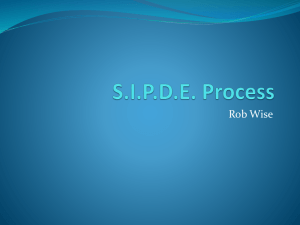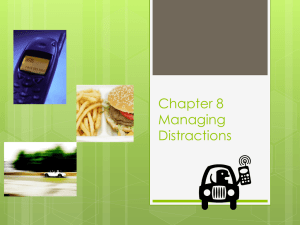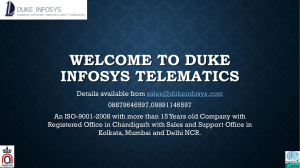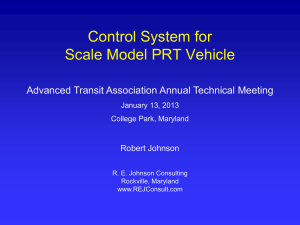Using the iOBD2 Scan Tool_01
advertisement

1
Using the iOBD2 Scan Tool
2
iOBD2
• The iOBD2 interface is an
inexpensive and easy to use
diagnostic interface that allows the
technician to:
– Read and record DTCs [Diagnostic
Trouble Codes]
– Read freeze frame data
– Reset the ‘check engine’ light after a
repair
– Read and record live data and display it
as a graph
– Read OBDII monitor statuses
iOBD2
• The iOBD2 can also display custom dashboard
• Performance data can be obtained by combining
vehicle data and GPS data to determine horsepower and
torque during a road test
3
Getting started
App Store
• Open the App Store to download the
software application
• Type iOBD2
into the
search box
then hit the
‘Search’
button on the
keyboard
4
Download the X-Tool application
• In the menu bar select ‘iPad only’
• Select the iOBD2 app by X-Tool Tech and tap on ‘Free’
5
Setup Bluetooth
• Insert the iOBD2 unit into the OBDII DLC
connector under the dash
• The DLC is a sixteen pin ‘D’ shaped electrical
connector
6
Diagnostic Link Connector location
• The DLC is located inside the cabin, within arm’s reach of the
driver
300mm
Left side location is MAX 300mm from the vehicle centerline
Most likely
locations
Alternate
locations
7
Diagnostic Link Connector location
• Normally the DLC is located
under the steering column
• The iOBD2 interface module
is powered by the +12 volt and
ground terminal on the DLC
8
9
Connecting the iOBD2 interface
• Insert the iOBD2 interface into the DLC
Go to ‘Settings’ to link by Bluetooth
10
• Go to the settings App on your iPad to setup
the Bluetooth link between your ipad and
the iOBD2 interface module
• Make sure that no one else in your area is currently
using their iOBD2 while you are setting up the
Bluetooth connection
• If there are other students using a Bluetooth linked
iOBD2 device move to another area of the shop or make
the Bluetooth link outside the shop
11
Settings
• Go to Bluetooth and turn Bluetooth on
• Select the iOBD2
interface module
12
Open the iOBD2 App
• Select the iOBD2 icon to open the App
• You will be asked to setup a vehicle file the first
time you open the App
• Input the data for the vehicle you currently drive or
will use the iOBD2 interface on most often
• NOTE. The iOBD2 interface works only on
vehicles built in MY 1996 and later
Connection Failure!
Select ‘Settings’ from the main screen
13
Select ‘Connections‘ on the settings
menu
• Select connection to change the wireless interface type
14
15
• Before connecting to the interface the app needs to
know the type of connection
• Select ‘Bluetooth MFI’ then return to the main screen
Connecting to the iOBD2 interface
Please wait …
• When you return to the main screen you should see
‘Please wait’ at the top of the screen and a flashing
‘Bluetooth’ icon in the upper left corner while the
handshake between the ipad and the interface module is
being made
• If ‘connection failure…’ is shown at the top of the
screen check the Bluetooth settings in the iPad settings
screen. If the Bluetooth setup looks good check for
power and ground at terminals 4, 5 and 16 at the DLC
16
17
Main Screen
Connection Successful
• When ‘Connection Successful’ is shown on the top of
the screen the interface is ready for use
18
Main menu
• The diagnosis menu is a generic
OBDII scan tool that is used to
read codes, read serial data, check
monitor readiness status and view
freeze frame data
19
Main menu
• The ‘My dashboard’ allows you to
set up custom dash instruments that
can be seen easily as you drive the
vehicle
• Note: Whenever a scan tool is
connected to the DTC the
communication between the scan
tool and vehicle may interfere with
the normal operation of the vehicle
20
Main menu
• The ‘Performance Test’ links data
from the iOBD2 interface with data
from the iPads GPS unit.
• This test is useful in evaluating the
performance of the vehicle before
and after making modifications to
the engine or driveline
• Test done in this app need to be repeatable – 20 to 60 mph
acceleration tests without changing gears is a better test than
a 0-60 test as there should be no wheel spin during the test.
21
Main menu
• The performance graph calculates
horsepower and torque during an
acceleration test and displays the
results as a graph
• The vehicle weight needs to be
input into the ‘settings/vehicle’
screen before torque and power can
be calculated
22
Main menu
• The ‘Settings’ screen is used to
change:
–
–
–
–
Wireless communication protocol
Units of measure
Folders for vehicle history records
Custom alarms
23
Main menu
• The ‘History’ screen is used to
recall data from prior tests
• Whenever you see
in the
upper right corner, you can save all
the data on the screen to the current
active folder by tapping on the save
button
• The active folder is the folder you
select or setup in ‘Settings’ when
you first connect to the vehicle
24
Create a folder for vehicle data
• Open the settings screen and select
vehicle
25
• Select ‘Vehicle’ to
change the vehicle
data folder or create a
new folder
• All saved vehicle data
will be stored in this
folder
• Each time you save
data a new sub folder
labeled with the
current date is saved
in the history folder
26
• Use the ‘+’ button to create a new vehicle folder
27
Use the
thumbwheels to
input Make,
year and
engine size
Use the
keyboard
to enter
the Model
28
• The vehicle folder with the check mark is the active
folder where all data will be saved
• Select the info icon on the right to edit the folder
properties
29
Vehicle information
• The information
screen allows you
to edit some of the
data
• You can alter the
model to help
identify the vehicle
– ‘Bob Smith’s
2011 Civic’
• This is also where
you can delete the
vehicle
Scan Tool Operation
• Select ‘Diagnosis’ from the
main menu to begin using
the iOBD2 in scan tool mode
30
Diagnosis main screen
• The ‘Diagnosis’ main screen has 8 sub-menus
31
32
Trouble codes
• Select ‘Trouble Codes’ to view:
– Currently active trouble codes
– Pending trouble codes
• The ‘Trouble Codes’ is also used to
reset the ‘Check Engine’ light
• Note: resetting the ‘check engine’
light will erase all freeze frame
data and reset all monitor statuses
to ‘not tested’
33
Trouble codes
• If there are
multiple codes you
may need to scroll
to the bottom to
read them all
• Tapping on the info
icon will give you
a brief explanation
of the code
Trouble codes
• The built in code database is limited
• Copy the code[s] and go to AllData for more information on
what the code means and how to test the system to
determine the exact cause of the code
34
35
Trouble codes
• The vehicles OBDII system monitors the
operation of the emission control system
• If a fault occurs the will cause the vehicle to exceed
150% of the allowable emissions for that model year a
Pending Code is set in the vehicles computer memory
• If the same fault occurs in two successive trips the
‘Check Engine’ {MIL} light will illuminate and a
hard code will be recorded*
* with some exceptions
36
OBDII Drive cycle [Trip]
• The OBDII systems runs diagnostic for all
emissions related system during a
complete drive cycle [trip].
• A drive cycle begins with an engine start when the
coolant temperature is below 160 degrees F.
• The coolant temperature must rise 40 degrees F during
the trip
• The vehicle must idle for a least 45 seconds and must
be driven at speeds between 20 and 40 mph for 4
minutes or more
OBDII Drive cycle [Trip] – cont.
• About 10 seconds of ¼ throttle or more acceleration is
required and the vehicle must decelerate to 0 mph at
some point
• A short acceleration of up to 55 mph at ½ throttle is
needed as well
• The test should cover 8 to 10 miles of driving and take
about 12 to 15 minutes to perform all the test.
• If the trip does not fulfill all of the requirements any
test data recorded during the test is erased
37
Pending codes
• If a fault is detected during a completed
trip a pending code is set – the check
engine light will not illuminate
• If the same failure is not detected on the next completed
trip the pending code is automatically erased
38
39
Hard codes & freeze frame
• If the same fault happens on two consecutive trips the
‘check engine’ light illuminates and a hard code [DTC]
is recorded in the vehicles memory
• The moment the code is set a number PIDs [parameter
ID] are recorded in memory as an aid to the technician
in determining the root cause of the failure
• PIDs stored in freeze frame include:
Engine RPM
Vehicle Speed
Coolant Temperature
MAP and MAF values
Throttle position
Calculated load
Loop status
O2 sensor voltage[s]
Short term fuel trim
Long term fuel trim
Intake air temperature
Ignition timing
40
• Late model vehicles have permanent [non-erasable] codes that
remain locked in memory after a DTC reset
41
Trouble Codes
P0123
Specific circuit or system
Body
Chassis
Powertrain
Network
0 = SAE [Generic]
1 = Manufacturers
0 = Total System
1 = Fuel Air Control
2 = Fuel Air Control
3 = Ignition System
4 = Auxiliary Emissions Systems
5 = Idle Speed Control
6 = PCM & I/O
7 = Transmission
8 = Transmission
All OBDII Codes are 5 characters long
Clearing codes
• Tapping on the ‘Clear Trouble Codes’ button will erase
all trouble codes and turn off the ‘Check Engine’ light
• Besides clearing the codes all of the freeze frame data
will be erased
42
43
• Before clearing codes tap on the ‘Save’ button in the upper right corner
• This will save the code to the history file [on your iPad ]
44
Live Data
• Live data is the meat and potatoes of
the OBDII diagnostic system.
• Live data displays the output of selected sensors and
may also display PCM output commands
• The amount and type of data displayed varies with the
vehicle, model year and the software application
• Software updates can sometimes be purchased that
provide a greater amount of vehicle sensor and output
data
45
• Tap on each PID [Parameter
ID] you want to view
• Alternatively you can tap on
‘All’ to select all available
PIDs
• If the vehicle network is slow
the data updates may take
several seconds[slow frame
rate]
• You may want to select just a
few PIDs so that the data
update is faster
46
• After selecting all the PIDs
you want to view tap
‘Done’ to begin receiving
live vehicle data
• Tapping the ‘Inverse’
button clears all the
selected PIDs
47
• Data for each selected PID now
appears on the right side of the
screen
• Tap anywhere on the PID line to
display the data as a graph
48
• The scale on the left
side will auto-range to
fit the maximum and
minimum values
•
The pause button in the
upper right corner allows
you to freeze the display
49
Saving a screen
Sleep / Wake
button
• If you want to save a data display:
– Press and hold the Sleep/Wake button
– Press the Home button
• The screen will flash white for a
second and you should hear the
camera shutter sound
• The image is stored in the ‘Photos’
folder on the main screen
Home button
50
51
• The dots at the bottom
of the live data screen
indicate the number of
pages of data available
• Unlike most iPad apps
scrolling is done
horizontally in the live
data screen
52
• Click on Save to save to
the history file
• The data folder that you
setup in ‘Settings’ will
hold the data on the
screen at the time you
tapped the save button
53
Freeze Frame
• Freeze frame is a snap shot of
PID data that is recorded the
moment a DTC is set
• If there is more than one DTC the DTC with the higher
priority will overwrite the lower priority freeze frame
data
• Some vehicles will display more data than others but
they all should display:
Vehicle speed
Engine RPM
Coolant temperature
MAP/MAF
Calculated Load
Long term fuel trim
Short term fuel trim
DTC that caused the code to be set
54
• The freeze frame data
shown here was set by
code P0123
55
Readiness Test
• The readiness test checks to see if
all of the monitors needed to pass a
state emissions test have been
completed and passed
• If any of the test show ‘supported and incomplete’
the vehicle will fail a state emissions test
56
• Select ‘Monitor status since DTCs cleared to see if the
vehicle will pass emissions testing
• Select ‘Monitor status this driving cycle’ to see if the
road test done after a repair was sufficient to run the
monitor for the system that was repaired
57
Readiness Test
• When the
indicator here is
red the PCM has
commanded the
MIL light [Check
Engine] on.
• These 3 emissions
devices are not
installed on this
vehicle
MIL light On status
• When buying a used car you should always
check the MIL light status with a scan tool
• It is common to find that the bulb that illuminates the
check engine light has been removed on an older car
• During a state emissions test if the Readiness test
status reveals a MIL light status of ‘on’ the vehicle
will fail the test
58
59
Vehicle Information
• The Vehicle Information screen shows:
– VIN Number
– ECU [PCM] calibration numbers
– In-use performance tracking
• ECU calibration numbers are used to determine if the
PCM has been re-flashed and if the software can be
updated to a newer version
• In-use performance tracking keeps tabs on how many
times the system monitors have run
60
• Compare the Calibration ID numbers with those
listed in AllData or Identifix to see if a re-flash is
appropriate
61
O2 sensor test
• The O2 sensor test displays the results
of the last monitor test of the oxygen
sensor
• The values here are stored values – not live data
62
• Select the sensor you want to look at
• On a V6 or V8 engine Bank 1 is the side of engine where #1
cylinder is located
• The is no Bank 2 on an inline engine [4 cyl]
• Sensor 1 is the sensor closest to the combustion chamber
• Sensor 2 is normally at the converter output
63
• The most useful data
here are the lean/rich
and rich/lean switch
times
• The switch times
should be less than
100ms
• When switch times
increase above
100ms the sensor has
become lazy and is
due for replacement
64
Mode 6 Data
• Mode 6 data is raw data that
the PCM uses for basic
vehicle operation and
emissions testing that can be
accessed for diagnostic
purposes
• The amount and type of Mode 6 data varies between
vehicle and scan tools
• The Mode 6 data is stored data that was recorded
when the monitor was last run
65
• Cylinder misfire
data is valuable
data that can be
used to track down
the cause of a
P0300 code
[random misfire]
66
RPM/Load block
• The system records how
many times a misfire was
detected over a 2000
revolution period
• If one cylinder has a
substantially higher
number of misfires it
points to a fault at that
cylinder
67
• This test is often run
several hours after the
engine is shot down
• The heaters for the O2
sensors are turned on and
the PCM measures the
change in current flow as
the heaters warm up
Component test
• Component test are bi-directional controls where the
scan tool is used to command the PCM to turn an
electrical circuit on or off
• The only b-directional control found on most generic
scan tools is the EVAP system test where the scan tool
is used to close the canister vent solenoid and open the
purge solenoid
• This test is useful when using a smoke machine to find
the source of an EVAP system leak
68
69
• Tap on Evap Leak test to begin the test
Non Scan Tool functions
70
71
Dash Boards
• Dashboards are primarily intended for hobbyist who
want to tinker with there vehicles
• They can be useful in road testing a vehicle for an
intermittent problem that doesn’t have any gauges
72
3 boiler plate dash boards
Idle Mode
Cruise Mode
Sport Mode
73
Custom dashboard
The custom
dashboard
allows the user
to select and
display 8 PIDs
simultaneously
74
Heads-Up display
• The HUD button is
available in all of
the dashboard
modes
• The HUD function
inverts and flips the
display to a mirror
image
• When the iPad is placed on top of the dash the reflection
of the iPad screen on the windshield will be easily
readable
Performance test
• Performance tests use the data from
the VSS [vehicle speed sensor] and
GPS to determine how fast the vehicle
can accelerate
• If the weight of the vehicle and the
rate of acceleration are known the
amount of engine torque can be
calculated
• The acceleration test measures the time and distance
traveled while accelerating between two preset
velocities
• The 0-400 meter acceleration test is timed ¼ mile test
that records elapsed time and trap speed
75
76
Acceleration test
• The acceleration
test requires the
user to input a
start and end
velocity
• You normally want to choose a range that will allow you to
remain in second or third gear so that the engine will be
near redline at the end speed
77
¼ mile test
The distance here is greater than 400 meters
because the data transfer rate between the
vehicle and the iOBD2 is relatively slow
• The 0 – 400
Acceleration test
simulates a ¼ timed
run…400 meters is
7 ½ feet shorter
than ¼ mile
• The timer starts as
soon as the VSS
exceeds 0 mph and
ends when the
vehicle has traveled
400 meters
Performances Graphs
• Performance graphs are normally
recorded under a full throttle
acceleration run
• There are two test modes
• Vehicle speed / Engine RPM
• Engine RPM / Engine torque &
Power
• Currently the program displays engine power in Kw
[the metric equivalent of horsepower] regardless of
how the unit of measure is setup in settings
78
79
• This graph
shows the
effective gear
ratios as the
vehicle
accelerates and
decelerates
• The vehicle shown has a CVT
transmission so the graph is very
different from a vehicle with a standard
transmission
80
• The weight of the vehicle is
needed in the power
calculation
• If the weight shown here is
incorrect it can be changed in
the settings window
• To convert kw to horsepower
divide by 0.746
Example:
86.1 kw / 0.746 = 115hp
81
History
• The history screen allows you to
review data that was recorded in
previous sessions
• You don’t need to be link to the
iOBD2 interface to access the history
screen
82
• Select the vehicle you want to review
83
• Select
what type
of data you
want to
look at
• Selecting
‘Edit’ allows
you to delete
unwanted
history files
84
• Tap on the
delete button
on the left
edge of the
data folder
and the folder
will shift left
to reveal the
delete box on
the right
85
• Tapping on the
folder line opens a
screen that
contains all the
data at the moment
the ‘Save’ button
was tapped
Vehicle was running
in electric mode
when save button
was tapped
86
Trip Map
• When a dashboard is
opened the start point and
end point of a trip is
recorded in the history file.
– Note: the end point is
currently the first time the
vehicle comes to a dead stop
• When the trip is opened in
the history file the start
and end points will be
displayed on a map
87
Updates
• The
manufacture of
the iOBD2
interface is
continuously
updating the
software
• Go to the App Store and tap on the ‘Updates’ icon on the bottom of the screen
• If there is an update available tap on the update box to begin the download