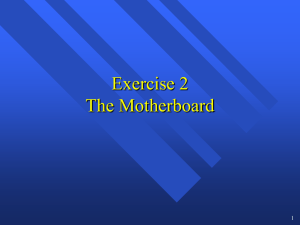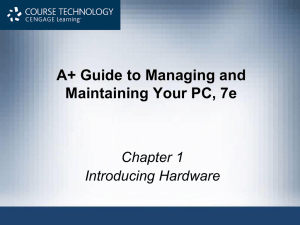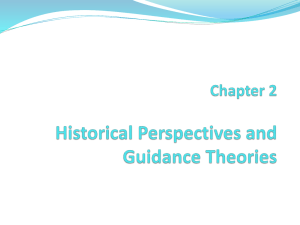CHAPTER 3: All about Motherboard
advertisement

A+ Guide to Managing & Maintaining Your PC, 8th Edition Chapter 4 All About Motherboards Objectives • Learn about the different types and features of motherboards • Learn how to use setup BIOS and physical jumpers to configure a motherboard • Learn how to maintain a motherboard • Learn how to select, install, and replace a motherboard A+ Guide to Managing & Maintaining Your PC, 8th Edition © Cengage Learning 2014 2 Motherboard Types and Features • Motherboard – Most complicated computer component – One of the first items to consider when building a computer • Consider the following when purchasing a motherboard: – – – – Form factor Processor socket and chipset Buses and number of bus slots Other connectors, slots, and ports A+ Guide to Managing & Maintaining Your PC, 8th Edition © Cengage Learning 2014 3 Motherboard Form Factors • Determines motherboard size, features – Compatible with power supplies, cases, processors, expansion cards • Most popular – ATX, MicroATX, and Mini-ITX • Mini-ITX is smaller than MicroATX and is also known as ITX • The following slides show examples of form factors and comparisons of sizes and hold positions of several form factors A+ Guide to Managing & Maintaining Your PC, 8th Edition © Cengage Learning 2014 4 Figure 4-3 A Mini-ITX motherboard A+ Guide to Managing & Maintaining Your PC, 8th Edition © Cengage Learning 2014 5 Table 3-1 Sockets for Intel processors used for desktop computers A+ Guide to Managing & Maintaining Your PC, 8th Edition © Cengage Learning 2014 6 Processor Sockets • Processor socket – determines which processors a board can support – Socket holds Intel or AMD processor • Sockets for Intel processors – Intel makes several Itanium and Xeon processors designed for servers A+ Guide to Managing & Maintaining Your PC, 8th Edition © Cengage Learning 2014 7 Processor Sockets • Sockets and processor use different methods to make contacts between them: – Pin grid array (PGA) socket • Pins aligned in uniform rows around socket – Land grid array (LGA) • Uses lands (pads) rather than pins • Examples of LGA sockets: LGA775 and LGA1366 – Flip-chip land grid array (FCLGA) socket • Chip is flipped over so that the top of the chip is on the bottom and makes contact with the socket A+ Guide to Managing & Maintaining Your PC, 8th Edition © Cengage Learning 2014 8 Processor Sockets • Sockets and processor use different methods to make contacts between them (cont’d): – Staggered pin grid array (SPGA) • Pins staggered over socket • Squeezes more pins into a small space • Easily bent – Ball grid array (BGA) • Not really a socket • Processor is soldered to the motherboard A+ Guide to Managing & Maintaining Your PC, 8th Edition © Cengage Learning 2014 9 Figure 4-6 Socket LGA775 is the first Intel socket to use lands rather than pins A+ Guide to Managing & Maintaining Your PC, 8th Edition © Cengage Learning 2014 10 Processor Sockets • Zero insertion force (ZIF) sockets – All current processor sockets – Side lever lifts processor up and out of the socket • Sockets for AMD Processors – AMD uses the PGA socket architecture (desktops) A+ Guide to Managing & Maintaining Your PC, 8th Edition © Cengage Learning 2014 11 Table 3-3 Sockets for AMD processors used for desktop computers A+ Guide to Managing & Maintaining Your PC, 8th Edition © Cengage Learning 2014 12 Processor Sockets • Match a processor to the socket and motherboard – Refer to motherboard, processor compatibility documentation Figure 4-9 AMD Athlon 64 processor to be inserted into an AM2+ socket A+ Guide to Managing & Maintaining Your PC, 8th Edition © Cengage Learning 2014 13 The Chipset • Chipset: set of chips on motherboard that work with processor to collectively control: – Memory, motherboard buses, some peripherals • Manufacturers – Intel, AMD, NVIDIA, SiS, and VIA • Intel Chipsets – North Bridge and South Bridge - Uses hub interface • All I/O buses (input/output buses) connect to hub – Hub connects to system bus • North Bridge – fast end of hub • South Bridge – slow end of hub A+ Guide to Managing & Maintaining Your PC, 8th Edition © Cengage Learning 2014 14 Figure 4-10 The chipset’s North Bridge and South Bridge control access to the processor for all components A+ Guide to Managing & Maintaining Your PC, 8th Edition © Cengage Learning 2014 15 The Chipset • Intel Chipsets (cont’d) – Core i7 and X58 chipset • • • • Referred to by Intel as Nehalem chipset Contain memory controller within processor housing Memory connects directly to processor Has QuickPath Interconnect (QPI) technology – Has 16 lanes for data packets – Sandy Bridge chipset • Memory and graphics controller in processor • Second Generation Core i7 processor is an example • Sandy Bridge motherboards use DDR3 memory A+ Guide to Managing & Maintaining Your PC, 8th Edition © Cengage Learning 2014 16 Figure 4-11 X58 chipset architecture A+ Guide to Managing & Maintaining Your PC, 8th Edition © Cengage Learning 2014 17 The Chipset • Intel Chipsets (cont’d) – Ivy Bridge chipset – 3rd generation processors released in 2012 • • • • Use less power More transistors in a smaller place Perform better than earlier products Uses a single Platform Controller Hub A+ Guide to Managing & Maintaining Your PC, 8th Edition © Cengage Learning 2014 18 The Chipset • AMD chipsets – AMD A-series (code name Trinity) • Designed to compete with Ivey Bridge chipsets – AMD 9-series, 8-series, and 7-series • Designed for gamer, hobbyist, multimedia enthusiast • Focus on good graphics capabilities • Support overclocking – AMD 580X Crossfire chipset • Supports ATI CrossFire – AMD 780V chipset • Designed for business needs – AMD 740G and 690 chipsets • Designed for low-end, inexpensive systems A+ Guide to Managing & Maintaining Your PC, 8th Edition © Cengage Learning 2014 19 The Chipset • NVIDIA, SIS and VIA Chipsets – All make graphics processors and chipset for AMD and Intel processors – NVIDIA’s method of connecting multiple video cards is called SLI – If planning a gaming computer using two video cards: • Look for a motherboard that supports SLI and uses the nForce chipset A+ Guide to Managing & Maintaining Your PC, 8th Edition © Cengage Learning 2014 20 Quick Quiz 1 1. A ____________________ socket has pins on the motherboard that make physical contact with pads on the processor. Answer: land grid array (LGA) 2. True or False: A MicroATX motherboard will fit inside of a MiniITX case. Answer: False 3. Select the socket below that is not an AMD socket: A. FM2 B. AM3+ C. Socket 940 D. Socket 1155 Answer: D 4. A chipset’s North Bridge connects to a processor via the: A. Front side bus B. South Bridge C. PCI Bride D. IO Hub Answer: A 5. Select the first Intel chipset below to include Quick Path Interconnect (QPI), which also integrated the memory controller with the processor. A. Sandy Bridge B. Nehalem C. Ivy Bridge D. Clovertown 21 Answer: B © Cengage Learning 2014 Buses and Expansion Slots • Bus – System of pathways used for communication • Carried by bus: – Power, control signals, memory addresses, data • Data and instructions exist in binary – Only two states: on and off • Data path size: width of a data bus – Examples: 8-bit bus has eight wire (lines) to transmit A+ Guide to Managing & Maintaining Your PC, 8th Edition © Cengage Learning 2014 22 Figure 4-16 A data bus has traces or lines that carry voltage interpreted by the CPU and other devices as bits A+ Guide to Managing & Maintaining Your PC, 8th Edition © Cengage Learning 2014 23 Buses and Expansion Slots • System clock (system timer) – times activities on the motherboard • Speed of memory, Front Side Bus, processor, or other component is measured in hertz (Hz), which is one cycle per second – Megahertz (MHz): one million cycles per second – Gigahertz (GHz): one billion cycles per second • Motherboards can have more than one bus – Table 3-4 on the following slide lists many buses A+ Guide to Managing & Maintaining Your PC, 8th Edition © Cengage Learning 2014 24 Table 3-4 Buses listed by throughput A+ Guide to Managing & Maintaining Your PC, 8th Edition © Cengage Learning 2014 25 Buses and Expansion Slots • Conventional PCI – Improved several times – Four types of slots and six possible PCI card configurations A+ Guide to Managing & Maintaining Your PC, 8th Edition © Cengage Learning 2014 26 Buses and Expansion Slots • PCI-X – Uses 64-bit data path – Latest revision is PCI-X 3.0 (all revisions are backward-compatible) Figure 4-19 The two long white PCI-X slots can support PCI cards A+ Guide to Managing & Maintaining Your PC, 8th Edition © Cengage Learning 2014 27 Buses and Expansion Slots • PCI Express (PCIe) – Not backward compatible with conventional PCI or PCI-X – Expected to replace both PCI and PCI-X in the future – Uses a serial bus, which is faster than parallel – Comes in four different slot sizes • PCI Express x1, x4, x8, and x16 – Latest version is PCIe 3.0 which doubles the throughput of version 2.0 A+ Guide to Managing & Maintaining Your PC, 8th Edition © Cengage Learning 2014 28 Figure 4-21 Three types of PCIe slots and one conventional PCI slot A+ Guide to Managing & Maintaining Your PC, 8th Edition © Cengage Learning 2014 29 Buses and Expansion Slots • PCI Riser cards – Installs in a PCI slot and provides another slot at a right angle – Used to fit PCI, PCIe, and PCI-X cards into a lowprofile or slimline case A+ Guide to Managing & Maintaining Your PC, 8th Edition Figure 4-23 PCI riser card provides a 3.3-V slot or 5-V slot depending on which direction the card is inserted in the PCI slot © Cengage Learning 2014 30 Buses and Expansion Slots • AGP Buses – Accelerated Graphics Port (AGP) – standard used by motherboard video slots and video cards for years – Will need to know how to support it even though it is a dying technology – AGP standards include: • • • • • Three major releases - AGP 1.0, AGP 2.0, AGP 3.0 One major change in slot length – AGP Pro Four different speeds – 1x, 2x, 4x, and 8x Three different voltages Six different slots A+ Guide to Managing & Maintaining Your PC, 8th Edition © Cengage Learning 2014 31 Table 3-5 AGP standards summarized A+ Guide to Managing & Maintaining Your PC, 8th Edition © Cengage Learning 2014 32 On-Board Ports and Connectors • On-board ports (integrated components) – Ports coming directly off the motherboard • USB, sound, network, video, eSATA ports • Older motherboards might have mouse and keyboard ports, parallel and serial ports • I/O shield – Plate installed in computer case providing holes for on-board ports • Internal connectors – Parallel ATA, floppy drive, serial ATA, SCSI, USB or FireWire (IEEE 1394) connectors A+ Guide to Managing & Maintaining Your PC, 8th Edition © Cengage Learning 2014 33 Configuring a Motherboard • Motherboard settings – – – – Enable or disable connector or port Set CPU frequency, system bus, other buses Control security features Control what happens when PC first boots • Three ways to configure older motherboards: – DIP switches, jumpers, CMOS RAM • Today, almost all motherboard configuration data is stored in CMOS RAM – Program called BIOS setup or CMOS setup is used to make changes to settings stored in CMOS RAM A+ Guide to Managing & Maintaining Your PC, 8th Edition © Cengage Learning 2014 34 Using Jumpers to Configure a Motherboard • Jumper – two small posts or metal pins that stick up off the motherboard that is open or closed – Open jumper has no cover and a closed jumper has a cover on the two pins – Retain setup or installation information – Jumpers can be used to clear a forgotten supervisor or power-on password A+ Guide to Managing & Maintaining Your PC, 8th Edition © Cengage Learning 2014 35 Figure 4-35 This group of three jumpers controls the BIOS configuration Figure 4-36 BIOS configuration jumper settings A+ Guide to Managing & Maintaining Your PC, 8th Edition © Cengage Learning 2014 36 Using Setup BIOS To Configure a Motherboard • Access the BIOS Setup Program – Press a key or combination of keys during the boot process • Varies from one manufacturer to another • See documentation for your motherboard or watch the screen near the beginning of the boot – Setup screen appears with menus and Help features A+ Guide to Managing & Maintaining Your PC, 8th Edition © Cengage Learning 2014 37 Figure 4-37 BIOS setup main menu A+ Guide to Managing & Maintaining Your PC, 8th Edition © Cengage Learning 2014 38 Using Setup BIOS To Configure a Motherboard • Change the boot sequence – Might need to change boot sequence from hard drive to DVD – Unified Extensible Firmware Interface (UEFI) – new standard slowly replacing BIOS • Interface between firmware on motherboard and the OS • Improves the boot process • UEFI is new boot option A+ Guide to Managing & Maintaining Your PC, 8th Edition © Cengage Learning 2014 39 Using Setup BIOS To Configure a Motherboard • Configure onboard devices – Enable/disable a port or group of ports • View hard drive and optical drive information • Processor and clock speeds – Some motherboards allow changing the processor speed and/or the memory multiplier • Monitor temperatures, fan speeds, and voltages • Intrusion detection – Can enable event logging (logs when case is opened) A+ Guide to Managing & Maintaining Your PC, 8th Edition © Cengage Learning 2014 40 Using Setup BIOS To Configure a Motherboard • Power-on passwords – Assigned in BIOS setup to prevent unauthorized access to the computer and/or BIOS setup utility – May be possible to set a supervisor and user password • If both passwords are set, must enter a valid password to boot the system – How to set passwords varies depending on motherboard and BIOS • Some allow a System power-on password, which will require a password be entered every boot • A Setup power-on password only requires a password be entered in order to access BIOS setup A+ Guide to Managing & Maintaining Your PC, 8th Edition © Cengage Learning 2014 41 Using Setup BIOS To Configure a Motherboard • LoJack – Technology embedded in the BIOS of many laptops to protect a system against theft – Must subscribe to service – Software and BIOS work together to locate a laptop whenever it connects to the Internet • Drive Encryption and Drive Password Protection – Some motherboards allow you to set a password in order to access the hard drive – Password kept on drive so that it still works even if drive is moved to another computer A+ Guide to Managing & Maintaining Your PC, 8th Edition © Cengage Learning 2014 42 Using Setup BIOS To Configure a Motherboard • TPM chip – Trusted Platform Module chip – BitLocker Encryption in Windows 7/Vista works with this chip – Encryption key is kept on chip – Assures that a drive cannot be used in another computer • Virtualization – when one physical machine hosts multiple activities that are normally on multiple machines – Virtualization must be enabled in BIOS setup for VM software to work A+ Guide to Managing & Maintaining Your PC, 8th Edition © Cengage Learning 2014 43 Using Setup BIOS To Configure a Motherboard • Exiting the BIOS setup menus – Most exit screens give several options Figure 4-50 BIOS setup Exit menu A+ Guide to Managing & Maintaining Your PC, 8th Edition © Cengage Learning 2014 44 Maintaining a Motherboard • Motherboard is considered a field replaceable unit – Need to know how to: • Update motherboard drivers • Update flash BIOS • Replace CMOS battery A+ Guide to Managing & Maintaining Your PC, 8th Edition © Cengage Learning 2014 45 Maintaining a Motherboard • Update motherboard drivers – Device drivers are small programs that allow software to interact with certain hardware – Use Windows internal drivers, bundled CD drivers, or download drivers from manufacturer site • Flash BIOS – Process of upgrading or refreshing the ROM BIOS chip – BIOS updates are downloaded from motherboard manufacturer’s Web site or third party site – Performed if motherboard unstable, incorporating new feature, or component A+ Guide to Managing & Maintaining Your PC, 8th Edition © Cengage Learning 2014 46 Maintaining a Motherboard • Methods of installing BIOS updates – – – – Express BIOS update Update from a USB flash drive using setup BIOS Update using a bootable CD Recovery from a failed update • “If it’s not broke, don’t fix it” – only update if you’re having trouble with a motherboard • Don’t update unless the update is a later version than the one installed • Update should not be interrupted while in progress A+ Guide to Managing & Maintaining Your PC, 8th Edition © Cengage Learning 2014 47 Maintaining a Motherboard • Replacing the CMOS battery – Choose correct replacement battery – Power down system, unplug it, press power button to drain the power, remove case cover – Use ground bracelet, remove old battery using a flathead screwdriver, pop new battery into place A+ Guide to Managing & Maintaining Your PC, 8th Edition © Cengage Learning 2014 48 Installing or Replacing a Motherboard • Consider the following when selecting a motherboard: – Form factor – The brand (Intel or AMD) and model processors the board supports – Chipset and memory speeds the board supports – Expansion slots (type and how many needed) – Hard drive controllers – Case – Price and warranty – Support A+ Guide to Managing & Maintaining Your PC, 8th Edition © Cengage Learning 2014 49 Installing or Replacing a Motherboard • General process for replacing a motherboard: – – – – – – – – – 1. Verify right motherboard is selected 2. Get familiar with documentation, features, settings 3. Remove components to reach old motherboard 4. Set any jumpers on the new motherboard 5. Install the I/O shield (metal plate) 6. Install motherboard 7. Install processor and processor cooler 8. Install RAM 9. Attach cabling (case switches, power supply, drives) A+ Guide to Managing & Maintaining Your PC, 8th Edition © Cengage Learning 2014 50 Installing or Replacing a Motherboard • General process for replacing motherboard (cont’d.) – – – – 10. Install video card on motherboard 11. Plug in PC, attach monitor, keyboard 12. Boot system, enter BIOS setup 12. Verify settings set to default • • • • • Check time and date Make sure abbreviated POST is disabled Set the boot order Leave everything else at defaults Save and exit A+ Guide to Managing & Maintaining Your PC, 8th Edition © Cengage Learning 2014 51 Installing or Replacing a Motherboard • General process for replacing motherboard (cont’d.) – – – – – 13. Observe POST, verify no errors 14. Verify Windows starts with no errors 15. Install the motherboard drivers 16. Install other expansion cards and drivers 17. Verify system operating properly, make final OS and BIOS adjustments (setting power-on passwords) A+ Guide to Managing & Maintaining Your PC, 8th Edition © Cengage Learning 2014 52 Quick Quiz 2 1. A ________ is a set of small posts or pins on the motherboard that are used to set or clear motherboard settings. Answer: jumper 2. True or False: A TPM chip can be re-initialized without causing loss of data. Answer: False 3. The _________, also known as the bus/core ratio, can sometimes be increased in order to overclock a processor. Answer: core max multiplier 4. Which of the following is not a good reason to flash a motherboard’s BIOS? A. Issues with system during the boot sequence B. Motherboard features are no longer working properly C. Computer case has been replaced D. New processor support provided by update Answer: C 5. Which of the following keys is not a typical key to press during startup to enter the BIOS? A. Space bar B. F1 C. F2 D. Del Answer: A 53 © Cengage Learning 2014 Summary • The motherboard is the most complicated of all components inside a computer • Most popular motherboard form factors are ATX, MicroATX and Mini-ITX • Motherboard will have one or more processor sockets • Intel, AMD, NVIDIA, and SiS are the most popular chipset manufacturers • Major advancements in Intel: Accelerated Hub Architecture, Nehalem chipsets, Sandy Bridge and Ivy Bridge chipsets A+ Guide to Managing & Maintaining Your PC, 8th Edition © Cengage Learning 2014 54 Summary • Buses include conventional PCI, PIC-X, PCI Express, and AGP • Some components can be built into the motherboard, called on-board components • Most common method of configuring a motherboard is BIOS setup • Settings that can be changed include: changing boot order, enabling or disabling onboard devices, support for virtualization, and security settings A+ Guide to Managing & Maintaining Your PC, 8th Edition © Cengage Learning 2014 55 Summary • Motherboard drivers and/or BIOS might need updating to fix a problem • CMOS battery might need replacing • When selecting a motherboard pay attention to the form factor, chipset, expansion slots, memory slots, and processors supported • Study motherboard manual before installing it A+ Guide to Managing & Maintaining Your PC, 8th Edition © Cengage Learning 2014 56