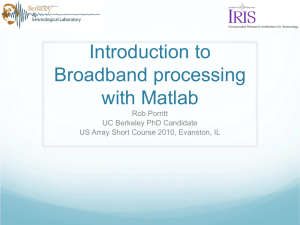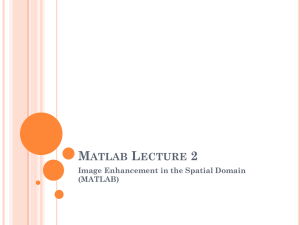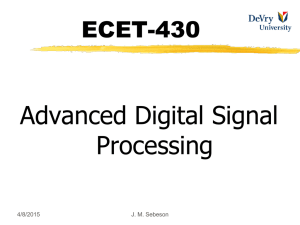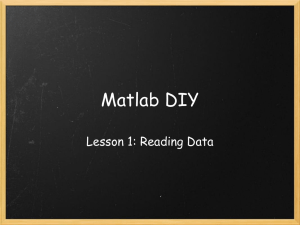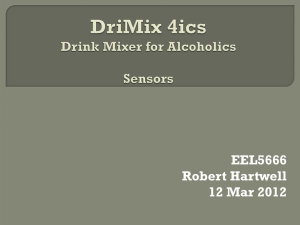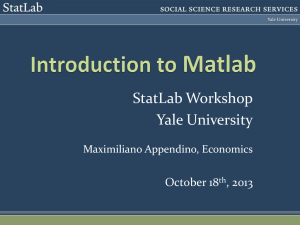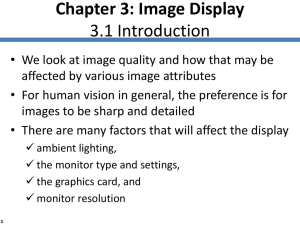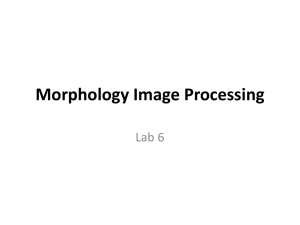Lab_3_new
advertisement

Lab of COMP 319
Image Processing with
MATLAB
Lab tutor : Shenghua ZHONG
Email:
zsh696@gmail.com
csshzhong@comp.polyu.edu.hk
Lab 2:
Nov 9, 2011
1
Outline of Lab 3
1. Review of Lab 2
2. User defined function
3. Execution control
4. Plots and graphs using Matlab
5. Basic manipulation in image processing
6. Color image compression
2
Outline of Lab 3
1. Review of Lab 2
2. User defined function
3. Execution control
4. Plots and graphs using Matlab
5. Basic manipulation in image processing
6. Color image compression
3
Review of Lab 2 about Data Structure
1. Introduction the basic data structure in Matlab
•
Vector and Array
2. The distinct attributes of these data structures
•
Numerical Value
•
Index
4
Review of Lab 2 about Data Structure
3. What we have learnt
•
How to create them
•
•
How to manipulate them
•
•
For example: A(1,1:2) = A(1,1:2) + 2
How to access their elements
•
•
For example: A = [3, 4, 5; 6, 5.5, 0]
For example: B = A(1,1:2)
How to perform mathematical and logical
operations on them
•
For example: C = A./2.5; D = sum(sum(A))
•
For example: E = A > 0.5
5
Review of Lab 2 about M file
• “File” - “New” - “Script”/“Function”
6
Review of Lab 2 about M file
• Open the M-file’s and run it.
7
Outline of Lab 3
1. Review of Lab 2
2. User defined function
3. Execution control
4. Plots and graphs using Matlab
5. Basic manipulation in image processing
6. Color image compression
8
User-Defined Function
• A function is a piece of computer code that accepts an
input argument from the user and provides output to
the program.
You may wish to define your own functions-those
which are used commonly in your programming.
User-defined functions are stored as M-files and can
be accessed by Matlab if they are in the current
directory.
9
User-Defined Function
• Each function consists of a name, user-provided input,
and calculated output. For example, the function:
my_function(x)
– is named my_function,
– takes user input inside the parentheses (in this case, x), and
– calculate a result.
• The user does not see the calculations performed, but
just accepts the answer. The function could be
regarded as a black box.
input
output
function
10
User-Defined Function
• User-defined functions are stored as M-files. Each must
start with a function definition line that contains
the word “function”,
one or several variables that defines the function output,
a function name, and
one or several variables used for the input argument.
Save the function as M-file using the same name in your function
• Some examples:
• function output = my_function(x)
• function [output1, output2] = my_function(x1,x2,x3)
• Hints: The function name and the names of the input and
output variables are arbitrary and selected by the
programmer, but the word “function” can not be changed.
11
User-Defined Function
comments
function output = my_poly(x)
% This function calculates the value of a third-order
% polynomial
output = 3*x.^3+5*x.^2-2*x+1
Save above commands into an M-file and then type the below
commands in command window to observe the results:
>> a=4;
>> my_poly(a)
>> b=1:5;
>> my_poly(b)
12
Outline of Lab 3
1. Review of Lab 2
2. User defined function
3. Execution control
4. Plots and graphs using Matlab
5. Basic manipulation in image processing
6. Color image compression
13
Objectives of Execution Control
• Why need execution control
– You may want to execute some parts of the code under
certain circumstances only;
– You may want to repeat a section of code a certain
number of times.
14
Conditional Execution
• General concepts
• if statements
15
General Concepts
• Generally speaking, the statements written in our scripts
have been executed in sequence from the top (the first line)
to the bottom (the last line).
• However, it is frequently necessary to make choices about
how to process a set of data based on some characteristic
of that data.
16
if Statements
if
condition
false
true
statements
A simple if statement
• A set of statements (the code block to
be executed) is shown as a rectangle, a
decision point is shown as a diamond,
and the flow of program control is
indicated by arrows.
• The execution of a code block is based
on some conditional test. If the result
of the test is true, the code block is
executed. Otherwise, the code block is
omitted and the instructions after the
end of that code block are executed.
17
if Statements
Examples:
Suppose Test =[2 0 0 0 ; 3 0 0 0; 4 0 0 0; 0 0 0 1]
Type
Type
if Test(4,4)>0
display(‘Condition is true’)
end
if Test(1,1)>0 | Test(2,4)==0
display(‘TRUE’)
else
display(‘FALSE’)
end
Matlab displays
ans =
Condition is true
Matlab displays
ans =
TRUE
18
if Statements
if
condition
false
elseif
condition
true
true
statements(1)
statements(2)
false
…
elseif
condition
false
else
true
statements(n)
statements(n+1)
A compound if statement (more than one conditional test)
• In the compound if statement, if the first logical test returns false, a
second test is performed to determine whether the second code block
should be executed. If that test returns false, as many further tests as
necessary may be performed, each with the appropriate code block to
be implemented when the result is true. Finally, if none of these tests
returns true, the last code block (with the keyword else) is executed.
19
if Statements
if
condition
false
elseif
condition
true
true
statements(1)
statements(2)
false
…
elseif
condition
false
else
true
statements(n)
statements(n+1)
A compound if statement (more than one conditional test)
1.
If one of the code blocks is executed, the next instruction to execute
is the one that follows the conditional code after the end statement.
2.
In particular, if there is no else clause, it is possible that no code at
all is executed in this conditional statement.
20
General Template of if Statements
if <logical expression 1>
<code block 1>
elseif <logical expression 2>
<code block 2>
…
elseif <logical expression n>
<code block n>
else
<default code block>
end
21
Important Notes of if Statements
1. The only essential ingredients are the first if
statement, one code block, and the end statement. All
other features may be added as the logical requires.
2. The code blocks may contain any sequence of legal
Matlab statements, including other if statements
(nested ifs).
3. Nested if statements with a code block are an
alternative implementation of a logical and statement.
clear all;
a = 5;
if a>3
if a-4 == 1
b=6
end
end
clear all;
a = 5;
if a>3 & a-4==1
b=6
end
22
Iteration
• General concepts
• for loops
23
General Concepts
• Iteration allow controlled repetition of a code block.
Control statements at the beginning of the code block
specify the manner and extent of the repetition.
•
The for loop is designed to repeat its code block a fixed
number of times and largely automates the process of
managing the iteration.
24
for Loops
•
for
<loop>
Done
computations
Structure of a for loop
The repeated execution of the code block
is performed under the control of a loopcontrol variable. It is first set to an initial
value that is tested against a terminating
condition. If the terminating test succeeds,
the program leaves the for loop.
Otherwise, the computations in the code
block are performed using the current
value of that variable. When one pass
through the code block is finished, the
variable is updated to its next value, and
control returns to the termination test.
25
General Template of for Loops
for <variable specification>
<code block>
end
• All of the mechanics of iteration control are handled
automatically in the variable specification section.
26
Important Notes of for Loops
• The core concept in the Matlab for loop implementation
is in the style of the variable specification, which is
accomplished as follows:
<variable specification>: <variable> = <vector>
• where <variable> is the name of the loop control variable
and <vector> is any vector that can be created by the
techniques discussed in this lab.
27
for Statements
Example:
Type for k = 1:10
Remember - the colon operator
k
indicates every integer between
end
the start and end OR
Matlab displays
start : increment : end
k=
1
k=
2
and so on, through k = 10.
Type for counter = 2:2:10
counter
end
notice that counter increments
by 2 with each time thru the loop
28
Exercise 1 (Control Structure)
Create a M-file and write these codes down.
% use the percent sign to
% indicate comments
Mymatrix = [1:5; 14:2:22; 50:-7:22];
for i = 1:3
for j = 1:5
if Mymatrix(i,j)< 5 | Mymatrix(i,j) > 20
newmatrix(i,j) = Mymatrix(i,j);
elseif Mymatrix(i,j) == 20
newmatrix(i,j) = 100;
else
newmatrix(i,j) = 0;
%semicolon means
end
%Matlab won’t display
end
end
29
Outline of Lab 3
1. Review of Lab 2
2. User defined function
3. Execution control
4. Plots and graphs using Matlab
5. Basic manipulation in image processing
6. Color image compression
30
Basic Plotting
Simple x-y plots:
>> x=[0:2:18];
>>
y=[0,0.33,4.13,6.29,6.85
,11.19,13.19,13.96,16.33
,18.17];
>> plot(x,y)
Hint: The number of elements in vector x must be equal to the
number of elements in vector y, otherwise it will make an error.
31
Basic Plotting
Titles, Labels, and Grids:
>> x=[0:2:18];
>>
y=[0,0.33,4.13,6.29,6.85,11.1
9,13.19,13.96,16.33,18.17];
>> plot(x,y), title('Lab
Experiment 1'), xlabel('Time'),
ylabel('Distance'), grid on
Hint: You must create a graph before you add the title and labels.
If you specify the title and labels first, they are erased when
the plot command executes.
32
Basic Plotting
Line, Color, and Mark style:
>> x=[0:2:18];
>>
y=[0,0.33,4.13,6.29,6.
85,11.19,13.19,13.96,1
6.33,18.17];
>> plot(x,y,':ok',x,y*2,'-xr',x,y/2,'-b')
Hint: You plot three different x-y plots in one image, using
different line type, point type and color.
33
Basic Plotting
Line, Color, and Mark style:
Line Type
Indicator
Point Type
Indicator
Color
Indicator
solid
-
point
.
blue
b
dotted
:
circle
o
green
g
dash-dot
-.
x-mark
x
red
r
dashed
--
plus
+
cyan
c
star
*
magenta
m
square
s
yellow
y
diamond
d
black
k
34
Exercise 2 (Basic Plotting)
1. Plot x versus y for y=sin(x). Let x vary from 0 to 2pi
in increments of 0.1pi.
2. Add a title and labels to your plot.
3. Plot x versus y1 and y2 for y1=sin(x) and y2=cos(x).
Let x vary from 0 to 2*pi in increments of 0.1*pi.
Add a title and labels to your plot.
4. Re-create the plot from step 3, but make the sin(x)
line dashed and red. Make the cos(x) line green and
dotted.
5. Use the M file to write and run it.
35
Subplots
• The subplot command allows you to subdivide the
graphing window into a grid of m rows and n
columns.
• The function:
subplot(m,n,p)
split the figure into m*n matrix. The variable p
identifies the portion of the window where the current
plot will be drawn.
36
Subplots
• For example, if the command subplot(2,2,1) is used,
the window is divided into two rows and two columns,
and the plot is drawn in the upper left-hand window.
The windows are numbered from left to right, top to
bottom.
p=1
p=2
p=3
p=4
37
Subplots
>> x=0:pi/20:2*pi;
>> subplot(2,1,1)
>> plot(x,sin(x))
>> subplot(2,1,2)
>> plot(x,sin(2*x))
Simple x-y plots, in the first part of figure, y = sin(x).
And in the second part of figure, y= sin(2*x).
38
Exercise 3 (Subplots)
1. Subdivided a figure window into one row and two
columns.
2. In the left window, plot y=tan(x) Let x vary from -1.5
to 1.5 in increment of 0.1.
3. Add a title and axis labels to your graph.
4. In the right window, plot y=sinh(x) for the same x
range. (Hyperbolic sine function)
5. Add a title and axis labels to this graph.
6. Use the M file to write and run it.
39
Histograms
• A histogram is a special type of graph that is particularly
useful for the statistical analysis of data. A histogram is a
plot showing the distribution of a set of values. In Matlab,
the histogram compute the number of values falling into
10 bins (categories) that are equally spaced between the
minimum and maximum values.
>>
x=[100,96,74,87,75,22
,56,78,34,35,93,88,86,
42,55,48,9,6];
>> hist(x)
40
Histograms
• The default number of bins is 10, but if we have a large
data set, we may want to divide the data up into more
bins. For example, to create a histogram with 25 bins, the
command would be hist(x, 25) .
41
Exercise 4 (Histogram)
Suppose that x = [1, 2, 3, 4, 6, 7, 8, 9, 10, 12, 14, 17, 19,
23, 29, 30, 31, 32, 35, 40, 57,66,67,68,80,90,91,100]
1. Subdivided a figure window into two rows and one
column.
2. In the top window, plot the histogram of x with the
default number of bins.
3. Add a title to your graph.
4. In the bottom window, plot the histogram of x with
20 bins.
5. Add a title to this graph.
6. Use the M file to write and run it.
42
Outline of Lab 3
1. Review of Lab 2
2. User defined function
3. Execution control
4. Plots and graphs using Matlab
5. Basic manipulation in image processing
6. Color image compression
43
The MATLAB Image Processing Toolbox
• The Image Processing Toolbox is a collection of
MATLAB functions (called M-functions or M-files)
that extend the capability of the MATLAB
environment for the solution of digital image
processing problems.
44
The MATLAB Image Processing Toolbox
• Including:
Spatial transformations and image registration
Linear filtering and transforms
Image enhancement and restoration
Image analysis and statistics
45
How to Find Suitable M-function?
• Find it in Matlab Help.
-by category
-by alphabetical list
• Find it on the textbook.
• Find in the sub-folder in Matlab
46
Where is Image Processing Toolbox
47
Matlab Built-in Images
• Path:
\Matlab\R2011a\toolbox\ima
ges\imdemos
Y:\Win32\Matlab\R2011a\to
olbox\images\imdemos
• They are built-in images in
Matlab which can be used
directly.
• It is very convenient to use
these images to observe
some image processing
results.
coins
onion
48
Reading Image
• Function:
– imread()
• Goal:
– Load the image and save it
as the array format.
• Method:
– I = imread(filename);
– [I,map] = imread(filename);
pout
• Examples:
I = imread('pout.tif');
I = imread('rice.png');
rice
49
Displaying Image
• Function:
– imshow()
• Goal:
– Open a window to show the image
• Method:
– imshow(I)
• Goal:
– Open a new window to show the image
• Method:
– figure,imshow(I)
50
Displaying Image(cont.)
• Function:
– colorbar
• Goal:
– To display an image with a colorbar that indicates the range of
intensity values.
• Method:
– imshow(I), colorbar
• Example:
– I = imread('pout.tif');
imshow(I) , colorbar
51
Writing Image
• Function:
– imwrite()
• Goal:
– Function: write the image out as a file
• Method:
– imwrite(I,filename,format)
• Example:
– imwrite(I, ‘pout.jpg’, ‘JPEG’);
52
Image Information
• Function:
– size()
• Goal:
– Returns the number of rows and columns of an matrix/image
• Method:
– [M,N] = size(I) for matrix/image I, returns the number of rows and
columns in X as separate output variables.
• Example:
–
•
I= imread('saturn.png'); % I is a gray image
[I_x,I_y] = size(I) % I_x= height of the image, I_y= width of the image
Method:
– M = SIZE(X,DIM) returns the length of the dimension specified
53
Image Information
• Function:
– whos
• Goal:
– Display information about a variable .
• Example:
– whos I
• Function:
– imfinfo()
• Goal:
– display information about image file .
• Example:
– info = imfinfo('saturn.png')
54
Digital Image Processing
• Function:
– im2bw()
• Goal:
– Convert intensity image I to binary image g using threshold T,
where T must be in range [0, 1].
• Method:
– g = im2bw(I, T);
• Example:
– I= imread('pout.tif');
g = im2bw(I, 0.4);
imshow(g) ,colorbar
55
Digital Image Processing (cont.)
• Function:
– rgb2gray()
• Goal:
– Transform RGB color model image into gray-level image.
• Example:
– I= imread ('saturn.png');
imshow(I);
g = rgb2gray(I);
figure,
imshow(g), colorbar
56
Digital Image Processing (cont.)
• Function:
– imresize()
• Method:
– imresize(A, [NUMROWS
NUMCOLS], METHOD)
• Goal:
– Change the size of an image.
• Method:
– imresize(A, SCALE, METHOD)
• Example:
– I = imread('circuit.tif');
J = imresize(I,1.25);
imshow(I)
figure, imshow(J)
• Example:
– I = imread('circuit.tif');
J = imresize(I,[100 150], 'bilinear');
imshow(I)
figure, imshow(J)
57
Digital Image Processing (cont.)
• Function:
– imrotate();
• Goal:
– Rotate image A by ANGLE degrees in a counterclockwise
direction around its center point.
• Method:
– imrotate(I, angle);
• Example:
– I = imread('pout.tif');
J = imrotate(I,35);
imshow(J)
58
More Example (cont.)
• How to use this function ?
– imfilter()
• Find instructions about it by help
– Help imfilter
• Write this code and see what will happen?
– I = imread('coins.png');
h = ones(5,5) / 25;
I2 = imfilter(I,h);
imshow(I), title('Original Image');
figure, imshow(I2), title('Filtered Image')
59
More Example (cont.)
• Write this code and see what will happen?
– I = imread('cameraman.tif');
h = fspecial('unsharp');
I2 = imfilter(I,h);
imshow(I), title('Original Image')
figure, imshow(I2), title('Filtered Image')
60
Outline of Lab 3
1. Review of Lab 2
2. User defined function
3. Execution control
4. Plots and graphs using Matlab
5. Basic manipulation in image processing
6. Color image compression
61
Color Image Compression
• Color image in Matlab
• General processing of color image
• Color image compression
62
Color Image in Matlab
• Since a color image requires three separate items of
information for each pixel, a (true) color image of
size m*n is represented in Matlab by an array of size
m*n*3: a three dimensional array.
>> x=imread('onion.png');
>> size(x)
ans =
135 198
3
63
Color Image in Matlab
• We can isolate each color component by the colon operator:
– x(:,:,1) is the first, red component.
– x(:,:,2) is the second, green component.
– x(:,:,3) is the third, blue component.
• The color components can all be viewed with ‘imshow’
function
>> figure, imshow(x(:,:,1))
>> figure, imshow(x(:,:,2))
>> figure, imshow(x(:,:,3))
Red component
Green component
The RGB components
Blue component
64
Processing of Color Images
Image
R
G’
B
Processing
Processing
Processing
R’
G
B’
Output
RGB processing: process each RGB matrix separately
65
Framework of Image Compression
Original image
DCT
Quantization
Compressed
image
Recovered image
IDCT
Inverse
quantization
Reminder: Do not forget reprocessing of color images
66
An example
>> a = imread('onion.png');
Red component
>> a1=a(1:8,1:8,1)
a1 =
63
61
61
65
62
66
62
65
67
61
61
63
60
64
64
60
65
64
64
64
60
63
64
61
68
66
65
65
65
64
67
66
66
67
66
65
66
67
66
66
64
67
65
63
64
67
63
61
63
66
65
66
64
68
64
63
66
66
67
64
64
65
65
66
67
DCT in Matlab
>> da1=dct2(a1)
da1 =
515.1250 -6.9009 -4.4097 -0.1354 5.6250 0.7751 -1.8265 0.4425
2.2310 -0.9758 -1.7370 -1.8775 -2.6824 -1.3261 1.0516 -1.0729
1.2950 1.6965 -0.8687 -3.0164 1.8362 -1.5076 -0.1527 -1.4253
2.7060 1.6665 -0.1457 1.5836 -2.0586 -1.2816 -1.3506 -1.4155
-2.6250 3.0794 1.0312 -0.4235 2.8750 0.4794 -1.1036 -0.5436
1.9798 3.9761 0.6547 -2.9155 -1.5988 -0.7426 -1.2419 -0.3764
1.4931 0.1617 2.0973 0.9814 0.1865 -0.4356 0.3687 0.4056
-3.0155 -1.2068 -1.9821 -2.1311 1.4400 -1.4382 0.0831 -1.3652
68
Quantization in Matlab
Two different forms of quantization:
1. Uniform scalar quantization:
All elements in a matrix are divided by the same number.
2. Non-uniform scalar quantization:
All elements in a matrix are divided by different numbers.
There is usually a quantization table for the compression task.
69
Uniform Scalar Quantization
>> q=16;
>> qa1=round(da1/q)
qa1 =
32
0
0
0
0
0
0
0
0
0
0
0
0
0
0
0
0
0
0
0
0
0
0
0
0
0
0
0
0
0
0
0
0
0
0
0
0
0
0
0
0
0
0
0
0
0
0
0
0
0
0
0
0
0
0
0
0
0
0
0
0
0
0
0
70
Non-uniform Scalar Quantization
>> q=[16 11 10 16 24 40 51 61;...
12 12 14 19 26 58 60 55;...
14 13 16 24 40 57 69 56;...
14 17 22 29 51 87 80 62;...
18 22 37 56 68 109 103 77;...
24 35 55 64 81 104 113 92;...
49 64 78 87 103 121 120 101;...
72 92 95 98 112 100 103 99];
>> qa1=round(da1./q)
qa1 =
32 -1 0 0 0 0 0 0
0 0 0 0 0 0 0 0
0 0 0 0 0 0 0 0
0 0 0 0 0 0 0 0
0 0 0 0 0 0 0 0
0 0 0 0 0 0 0 0
0 0 0 0 0 0 0 0
0 0 0 0 0 0 0 0
71
Inverse Quantization in Matlab
>> qa2=qa1.*q
qa2 =
512 -11
0
0
0
0
0
0
0
0
0
0
0
0
0
0
0
0
0
0
0
0
0
0
0
0
0
0
0
0
0
0
0
0
0
0
0
0
0
0
0
0
0
0
0
0
0
0
0
0
0
0
0
0
0
0
0
0
0
0
0
0
0
0
72
Inverse DCT in Matlab
>> da2=idct2(qa2)
da2 =
62.0928
62.0928
62.0928
62.0928
62.0928
62.0928
62.0928
62.0928
62.3832
62.3832
62.3832
62.3832
62.3832
62.3832
62.3832
62.3832
62.9197
62.9197
62.9197
62.9197
62.9197
62.9197
62.9197
62.9197
63.6206
63.6206
63.6206
63.6206
63.6206
63.6206
63.6206
63.6206
64.3794
64.3794
64.3794
64.3794
64.3794
64.3794
64.3794
64.3794
65.0803
65.0803
65.0803
65.0803
65.0803
65.0803
65.0803
65.0803
65.6168
65.6168
65.6168
65.6168
65.6168
65.6168
65.6168
65.6168
65.9072
65.9072
65.9072
65.9072
65.9072
65.9072
65.9072
65.9072
73
Difference between Two Matrices
Below is the difference between the original matrix and recovered matrix:
>> diff=double(round(da2))-double(a1)
diff =
-1
1
1
-3
0
-4
0
-3
-5
1
1
-1
2
-2
-2
2
-2
-1
-1
-1
3
0
-1
2
-4
-2
-1
-1
-1
0
-3
-2
-2 1 3 0
-3 -2 0 0
-2 0 1 -1
-1 2 0 2
-2 1 2 2
-3 -2 -2 1
-2 2 2 1
-2 4 3 0
74
Next Lab Course
Introduction of the final project
Do final project by yourself
75