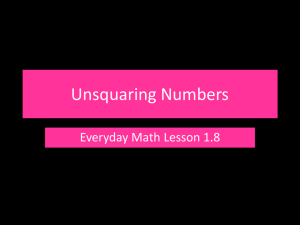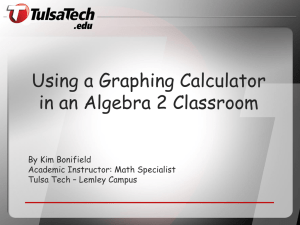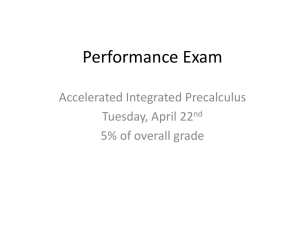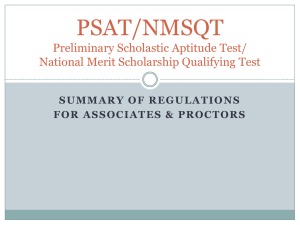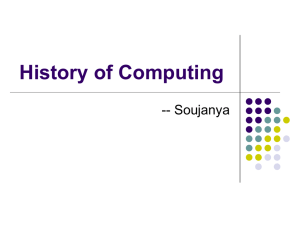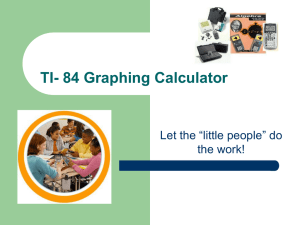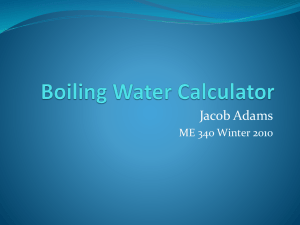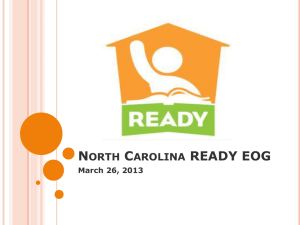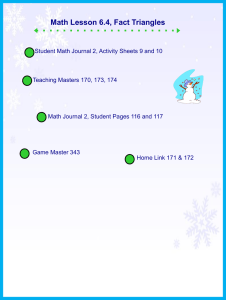Getting To Know Your Calculator
advertisement

Prepared by Sarah Nelson
for the Dolciani Math Learning Center
2012
Using a calculator can be extremely helpful
but only if you know its particular
conventions. While there are different types
out there many of the features are the same.
This tutorial will be of most benefit if you
have your calculator at hand as you follow
along.
Look for the number pad and the four basic
operations, multiplication × addition +
subtraction - and division ÷.
To perform a calculation, make the necessary
keystrokes and then hit ENTER.
◦ For example, key 4 ÷ 2 ENTER. The calculator should
show the answer we expect, 2.
Try some small calculations, like 2 + 3 and
4 × 5, and take note of the following:
◦ Is the input still showing on the screen after I hit ENTER?
◦ Can I scroll back through previous inputs using arrow
keys?
◦ The answers to these questions will depend on what
type of calculator you have.
Your calculator keys may have another function
written in small type above each key.
◦ These additional functions are less commonly used than
the others, but you might need to use some of them.
Look for a 2nd, SHIFT or ALPHA key. Consult the
manual for your calculator if you cannot locate
this key.
In order to access these additional functions on
your calculator, press the aforementioned key
and then the key below the additional function
you need.
◦ There might be more than one additional function per
key, in which case they will be matched by color to their
access key.
Check your syllabus to find out what types of
calculators are recommended/allowed for
your particular course, and when they can be
used. If you’re not sure, ask the instructor.
Do your homework and studying with the
same calculator you will have on the day of
the test. That way you won’t waste valuable
time figuring out how the calculator works.
◦ If your calculator uses batteries, bring extras with
you for the test.
Some calculators possess algebraic logic; others
do not. If your calculator is a scientific calculator
it follows the order of operations, which you may
have learned in a previous math class. It goes:
◦
◦
◦
◦
Parenthesis
Exponents
Multiplication/Division
Addition/Subtraction
Be aware that this means that multiplication and
division should be performed from left to right in
the expression regardless of their order, and the
same with addition and subtraction.
If your calculator is NOT a scientific calculator
it does NOT follow order of operations and
calculates the result in the order in which the
entries were made. In this case, you will not
get a correct answer so you will have to
adjust how you enter the values. To see if
your has algebraic logic enter 2 + 3 x 4.
If you get 14 it has algebraic logic.
If you get 20 it does not.
Find the right and left parenthesis buttons ( ) on your
calculator, probably located above the number pad.
◦ These will be necessary for complex calculations.
Remember that the first thing to do in the order of
operations is to simplify anything inside parenthesis.
◦ If there are nested parenthesis, start with the innermost set
and follow the order of operations inside each parenthesis.
For example:
3 + (4 × (5 – 1 × 2)) = 3 + (4 × (5 - 2)) = 3 + (4 × 3) = 3 +
12 = 15
◦ Try entering the same expression in your calculator with no
parenthesis. The result is different.
Parenthesis are just one type of grouping symbol, [ ]
and { } work the same way.
Find the exponent key on your calculator,
probably represented by ^ or
.
◦ There may also be an x² key, which can only be
used for squaring.
Any calculations to be done with an exponent
should be put in parenthesis, for example
◦
becomes 5^(2 + 1), not 5^2 + 1.
Fraction bars represent division, and we need
to put parentheses around the numerator and
denominator.
For example, say we need to calculate
.
◦ Using the rule above, this should simplify to ⅕ or
0.2.
If we use the keystrokes 1 ÷ 2 + 3, the
calculator gives back 3.5, which is certainly
not the same as ⅕. Why?
◦ Because the calculator can’t see the fraction bar.
◦ We need to use parenthesis to tell the calculator
what order to do things in.
So in this example, we would need to key
1 ÷ (2 + 3) in order to return the correct
answer, 0.2.
Don’t forget about this rule in more
complicated calculations.
e is a constant approximately equal to 2.71828
which has many applications in mathematics.
Locate the key on your calculator for e, possibly
denoted . This is because e almost always
appears in equations with an exponent.
◦ If you need the value of e with no exponent, you can use
an exponent of 1 because remember anything raised to
the exponent of 1 gives a result of the original number.
2¹ = 2
a¹ = a
The
key on your calculator may bring up
e^(. You will have to fill in what you need and
close the parenthesis.
We want to calculate the quantity
.
We could key in 3000 ×
0.06 × 5 ) ENTER,
which would display as 300×e^(0.06×5) and
return 404.96.
The logarithm is a function which, in a sense,
“undoes” the act of taking something to a power.
y = logb(x) implies that by = x. In this example, b is
called the base.
The two most common bases for logarithms are 10
and e. 10 is so common that we often drop the
subscript 10 and just use log.
◦ For example, log(10,000)= 4 because 10⁴= 10,000.
◦ Logarithms with base e are denoted Ln for natural
logarithm.
Most calculators have keys Log and Ln.
◦ The Log button on your calculator is understood to be base
10, so there is no need to key in the 10 when performing
calculations.
◦ Pressing the LOG key brings up log( and you are left to
close the parenthesis.
Suppose we want to evaluate
.
Following the order of operations, we want to
evaluate the quantity inside the parenthesis in
the denominator first.
1+0.2 returns 1.2
We can key LOG 2 ) ÷ LOG 1.2 ), which displays
as log(2)/log(1.2) and hit ENTER.
Why do we need to put the right parentheses?
For the same reason as earlier to show where the
division occurs. Otherwise we wouldn’t know if it
was Log 2 or log(2÷log7.2)
Log 7 . 2
◦ We get an output of approximately 3.8018.
During class, don’t let using the calculator
interfere with note-taking and learning.
Still write out the steps to example problems,
even if they are primarily done on the calculator.
◦ Also consider writing out a list of keystrokes necessary
to do the problem along with the mathematical steps.
This way, you’ll still be taking notes instead of
just working it out on the calculator and getting
the right answer. And you’ll be more likely to
remember how you got that right answer later
on.
Scientific and graphing calculators have
functions that allow you to recall the answer
to the last calculation performed.
◦ This answer will generally be denoted as ANS on
the screen.
If you start a calculation with an operation,
the calculator will automatically begin the line
with ANS.
◦ This is useful if you need the answer from your last
calculation in the beginning of the new one.
◦ Otherwise you can recall the last answer in the
middle of the line, usually using a 2nd function.
Most calculators differentiate between
subtraction signs and negative signs.
◦ In order to put a negative number into a calculation,
use the smaller negative sign, sometimes denoted
(-), located near the decimal point at the bottom of
the number pad.
◦ This is necessary since the – key in the basic
operations triggers subtraction.
Determine what digit you need to round to and
look one to the right:
◦ If this digit is 0, 1, 2, 3 or 4, do not change the rounding
digit.
◦ If this digit is 5, 6, 7, 8 or 9, move it up by one.
When working problems dealing with money:
◦ Keep the intermediate calculations in your calculator to
make your answer as exact as possible, using the recall
function.
To show your work on your paper, write intermediate steps
but round the numbers.
◦ For the final answer, round to two places after the
decimal. Don’t forget the $ sign!
When a number is too big or too small for
your calculator to display, it will use scientific
notation.
◦ It will represent the number as a number between 1
and 10 times a power of 10.
◦ For example: 3,200,000,000,000 becomes
Your calculator may use the symbol E (for
exponent) to mean “10 to the power of.”
◦ So,
will be displayed as 3.2E12.
You can input numbers in scientific notation
by keying in
#×10^
or your calculator might have an EE button
(possibly as an additional function), which
brings up the symbol E as above.
◦ Your calculator may also have a
key for these
situations, which works similarly to the
key.
Let’s say we want to evaluate the following
quantity using our calculator:
The denominator has nested parenthesis, so let’s
start there.
Evaluating 0.08 ÷ 6 we obtain 0.0133. Now we
want to add 1 to this quantity, so we can just key
in + 1, press ENTER and obtain 1.0133.
Moving on in the order of operations, next we’ll
take care of that exponent.
◦ Key in ^-(6×2) ENTER.
Moving out to the next set of parenthesis, we
should key 1 – ANS to finish out the
denominator.
At this point we will move on to the
numerator, then use the recall function to
divide.
◦ We only have multiplication and division left, so we
can run it all in one line.
We can key in 7000×0.08÷6÷ANS and obtain
our final answer, 635.116005.
◦ If this is a money problem, we will round this to
$635.12.
As you can see the calculator is a valuable
tool. You are totally knowledgeable about
how your particular calculator works. I hope
this was helpful. For additional info consult
your calculator’s manual and the website of
the manufacturer.