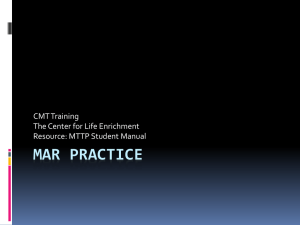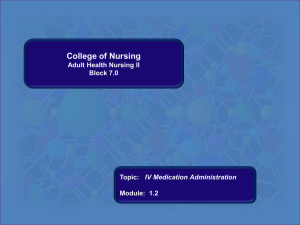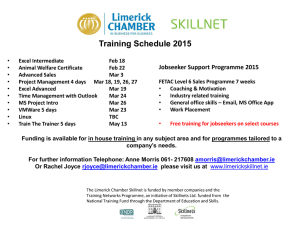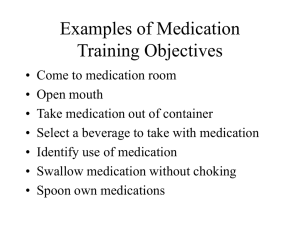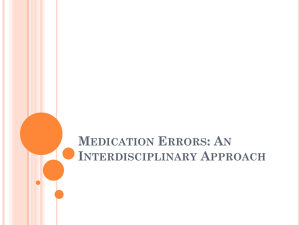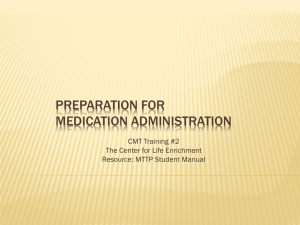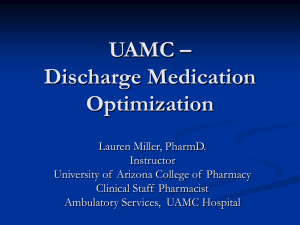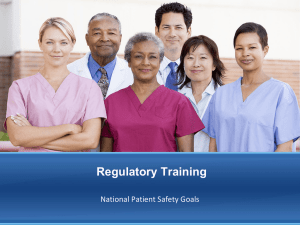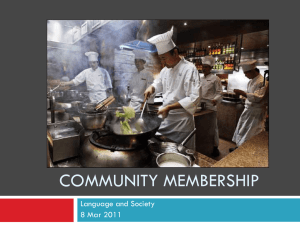7. STW RN Session II
advertisement

Meditech 6.0 Upgrade RN MedSurg and ICU Session II Session II Agenda • MAR/BMV Documentation • Daily Documentation • Reports • • • • • Kardex • Patient Passport Medication Reconciliation Process Home Medication Entry Vaccine Documentation Process Review Exercises • Admission • Inpatient Transfer/Hand Off • Discharge • Home • Home with Services • Transfer to SNF • Downtime • Go LIVE eMAR/BMV General Info • Acronyms – eMAR: Electronic Medication Administration Record – BMV: Bedside Medication Verification • Scan Patient • Scan Medication • Verify 5 Rights of Med Administration • Functions – View Scheduled Administrations – View Orders and Dose Instructions – Document Med Administration • Expected Outcome – Reduction in Medication Administration Errors – Improved Completeness of Documentation – Improved Safety MAR Overview/Acknowledge review MAR Overview/Acknowledge review • Explain MAR Layout: Functions • Refresh: Refresh new data manually • Change View: Changes the view of data displaying on the MAR • Document: Document an administration (manually-not using scanning) » Not Recommended! • Document Unscheduled: Document an administration that is not scheduled • Document Assess: Document an MAR assessment • Detail: View the detail of the MAR Order • Manual Barcode: Enter Medication Barcode Manually • Renewal: Flags when certain medications are approaching their renewal date/time • Med Review: Will not be utilized • Schedule Comment: Enter a comment for a medication schedule Medication Detail Panel Includes Many Tabs of Order Information Med Detail Info Tabs • Detail – MAR Detail • History – Audit Trail • Flowsheet – Assessment Documentation • Associated Data – Related Queries, Labs, etc • Protocol/Taper – As Indicated • Order Detail – Audit Medication Detail: History Tab Order Information Audit Trail Line Items Audit Trail Detail Medication Detail: Flowsheet Tab Flowsheet Documentation associated to the particular Medication Medication Detail: Monograph Tab Order Detail Medication Monograph • Viewable • Print-able • English/Spanish Medication Detail Associated Data Tab Order Detail Associated Data • Query Documentation • Lab Results Medication Detail: Protocol/Taper Tab Order Detail Associated Data • Query Documentation • Lab Results Protocol or Taper as Indicated Order Detail Order Detail Fluid Volume Info Titration Info & Protocol ACK Audit Trail Medication Detail Panel Review All of the info just covered, is viewable from the MAR Detail Tab Med Detail Info Tabs • Detail – MAR Detail • History – Audit Trail • Flowsheet – Assessment Documentation • Associated Data – Related Queries, Labs, etc • Protocol/Taper – As Indicated • Order Detail – Audit Acknowledging Orders Acknowledging Orders Two places to Acknowledge Med Orders • MAR Ack Routine • Status Board Ack Routine Acknowleding Orders from the Status Board will Auto - Ack on the MAR! Status Board Acknowledgement Routine • Preferred Method of Acknowledging Meds – Enables Acknowledging multiple meds at one time – Review Order Detail Screen in less clicks Status Board Acknowledgement Routine Order Detail 1. Click Each Order to review the order detail 2. Click Acknowledge 3. Save MAR Acknowledgement Routine Acknowledged Orders Acknowledged from the status board will be acknowledged on the MAR MAR Acknowledgment Routine To Ack from the MAR you will review the medication cell as well as the order detail. 1. Highlight Med 2. Review the medication cell • Five Rights 3. Click the detail tab to review the Order detail MAR Acknowledgement Process Review all items of the medication detail screen MAR Acknowledgement Process 1. Click on the red Unacknowledged status 2. Select Acknowledge Order Reject Acknowledgement • If a medication order is incorrect, reject the order • Place a phone call to pharmacy • Acknowledgement may be edited as needed Acknowledging Medications • Acknowledging is signing your name to the order • Obtain/Review appropriate information before signing off On MAR • Review main MAR & Five Rights – – – – – Right Patient Right Medication Right Route Right Dose Right Time • Click Detail Tab to review the Order Tab and Audit Trail – Order Source – Edits Made From Status Board (ACK Routine) • All information on one screen • Five Rights • Order Audit Warning: Never ACK Upon Admin • Admin before ACK: “Medication has not be acknowledged” • Click Cancel and Review Order Detail! • Never select Acknowledge and Document – You will not be presented with enough info Exercise: Acknowledge from the Status Board • • • • • • • • • Use the patient from your scan sheet Click [Lists] Select [Find Account] Type Last Name, First Name Add the Patient to your My List From the status board click the ACK field Find the Furosemide Order Place a checkmark next to the Furosemide Review the Order Detail – Who entered the order? – What time was the order entered? • • • • • • Once you feel comfortable with the information click acknowledge Click Save Click Return to the Status Board Scan the Patient’s Wristband Enter your Pin Confirm that the Furosemide has been acknowledged on the MAR BMV Scanning BMV: Scanning • Scanning the barcode will Automatically Locate the Medication on the eMAR • Multiple Medications can be Scanned and Administered Before Saving Documentation • Technique: – Position scanner near the barcode – Slowly move the scanner away from the barcode, and close again until beep is heard – View screen for confirmation • If the Wrong Patient is Scanned, you will be alerted that the account number is incorrect • You will not be able to scan medications until the patient’s wristband has been scanned Exercise: Acknowledge Meds/Basic Admin • Confirm the Header Displays “Verified” – This indicates you have scanned the wristband • Scan the Lasix (Furosemide) Barcode – Confirm a barcode displays in the Medication Cell – Confirm the admin date/time and barcode displays in the admin time field • Click Ok to Proceed to the Summary Screen • From the Summary Screen review the admin information • Click Save • Confirm that the Administration Date/Time displays in black text, indicating the admin has saved to the MAR Administration Documentation Process Administration Process Review • • • Scan Patient’s Wristband Scan Medication barcode Review & Update Med Administration screen • • • • • • • • Review Med Protocol Information Date/Time of Admin Dose Admin Comments Assessment Click Ok on the Admin Screen Click Ok on the MAR to proceed to summary screen Review summary screen for accuracy and click save when complete MAR Admin Step 1: Scan Patient & Medication • Scan Wristband • Scan Medication MAR Admin Step 2: Review/Document Admin Screen • Review & Update the Admin Screen – – – – Ordered dose and scanned dose Schedule Date Administered Dose in mg This information can be edited as needed • Once you have confirmed this documentation is accurate, click Ok MAR Admin Step 3: Review MAR • • Once you click Ok from the admin screen, you are brought back to the MAR The Admin Date updates the Admin Cell in Green Text (Green = Pencil) – Admin has been documented but has not yet saved to the record • • You may scan multiple medications at one time Proceed to Summary Screen – Document another med admin – Proceed to the summary screen to review and save MAR Admin Step 4: Review Summary Screen • Med Admin Summary Screen • Review Admin Documentation before saving • Confirm documentation is correct – Click back to edit the administration – Click save to save this to the EMR MAR Admin Step 5: Save the Administration • Once the admin has been saved it will display in black text • This confirms the administration has saved to the EMR Administration Screen Details MAR Administration Screen Main MAR Order info Scan List • Once the Medication is scanned, you are launched into the Admin Screen • Medication Administration Screen – – – – – – – Scan List Admin List Flowsheet Protocol/Taper Associated data Monograph Links Medication Administration Screen • MAR Order Information • Scanning Detail • Administration info – – – – – – Scheduled Date Administration Date/Time Admin User Administered dose Non Admin Reason Admin Comments Admin Date: • Date med was given • Edit to Back Document Dose: Amount of med given Edit to adjust the administered dose Medication Administration Screen • Flowsheet Tab – Order Info – Scanning Detail – Administration Assessment Medication Administration Screen • Drug Monograph Tab – Order Info – Scan Detail – Monograph Medication Scenarios Split Meds • • • • Dose Dispensed: 10 mg tab Dose Ordered: 15 mg Split one tab Administer 1.5 tabs Split Medication • Scanning the first tab will launch the administration screen • Next, scan the second tab Split Medication • • • • Now, the medication scanned is larger than the ordered dose Split the second tab And, edit the Administered dose to reflect the dose given to the patient Meditech restricts the ability to save a dose greater than what is ordered Split Medication • Now the ordered dose matches the scanned dose • Once you have confirmed the information, click Ok Exercise: Split Medications • Document the Lisinopril Administration – – – – – Scan the patient’s wristband Scan the first 10 mg tab of Lisinopril Review the administration screen Scan the second 10 mg tab of Lisinopril Attempt to save • – – – – – Notice you are prevented from saving a dose greater than what is ordered Split the Medication Edit the Administered dose to 15 mg Click Ok From the MAR Click Ok to proceed to the summary screen Review the information on the summary screen and click save Bulk Meds • Examples of Bulk items – Creams – Ointments – Inhalers – Eye drops – Insulin (without a scheduled dose such as sliding scale) • The bulk items will require you to enter the number of….. – Applications, puffs, drops, units, etc. Bulk Medication • Timoptic 5 % Opth Soln (Timolol) – Bulk Med – Dose Instructions Indicate Dose and Units – Dose and Units will be entered on the Admin Screen Bulk Medication • Indicate the Dose and Units for the first administration • For Each Admin moving forward, the units will default Bulk Medication • Click Ok from Admin Screen • Click Ok from MAR • Click Save from Summary Screen Exercise: Bulk Medications • Document the Timolol Administration – – – – – – – Scan the patient’s wristband Scan the Timolol Review the administration screen Document the Dose Document the Units Click Ok from the Admin Screen From the MAR Click Ok to proceed to the summary screen – Review the information on the summary screen and click save One Time Meds • Once ONE = One time Med • Medication will automatically discontinue once the administration is documented • Discontinued Meds fall to the bottom of the MAR and display for 24 hours One Time Medication • • • Admin screen automatically launches the flowsheet/MAR Assessment IV Medications require that the injection location is documented Some Meds display Associated data – Reviewed prior to administration • • • Click Ok From the MAR click Ok to proceed to the summary screen Save One Time Medication • Once the med is documented, it auto discontinues and falls to the bottom of the MAR • Yellow = Discontinued • Discontinued meds default to display for 24 hours • Discontinued meds can be edited as needed Multi Component • • • • Medications compounded in the pharmacy Each component will be scanned separately Verifies correct medications have been added Scanning the first barcode will launch the admin screen Multi Component Med • Notice the Cefazolin has been scanned • Next, scan the Sodium Chloride Multi Component Med • • • • • Both Medications have been scanned Confirm the information is accurate Click Ok From the MAR Click Ok Then, click save from the summary screen Exercise: Multi Component Medications • Document the Cefazolin Administration – Scan the patient’s wristband – Scan the Cefazolin – Review the administration screen • Confirm a barcode displays with the Cefazolin – Scan the Sodium Chloride – Click Ok from the Admin Screen – From the MAR Click Ok to proceed to the summary screen – Review the information on the summary screen and click save Patches • Patch administrations will be documented on the MAR • Utilize MAR Assessment to document: – Location – Removal of previous patch – Application of New Patch Exercise: Patch Admin • Document Nicotine Patch Removal and Application – Scan Patient’s wristband – Scan Medication – Document that you are removing previous patch and applying a new patch to the left arm – Click Ok – From the MAR click Ok to proceed to summary screen – Save the administration from the summary screen Override Medications • Override: Medication pulled from the Pyxis/Accudose prior to the MD has entered the order • When the medication is pulled via Override the medication will automatically flow to the MAR Override (.STK-MED ONE) Orders • Override Orders are NOT Entered by the MD and are NOT verified by Pharmacy • Override (.STK-MED ONE) Orders display the dose dispensed NOT the dose ordered • ordered Override Documentation Process • Pull a STAT Override (before MD Order is entered) • .STK-MED ONE Order is generated on the MAR • Document the administration – Scan Patient’s Wristband & Medication – Adjust the dose as necessary to match dose ordered – Save Administration • Once the physician order is entered, reconcile the scheduled time – Document the first scheduled date/time as a Non Administration • Reason: Administered on override Rx Overrides • Displays the dose dispensed – NOT the dose ordered – Adjust the dose appropriately when administering • One time order – Automatically discontinued once admin is documented – Next, MD will Enters the Order to justify the override – MD Order admin time will be reconciled – Documented as Non Administration/Administered on Override RX Exercise: Override Med • Scenario – You receive a stat order for Morphine 2 mg IV – You pull a 4 mg IV vial • Scan patient • Scan Medication: Morphine 4 mg IV .STK MED-ONE • Select the Pyxis override Morphine order (STK MED ONCE) – In an actual scenario, you will not see the second (MD) order yet. • Note that you removed Morphine 4 mg/ml via IM, but the order is to give Morphine 2 mg IV • Click on the dose to adjust the dose to 2 mg. • Document the correct route on the assessment that appears • Save • Note the order turns yellow and drops to the bottom in a discontinued status Override Exercise: Reconcile MD Order • Step 2: The MD has now entered the order in CPOE • Reconcile the scheduled time as a non administration – Remember: This Medication Administration was already documented on the Override RX – Scanning will not be required here • • • • Highlight the 2nd Morphine order Click “Non Admin.” Choose Reason of “Administered on override RX.” Save Renewal Reminder • Certain medications will flag for renewal – IV Medications after 24 hours • Reminder that the Medication is approaching it’s discontinue date/time – A message will display upon entering the MAR – The Renew button on the MAR will display in Red Renewal Reminder • The Renewal SCH/FREQ tab will flag in red if a medication is due for renewal MAR Functions Overview • • • • Edit Undo Non Administer Co-Sign Edit and Undo - Detail Tab • Detail screen will provide the ability to edit and undo medication administration documentation Medication Detail – History Tab • Audit trail of changes made to the medication – Acknowledgement – Administration – Edit/Undo Activity • Edit/Undo Functions Available Edit Screen • Select the fields you wish to edit Edit Screen • Here, the administration time is edited and a comment is documented Edit – History Tab • History displays a new edit line item with the old and new values • Green = Pencil • Click Save to Save the edited documentation to the EMR Editing Medication Documentation • • • • • • • • • Select Furosemide Click Detail Find the last documented adminstration Click Edit Change the time of administration Enter a new comment Click Ok Review the old and new value Click Save Undo Medication Documentation • History screen allows you to undo documentation Undo Medication Documentation • A new undo line item will display • Green = Pencil • Click Save to save the undo to the EMR Undo Medication Documentation • The administration time now displays as overdue • It is important to reconcile all scheduled admin times Non Administration • If a medication will not be administered, this will be indicated with a non administration reason • Click on the scheduled date/time and select not given Non Administration • Select a Non-Admin Reason • Click Ok from the MAR to proceed to the summary screen • Then Click Save Exercise: Undo • • • • • • • Click the Timolol Click the Detail Function Select the last documented administration Click Undo Select a Reason for Undo Click Save Confirm the Administration time appears on the MAR as overdue Exercise: Non Administer • • • • • • Click the Timolol Overdue Scheduled Time Select Not Given Select a Reason Click Ok Review the Summary Screen Then click save Edit/Undo – Via Admin Cell • Edit & Undo Functions are available from the admin cell drop down menu • Click the Admin Date and Time, and select the function as needed Bedside Glucose & Insulin Admin Blood Glucose Assessment • Bedside Glucose Results are documented manually on the worklist • Blood Glucose Assessment will be used to document • This will be added to the worklist via the individualized focus of care Problems – Altered Glucose Metabolism – High Risk: Altered Glucose Metabolism Bedside Glucose Documentation • Blood Glucose Assessment is associated to the Altered Glucose Metabolism Problem Co Signing Medication Documentation • • • • Some Medications will require a co signature (High Risk Meds ie Insulin, Heparin) Co Signature is ONLY required when administering med (if med is not given, co signature is not required) Co Sign Requirement is indicated by the double pen symbol in the Medication Cell The co-signer should witness the admin – Co Signer Enters Name & Pin • Click OK Exercise: Beside Glucose, Insulin & Co-Signature • Document the glucometer results on the worklist – – – – – – Click Worklist Locate the Bedside Blood Glucose Assessment Place a Checkmark in the now column Click Document Document the Glucose Result Save • Navigate to the MAR • Document Insulin Administration – – – – – – – – Work in pairs and alternate witnessing the admin/co-signing Scan the patient’s wristband Scan the Insulin Barcode Review associated data Document MAR Assessment Click Ok Obtain Co - Signature Save Back Documentation • In the (rare) and emergent event that you are unable to document a med admin at the time the medication is given, you may back document • Scan the patient and Scan the med (if you saved the label) • On the Admin Screen Change the Admin date to the date the med was given Back Documentation • Change the Admin Date • You may also document an admin comment to explain why the medication was not documented at the time of administration Pain Med: Pain Assessment/Re Assessment • The pain assessment will be documented for all pain meds • Scanning the med will launch you to the flowsheet to completed documentation • Past Pain Assessment Documentation will display from – MAR Assessment – Intervention Worklist Documentation • Assess the patient’s pain • Once the assessment is saved, a re-assessment will be triggered to be completed 60 minutes after the med administration time Pain Med: Pain Assessment/Re Assessment • Click Ok • From the MAR click OK to Proceed to the summary screen • Save the Med Administration Pain Re Assessment • The administration now displays with the accurate time the med was given • Also, a pain assessment is now due Status Board: Pain Re-Assessment Reminder • Status board Next Med cell displays upcoming med times – Includes Re Assessment Reminders • <Assess-Pai> Acetaminophen 650 PO Q4H PRN: Indicates the Pain Re Assessment is due for the Rx Associated – Click Go To MAR to launch the MAR for this Patient Pain Re Assessment • To document the pain re assessment, click on the scheduled time and select to document. Exercise: Back Documentation 1. Back document the Tylenol – – – – – – – – – – Scan the Patient’s Wristband Scan the Medication Barcode Document the Initial Pain Assessment Click the Admin Screen Change the Admin Time to one hour in the past Document a comment to explain why you are back documenting Click Ok From the MAR, click ok to proceed to the summary screen Review the summary screen Click Save 2. Navigate to the Status Board 3. Click the Next Med Field for this patient – Confirm the Pain Re Assessment Is Due 4. Click [Go to MAR] Exercise: Pain Re Assessment 1. 2. 3. 4. 5. 6. Click the Status Board Button Click in the Next Medication Due field Notice the <Pai Assessment> displays Click Go to MAR Enter your PIN Document the Pain Re Assessment – Click on the scheduled time for the <Assess> Line – Select Document – Document the Pain Assessment – Click Save Break (PCA/Epidural) • This MAR Assessment will be associated for PCA and Epidural Meds PCA/Epidural Assessment • Add PCA/Epidural Assessment to the worklist • Document pain, settings and assessment of the effect Exercise: PCA MAR Admin & Assessment • Document the Morphine PCA Admin on the MAR • Add the PCA/Epidural Assessment to the worklist – Save • Document the PCA Assessment – Pain – Assessment – Settings – Save Titrations Overview • Titrations will be documented on the MAR • This is indicated by the word TITRATE and the IV Pole Symbol • Titrations are documented as unscheduled administrations Titrations • Scan Patient’s Wristband • Scan Medication Barcode • You will receive this message: – “No Scheduled Administrations Exist. Do an unscheduled administration instead?” – Click Yes Titration – Administration Screen • On the initial administration screen document the rate • Based upon the order/protocol, enter the dose into your smart pump to calculate the initial rate • Enter this rate into the Meditech admin screen • Click Ok Titration - Flowsheet • • • • • • • Once you enter the rate, you will launch the admin screen – flowsheet tab Review the associated data information The rate will default into the flowsheet from your initial administration Next, document the dose Click Ok From the MAR, click ok to proceed to the summary screen Then, click save Titration • Your Flowsheet documentation will update the current dose field on the MAR Documenting Dose Changes • To launch the Titration flowsheet to document dose changes click the IV Pole symbol from the MAR ICU Flowsheet & Titrations Slide • Upon launching the flowsheet you will document the dose and rate • Click insert column to document multiple columns of documentation for frequent rate changes Clinical Panel: ICU Flowsheet & Titrations • Displays pertinent clinical data with the titration data to be viewed and trended Exercise: Titration • Document Dopamine – Scan the Patient’s Wristband – Scan the Dopamine Barcode – You will be presented with a message: • “No Scheduled Administrations Exist. Do an unscheduled administration instead?” – – – – – – – – – – – Click Yes From the Initial Administration screen document the rate: 1 ml/hr Click Ok You will default to the Protocol Tab review this information Then, click the flowsheet Confirm the rate is correct Document the dose Click Ok From the MAR click OK to proceed to the summary screen Then click save Confirm that the medication order cell has updated with the new rate INSULIN Ordering and Hypoglycemic Protocol Order Set CPOE Insulin finger stick Protocols Pharmacy e-MAR Scheduled Insulin will be ordered via the CPOE order set “Insulin orders & Hypoglycemia” In addition to the Glucose test, fingerstick protocol and the insulins, the Order set has the hypoglycemia management prechecked and has the approved sliding scales pre-built. Scheduled Insulin orders will include Blood Glucose order and a Fingerstick Protocol Blood Glucose frequency should match the protocol. (ACHS or Q6H) Fingerstick Protocol #1 • ACHS (pre meals and 2200 [within 15 minutes of meals]); give correction dose insulin AC (*Preferred for most patients*) If Blood Glucose greater than 250 mg/dl @ 2200; give one half dose of insulin from Insulin Correction Protocol Fingerstick Protocol #2 • ACHS (pre meals and 2200 [within 15 minutes of meals]); give correction dose insulin AC • Do not administer any short-acting insulin at 2200; if blood glucose greater than 350 mg/dl call MD Fingerstick Protocol #3 • Every 6 hours (0600; 1200; 1800; 2400) and give correction dose insulin every 6 hours (0600; 1200; 1800; 2400) (Appropriate for patients who are NPO or on continuous feeds i.e. TPN, tube feeds) The Fingerstick Glucose test is pre-checked and the prescriber will enter the Finger Stick times based on the protocol they want used: QID or Q6H IF the prescriber does not select a protocol the RN will need to follow up with the prescriber and enter the finger stick protocol via CPOE. The insulin fingerstick protocol can be found under New Meds by typing in insulin… User can select the Fingerstick protocol and submit, or edit IF required. The fingerstick protocol will be defaulted in the label comments e-MAR view of the Insulin Sliding Scale, Fingerstick protocol should be on the e-MAR and linked to the insulin sliding scale. To document administration RN should scan patient, scan the insulin, then… The e-MAR will display linked sliding scale to fingerstick order. Times should match, check linked administration to document both insulin and fingerstick concurrently. Both insulin administration and fingerstick are documented concurrently if link is utilized e-MAR Administration Summary should include Insulin and fingerstick Additional MAR Scenarios • Meds with Same Barcode • Less Than/More Than Ordered Dose • Manual Administrations Meds w/ Same Barcode • If there are multiple meds with the same barcode you will be presented with the MAR Multi Match Screen • From this screen you will select the order that you wish to administer against • Examples – Active Order and Discontinued Order – Pyxis Override Order and Active MD Order Less than ordered dose The Admin will display in red text indicating a dose less than ordered dose was administered • You are not prevented from saving an admin for a dose less than the ordered dose • You will be flagged when saving the admin Exercise: Less than the Ordered Dose • Document administration of Lisinopril 10 mg – Scan the Patient’s wristband – Scan the Lisinopril 10 mg tab – Notice you are under by 5 mg – Click Ok on the Admin Screen – Confirm that you are flagged that the admin is less than the ordered dose – Click Ok from the MAR – Click Save – Notice the administered dose displays in red text More Than Ordered Dose • You will be prevented from saving an administration for more than the ordered dose • Upon clicking Ok, you will receive an error message and will not be able to save the admin Exercise: More than the Ordered Dose • Attempt to administer Lisinopril 20 mg – Scan the patient’s wristband – Scan the Lisinopril 10 mg tab – Confirm you have launched the admin screen – Scan the second Lisinopril 10 mg tab – Click Ok – Confirm that the admin screen prevents you from administering a dose more than what has been ordered Manual Admin • Manual barcode Function – Use if barcode is unable to be scanned – Type the barcode number manually • Report barcode scanning issues to pharmacy Exercise: Manual Barcode • Document the Acetaminophen Administration – Scan the patient’s wristband – Click Manual Barcode to manually enter the Acetaminophen NDC Number – Type: 00182844789 – Click Ok – Complete the MAR Administration information – Click Ok to return to the MAR – Click OK to proceed to the summary screen – Review the summary screen and click save Document • If the medication barcode is not available you may use the document button to manually document • This is the least favorable method, as it circumvents the barcode scanning safety feature MAR Management • • • • Change View Overdue Meds Future Meds Reconciling before End of Shift Change View • • MAR Default View – Sort: Start Date/Time – Days of Discontinued Medications Display: 24 Hours – Days into the past to view the MAR: 5 days – Days into the future to view MAR: 1 day Change View provides the ability to change the MAR view MAR Change View • View Dates should be set to All – Next Due will suppress important information from view • Save to preferences will save the settings permanently • Clicking Ok will save the settings for this session only – Once the chart is closed, the default settings will be respected moving forward Overdue and Future Overdue Future Scheduled Dose • Overdue medications display in red text • Future scheduled times display as a white cell Exercise: MAR Management • Click the scroll bar above the scheduled date and time to view one day into the future • Click Change View • Update “Days into the Future to View MAR” to 3 Days • Click Ok • Now click the scroll bar to view three days into the future Reconciling MAR – Shift Hand Off • • • • • It is important to review the MAR during hand off Any over due medications should be reconciled or communicated to the next shift The next nurse should not be left to reconcile an overdue med You are only able to document your own administrations Hand Off is the best time for overdue meds to be discussed and reconciled Break Patient Care Reports • Group of Meditech standard reports • Available directly from PCS Status Board • You may print Patient Care Reports for an individual patient or a entire patient location • Examples: – Nursing Kardex – Care Summary Report – Active Orders Report Patient Care Reports • Click Patient Reports • Place a checkmark next to the patient’s name that you wish to print the report • Print for an floor – Navigate to find patient by inpatient location – Clicking in the checkmark header to select al patients Reports Routine • From the Patient Report Format Prompt, perform a look up to invoke the list of available reports Patient Reports List • You will be provided with a list of reports to choose from • Select the report you wish to print Patient Reports • Click ok to print the report Exercise: Patient Reports • From the status board click the patient notes routine, click the reports button • Place a checkmark to the left of your patient’s name • Click Reports • Select the Drop down arrow • Locate and Select the Nursing Kardex • Click Ok • And, select preview from the print/preview screen Patient Passport • Found under Clinical Custom Reports on Nursing Main Menu (at log in) • Click on MOH Nursing Reports – Patient Passport by Location or Patient • Multiple Nursing Reports are found in this list AND under the separate selection of Custom Reports • Follow the steps above to print a Passport for your BMV patient Medication Reconciliation Medication Reconciliation Process • Admission – ED Admit • ED RN Confirms/Edits Home Medications from prior visit • ED RN Enters New Home Medications • Inpatient MD reconciles the home med list to inpatient medications making a decision on each med (hold, pt’s own or continue) and adds admission orders • Medications are verified by PHA & documented on the MAR • Home Medication List may need to be updated during the stay if new info is available. The RN must notify the MD that additional info is available to reconcile – Direct Admit • Admitting RN confirms/edits home med list from prior visit • Rest of the process remains the same Medication Reconciliation Process • Change in Level of Care – Transferring MD uses Meditech Transfer Routine to review all orders upon transfer • Discharge – MD does medication reconciliation using AOM. Resumes or discontinues home meds and adds any new home meds – Prescriptions printed by MD – MD documents the Discharge Referral in PDOC – Discharge Referral is available to print from the Reports Panel of the EMR – Nursing Prints the Home Med List (which includes last admins) from any of the following • Amb Orders • EMR Summary Panel • Clinical Data Screen Home Medication List • Home Medications will pull forward from prior visits • For each new admission, the medication list should be reviewed by the RN • To begin documenting click [Edit] Updating the Home Med List • Upon reviewing this list, the following actions may be taken – Medications that the patient is no longer taking - Discontinue – Medications that the patient never took – Cancel – Inaccurate info – Edit – Active Medications – Confirm & document last taken date/time – New Medications – Add to the Home Medication List (Click New) Confirming Home Medications • Home medications will carry forward from prior visits • Confirm all prior home medications are accurate and document using the confirm button – Indicate the last dose taken when possible Exercise: Confirming Current Home Meds • • • • • • • • • Click [Clinical Data Screen] Select the [Home Medications] Tab Click [Edit] Find the Lisinopril Medication Place a checkmark to the left of the Medication Name Document the last taken date/time was yesterday at 0800 Click [Confirm] Click [Save] Verify the Lisinopril displays with the last confirmation date/time as today and last taken as yesterday at 0800 Discontinuing Home Meds • If a patient reports they no longer take a medication – Place a checkmark to the left of the med – Select Discontinue – Save Exercise: Discontinue Home Meds • • • • Keep the Lisinopril Active Discontinue all other Home Medications Click Edit Place a checkmark next to all medications (Except Lisinopril) • Click Discontinue • Select Reason for DC • Save Entering Home Medications • Type ahead look up to find the medication • Provides a list of meds available • Select the + to expand the med string selections Home Medications – Med Strings • Expanding the + sign will provide a list of medication strings to select Home Med Entry Selections 1st Tier 2nd Tier 3rd Tier • Within the list there are three tiers/levels – First Tier: Drug Name – Second Tier: Drug and Strength – Third Tier: Drug, Strength, Route, and Schedule • Select the Third Tier whenever possible – Provides the most information – Less information to select on the next screen Home Med Entry Screen • Most information will default from the med string selected • Edit as needed • Enter the Last taken date/time whenever possible Home Med Entry - Last Taken • Once all information has been entered, click save • And, click save from the clinical data screen Exercise: Enter New Home Medications 1. 2. 3. 4. 5. 6. 7. 8. 9. Click the [New] Tab Type a new home medication Click the + to expand the list of selections Choose the Third Tier Confirm all information displays in the medication entry screen Edit the dose Document the last taken was this morning at 8am Save Save from the clinical data screen Process Review • • • • • Code Status Vaccine Assessment MD/LIP Notification IV Documentation Notes Code Status • Code status is entered as an order – Prior Advanced Directives Documented – Code Status – Code Status Limits (if applicable) – Advanced Directives Discussed and confirmed with EMR Summary Panel Display - Code Status and Limits • Patient header displays Code Status • EMR Summary Panel displays Code Status and Limits EMR Clinical Panel Display • Code Status/Advanced Directive Clinical Panel displays – Code Status – Code Status Limits – Advanced Directives – Health Care Proxy Code Status Display in EMR-Review 1 2 3 1. Patient header displays Code Status only 2. EMR Summary Panel (Legal Indicators) displays Code Status and Limits 3. Clinical Panels->*Code Status/Adv Directives Exercise: Code Status • Use Test Patient A from your Blue Card • Enter a code status order – Full Code with Limits – Limits: No Dialysis – Save the Order • Confirm the Code Status Displays in the patient header • Review the EMR Summary Panel – Legal Indicator Tab • Review the Code Status Clinical Panel Vaccine Eligibility & Administration • Upon Admission, vaccine eligibility is documented – Age 18+ Opt Out Vaccine Assessment • Upon saving the assessment (regardless of eligibility) the Vaccine Assessment Order is generated • This order generates a report to print to pharmacy – This is NOT an order for the actual medications • Save the Vaccine Assessment order for all patients • Pharmacy will review this report to determine whether the patient is eligible for vaccines • There is a Pedi Vaccine Assessment (Age 0-17) that does NOT send an order – Decisions for vaccines must be made by the provider and ordered Vaccine Assessment • Document the Age 18+ Opt Out Vaccine Assessment upon Admission Vaccine Assessment • Upon saving the vaccine assessment, the Vaccine Assessment Order will be suggested • Select to Order this for all patients (regardless of eligibility) Vaccine Assessment Order • Save the vaccine assessment order • This will transmit an output document for pharmacy • Pharmacy will review the report and enter the vaccine orders as appropriate MAR Administration – Vaccine Dates • Document the date the vaccine is administered on the MAR Assessment Vaccine Dates – EMR Summary Panel • Summary Panel (Legal Indicators)displays vaccine dates – Updates from Age 18+ Opt Out Vaccine Assessment – MAR Assessment – Pulls from prior visits Exercise: Vaccine Assessment • • • • • Use your BMV TEST Patient (scan sheet) Document the Age 18+ Opt Out Vaccine Assessment Generate the Vaccine Assessment Order Save the Order Document the Pneumonia and Influenza Vaccinations on the MAR • Review the vaccine date in the EMR Summary Panel – Legal Indicator Tab • Review information in the Clinical Panel “Vaccine Info” MD/LIP Notification • MD/LIP Notifications should be documented on the worklist – MD/LIP Notification Assessment • Continue to communicate with MD – Verbal/Telephone Admission Process Review • • • • • • • • • Enter Patient Allergies (Clinical Data Screen) Review/Confirm/Enter New Home Medications Height and Weight Assessment (Worklist) Add a new Care Plan Complete Admission Documentation – Arrival to Unit/Admit or Transfer – Admission Assessment – Past Medical History – Physical Assessments – Fall/Risk/Safety Assessment – Braden/Skin Risk Assessment – Age 18+ Opt Out Vaccine Assessment Individualized Focus of Care Intervention Enter Admit Orders Acknowledge Orders Give Medications Exercise: Admission Process • • • • • • Use the BMV, Test Patient from the scan sheet Enter Patient Allergies (Clinical Data Screen) Review/Confirm/Enter New Home Medications Height and Weight Assessment (Worklist) Add a new Care Plan Complete Admission Documentation – Arrival to Unit/Admit or Transfer – Admission Assessment – Past Medical History – Physical Assessments – Fall/Risk/Safety Assessment – Braden/Skin Risk Assessment – Age 18+ Opt Out Vaccine Assessment • Individualized Focus of Care Intervention • Enter Admit Orders • Acknowledge Orders Daily Documentation IV Documentation • • • • • Med Admin when hanging Bag – MAR IV Insertion: IV/Invasive Line Assessment - Worklist IV Assessment: IV/Invasive Line Assessment - Worklist Intake: Intake and Output Assessment - Worklist Remove of the IV Line: IV/Invasive Line Assessment - Worklist IV Documentation: MAR Medication Administration • Document the IV Med Administration on the MAR • This verifies the five rights and indicates that bag is hanging IV Documentation: IV Insertion – IV/Invasive Line Assessment • Document the IV Insertion from the Worklist – Using the IV/Invasive Line Assessment • Select the appropriate instance (IV/Peripheral Access or Central Line) • Note there are 4 Sections on the IV/Invasive Line Assessment – – – – IV/Peripheral Vascular Access Instance Central Line Instance Central Line Data – Insertions AV Fistula IV Documentation: IV Insertion – IV/Invasive Line Assessment • Instance is established – Location, Size, and Line Type • Also document: – Date, Access Use, Site Observation, etc IV Documentation: Assessing the Site – IV/Invasive Line Assessment • Once the instance is established it will pull forward for each new assessment • Document the assessment of the line for the instance IV Documentation: Intake – I&O Assessment • IV’s and IV Medications will automatically pull to the I&O Assessment from the MAR • The Intake amount for the med will be documented manually, based on protocol IV Documentation: Removal of the IV – IV/Invasive Line Assessment • Once the IV is removed, document the removal on the IV/Invasive Line Assessment – Date the line was removed, how it was removed, etc IV Documentation: Removal of the IV – IV/Invasive Line Assessment • Next, inactivate the instance type to indicate the IV is no longer inserted • Click the instance, and select Make Inactive IV Documentation: Removal of the IV – IV/Invasive Line Assessment • Gray = Inactive • The next time the assessment is documented, this Instance will be gray and collapsed IV Documentation – EMR I&O Panel • Documented Intake will be associated to the Med in the EMR I&O Panel • All entries total and include the balances for the time period Exercise: IV and I&O Documentation • Use BMV Test Patient from the scan sheet • Document the IV Insertion – IV/Invasive Line Assessment • Document Intake for Cephazolin – Intake and Output Assessment • Assess the IV Line indicating there is drainage from the IV Site – IV/Invasive Line Assessment • Document the removal of the IV – IV/Invasive Line Assessment • Document assessment • Inactivate instance type • Review information in EMR Exercise: Shift Hand Off • Practice Hand Off Communication utilizing the EMR TEST Patient – Status Board Review – MAR Medication Review – M/S Hand Off Panel Review Inpatient Transfer Exercise • Review MAR and Reconcile overdue Medications • Document Arrival to Unit Admit or Transfer Assessment • Review M/S- Hand Off Panel when giving report Break Discharge Home Process • MD will have completed the Home Med Reconciliation and the MD Discharge Referral • Complete Documentation – Outcomes – Patient Teaching/Education • Print MD Discharge Referral – For additional information for diet, activity and follow up documentation if needed • Complete Nursing Discharge Doc and Instructions • Print Nursing DC Instructions • Print Home Medication List (close to discharge) – Displays last doses of all meds to be continued • Review all with patient Exercise: Discharge Home • Patient Teaching: Health Medication/Education-Teach Record • Document: All Outcomes • Print the MD’s Discharge Referral from Reports panel in EMR (none for today) – Found in Reports panel of EMR • Document: Nursing Discharge Documentation • Generate the Discharge Instructions – – – – – – Click Write Note (R hand panel) Click [Nurse] Click [Text] (at bottom) Select Nursing Discharge Instructions Review the Note Click Save • Click Refresh EMR (note that Notes button turns red) • Print Nursing Discharge Instructions Note – Click Notes – Checkmark the note – Click View History • To print the Instructions, click the printer icon (upper left hand corner) – Print 2 Copies & Obtain Patient Signature • Place one copy in the patient’s chart • Send one copy home with the patient Exercise: Discharge Home Con’t • Print Home Medication Discharge List – Click [Amb Orders] – Click [Print] at bottom – Click [Print Home Med List] – Default -AOM Home Med Discharge List – Click Print NOTE: This can also be done from – Clinical Data Screen – EMR Summary Panel • Review with patient – MD Discharge Referral – Discharge Instructions – Home Medication List Process: Discharge Home with Services Usual Discharge Process and Documentation PLUS: • Add Intervention: Discharge Planning Page 2 and Document • Print the Discharge Page 2 Note Then: • Print MD Discharge Referral • Complete Nursing Discharge Doc and Instructions and Print • Print Home Medication Discharge List • Review Exercise: Discharge Pg 2 • Add intervention: Discharge Planning Page 2 • Document • Print the Discharge Page 2 Note – – – – Click Write Note Routine Select “Discharge Pg 2” Review the Note Click Save • Click Refresh EMR (note that Notes button turns red) • Print the Discharge Pg 2 Note – – – – Click Notes Checkmark the note Click View History Printer icon top left Process: Transfer to SNF Usual Discharge Process and Documentation PLUS: • Add Intervention: Discharge Planning Page 2 and Document • Print the Discharge Page 2 Note Then: • Print MD Discharge Referral • Complete Nursing Discharge Doc and Instructions and Print • Print Home Medication Discharge List • Case Manager will print: – Appropriate documentation from Allscripts • Found in Report panel in the EMR – Discharge Pg 3 Report • Which pulls in any Rehab documentation • Found in Patient Care Reports (from status board) Meaningful Use: Electronic Discharge Instructions • Meaningful Use Measure C13 – Requires the ability to provide discharge instructions electronically (i.e. on a thumb drive) – Electronic Discharge Instructions should be provided upon request ONLY • If (and only if) the patient requests their discharge instructions electronically, they will be downloaded to a thumb drive • Upon documenting the OB Nursing Discharge Documentation Assessment, there is a section to indicate IF a patient requests their instructions electronically • Within Query text, there are steps on how to download the discharge instructions • These steps will be available on your floor as well in the event that there is a request Electronic Discharge Instructions: Patient Care Reports •To generate the instructions, use a desktop computer •Do not use a workstation on wheels •Steps •Insert the thumb drive •Click [Status Board] •Click [Patient Reports] •Place a Checkmark to the left of the patient’s name •Click [Reports] Request for Electronic Discharge Instructions • Select *Flash/Thumb Drive MS DC Inst • Click Ok Request for Electronic Discharge Instructions • • • • Click the drop down for the *Target From the Open Window, Select My Computer Choose the USB Disk Name the File “Patient Discharge Instructions” Discharge Instructions: Create a password • Create a password with the following criteria: – Capitalize first letter of Last Name followed by the next two letters in lower case|Exclamation Mark| 4 digit DOB (Month and day only) • Click Ok • Password Example – John Smith Birthdate: 03/04/1984 – Password: Smi!0304 Nursing Main Menu Review • • • • PCS Status Board – Inpatient Documentation BAR/ITS Reconciliation –Charge Entry EDM Tracker – ED Patient Documentation Clinical Custom Reports—Multitude of Nursing reports including Patient Passport Downtime • Two types of Downtime – Unplanned Downtime – Planned Downtime • Unplanned: Summit Downtime Software will be available w/MT 6.0 – Summit takes hourly snapshots of pertinent Meditech Reports • Saves the reports to a separate server • Provides the ability to print pertinent patient information when Meditech is unavailable – – – – – Kardex Active Orders Downtime MARs Last Vitals, Intake & Output Census • Planned Downtime: All users are alerted of the downtime, and reports are printed directly from Meditech • Instructions will be provided as a reference in the event that there is unplanned or planned downtime Downtime • Planned Downtime – Print the following reports from Meditech – Nursing Kardex (nursing units) – Unit Nursing Census (nursing units) – Care Summary (nursing units) (when available) – 48 Hour MAR (nursing units) – Active Orders Report – Pharmacy Patient Profiles (pharmacy only) • Un Planned Downtime – Print the following reports from Summit – Nursing Kardex (nursing units) – Unit Nursing Census (nursing units) – Care Summary (nursing units) – 48 Hour MAR (nursing units) – Active Orders Report – Pharmacy Patient Profiles (pharmacy only) Go LIVE Plan • Go LIVE is scheduled for July 1st, 2013 • An inter departmental Checklist of pre requisites will be carried out the night before go LIVE – An Implementation team will be on site for this pre requisite work • Quincy Super Users • Steward IS Analysts • Meditech Implementation specialists • Go LIVE Support – Super User support will be scheduled for the first 2 weeks of Go LIVE – An IS Command Center will be in place for the first week of GO LIVE • Staffed with Steward IS Analysts • Technical Support • Meditech Implementation Specialists • Your super users are your first line of defense and have great insight. Be sure to know your super user. Important Point – Editing Documentation • Meditech allows a 3 day window to make edits to your documentation. • If any edits need to be made outside the 3 day window, you will need to contact Medical Records to request that the editing cut off flag be lifted • Medical Records will coordinate a time for you to meet to make the edit and will open a ticket to request that IS Lift the Editing Cut Off Flag during the scheduled date/time Clinical Scenario 1 and 2 (Hand Outs) • Use 1st test patient on your pc (not the BMV pt) to complete the 2 comprehensive clinical scenarios provided