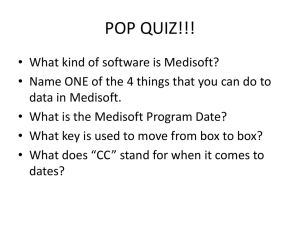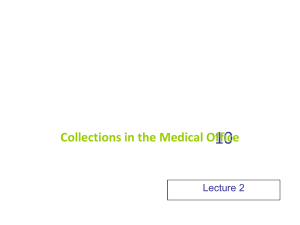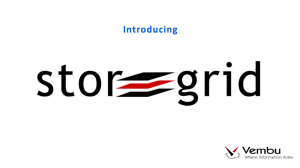Document
advertisement

Introduction to Medisoft 3 Learning Outcomes 3-2 When you finish this chapter, you will be able to: 3.1 3.2 3.3 3.4 3.5 3.6 List the six databases Medisoft uses to store information. List the menus in Medisoft. Explain the function of the Medisoft toolbar. Explain how to enter, edit, save, and delete data in Medisoft. Describe how to change the Program Date in Medisoft. Discuss three types of help available in Medisoft. Learning Outcomes (Continued) 3-3 When you finish this chapter, you will be able to: 3.7 3.8 3.9 Explain how to create and restore backup files in Medisoft. Describe the functions of the file maintenance utilities in Medisoft. Describe the Medisoft security features used to ensure compliance with HIPAA and HITECH regulations. Key Terms • • • • • • Access rights Auto Log Off backup data database knowledge base Medisoft Program Date • • • • • • MMDDCCYY format packing data purging data rebuilding indexes recalculating balances restoring data 3-4 3.1 The Medisoft Databases • Medisoft is a Practice Management Program • A database is a collection of related pieces of information • Medisoft stores six major types of data: 1. 2. 3. 4. 5. 6. Provider data Patient data Insurance carriers Diagnosis codes Procedure codes Transactions 3-5 3.2 The Medisoft Menus • Medisoft actions are found in menus: File Menu Edit Menu Activities Menu 3-6 3-7 3.2 The Medisoft Menus (Continued) • Medisoft actions are found in menus: Lists Menu Reports Menu Tools Menu 3-8 3.2 The Medisoft Menus (Continued) • Medisoft actions are found in menus: Windows Menu Help Menu 3.3 The Medisoft Toolbar • The toolbar contains a series of buttons with icons, used as shortcuts to select actions 3-9 Log on to Computer! • Login using SID and password • Start Medisoft – Either blue circle icon or – Start – Programs – Medisoft – Medisoft Advanced Patient Accounting – In the Find Medisoft Database dialogue box, type C:\Medidata 3.4 Entering, Editing, Saving, and Deleting Data in Medisoft • Medisoft offers the following capabilities for data management: – Entering Data – Editing Data – Saving Data – Deleting Data 3-10 3.4 Entering, Editing, Saving, and 3-11 Deleting Data in Medisoft (Continued) • Entering Data – All data entered through the menu bar or toolbar – Selecting an option opens a dialog box – Tab key moves between boxes within a dialog box – Data entered through keying or by selecting an item, such as from a drop-down list • Editing Data – Follow steps used to enter data to edit it – Newly entered data will overwrite old data 3.4 Entering, Editing, Saving, and 3-12 Deleting Data in Medisoft (Continued) • Saving Data – Click the Save button that appears in most dialog boxes – Select a location to save the data • Deleting Data – Click the Delete button offered in some dialog boxes – If there is no Delete button, select the information and click the Delete key on the keyboard or right-click the mouse and select the Delete option from the shortcut menu 3-13 3.5 Changing the Medisoft Program Date • The Medisoft Program Date is the date the program uses to record when a transaction occurred • In most Medisoft dialog boxes, dates must be entered in the MMDDCCYY format – MM = month – DD = day – CC = century – YY = year 3.5 Changing the Medisoft Program Date (Continued) • The Medisoft program date must be correctly set by the user Pop-up Calendar month Calendar year Calendar pop-up list Pop-up list 3-14 3.6 Using Medisoft Help • Medisoft offers three types of help: 1. Hints displayed as the cursor moves over certain fields 2. Built-in help feature 3. The Medisoft corporate website at: http://www.Medisoft.com • Offers a searchable knowledge base, a collection of up-to-date technical information about Medisoft products 3-15 3-16 3.7 Creating and Restoring Backup Files • Backup data is an extra copy of data made at a specific time • To create a backup file: 1. Click File > Backup Data 2. Click OK in response to the Backup Warning message 3. Confirm the backup file’s destination path and file Click the Start Backup button 4. When the Backup Complete box appears, click OK 5. Close the Medisoft Backup dialog box 3.7 Creating and Restoring Backup Files (Continued) • Backup data can be used in the event the database file is damaged Backup dialog box Shows where the data will be stored 3-17 3.7 Creating and Restoring Backup Files (Continued) • The process of retrieving data from backup storage devices is referred to as restoring data • To restore data in Medisoft: 1. Start Medisoft 2. Insert the media that contains the backup file in the appropriate drive 3. Click File > Restore Data 4. When the Warning box appears, click OK 5. Confirm the path and file name of the backup file to be restored 6. Click the Start Restore button 3-18 3.7 Creating and Restoring Backup Files (Continued) 6. When the Confirm box appears, click OK 7. When the Restore Complete message appears, click OK 8. Close the Restore dialog box 3-19 3.7 Creating and Restoring Backup Files (Continued) 3-20 • Restore data to load previously saved files and overwrite the current database Restore dialog box Verify the data file Is correct here 3-21 3.8 Medisoft’s File Maintenance Utilities • Medisoft includes four utilities for maintaining the database: 1. 2. 3. 4. Rebuild Indexes Pack Data Purge Data Recalculate Balances 3.8 Medisoft’s File Maintenance Utilities (Continued) • The Rebuild Indexes utility checks and verifies data and corrects any internal problems that may exist 3-22 3.8 Medisoft’s File Maintenance Utilities (Continued) • The Pack Data utility deletes data that has been marked for deletion in the program. This process is similar to emptying the Recycle Bin in Windows. 3-23 3.8 Medisoft’s File Maintenance Utilities (Continued) • The Purge Data utility removes data that has been marked for deletion in the program, but does not delete it from the program 3-24 3.8 Medisoft’s File Maintenance Utilities (Continued) • The Recalculate Balances utility updates balances in patient accounts 3-25 3.9 Using Medisoft Security Features to3-26 Ensure HIPAA and HITECH Compliance • Access rights determine what a user can access, view, enter, and edit • Medisoft requires users to input a Login Name and a Password • The Auto Log Off feature automatically logs the user off Medisoft due to inactivity