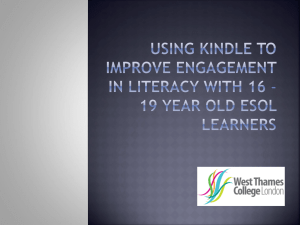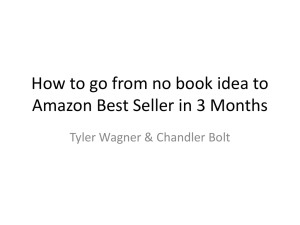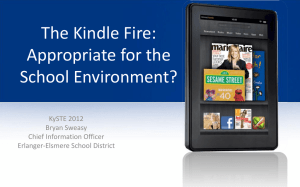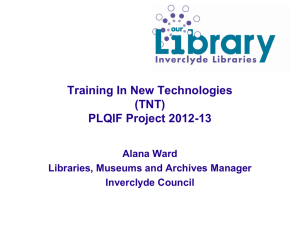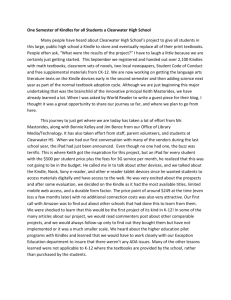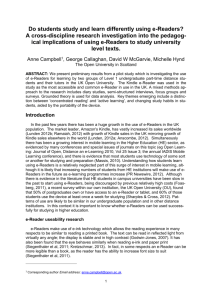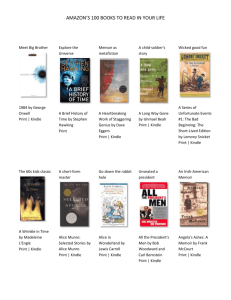Oklahoma Virtual Library - Bartlesville Public Library
advertisement
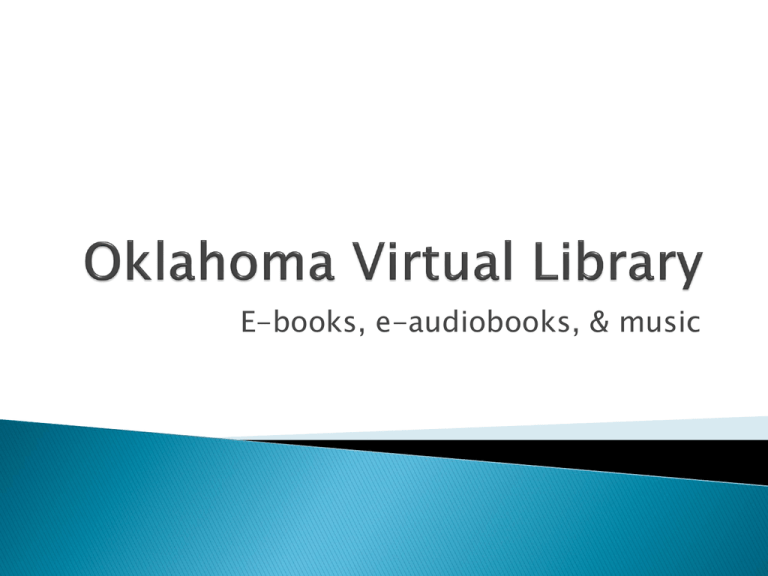
E-books, e-audiobooks, & music On your computer, use your web browser to go to http://okvirtuallibrary.lib.overdrive.com/ Click “Sign In” on the upper right of the tan bar. Select Bartlesville Public Library from the drop-down list. Enter your Bartlesville Public Library card number, including all the leading zeros. Note that you can check the box below to have your computer save your library card number for future sessions. Find an item you want to check out. Note you can search using the search box at the top (for a title or author) or you can browse using the links in the mint green area, or browse the book covers. Here, I’m browsing the Food and Cooking collection. You can filter the search using the links on the left side as well as the three buttons on top. Here I’m filtering to show Kindle format ebooks only. Now I’ve added the filter “Available now” by clicking the middle button on top. Notice that the book covers now all show a dark book shape in the top right corner. For audiobooks, that shape is a pair of earphones. If the shape is greyed out, that means the item is currently checked out by someone else and is not available. When you find the item you want, click on the book cover to go to the detail page for that title. Check to make sure the format is one you can use on your ereader. When you are ready to check the item out, click the Borrow button. The Borrow button changes to Go to Bookshelf. Click that button. On your bookshelf, you can see all the titles you currently have checked out, and can download them to your computer to transfer to an ereader. You can also get to your bookshelf from the My Account link on every page. Notice that some books have a Read (in your web browser) button. You can actually read the book on your computer if you choose. The books that do not have a read button, just a download button, are audio books. Click the Get for Kindle Button. You will be taken to the Amazon.com website. You will need to sign in to Amazon with the email address and password associated with your Amazon.com account. Click “Get library book.” Kindle Fire users: you should be able to access http://okvirtuallibrary.lib.overdrive.com on the webbrowser on the Kindle Fire. Follow the previous instructions, only on your Kindle Fire instead of on your computer. It will take a few minutes before the title shows up on the home screen of your Kindle Fire. If the website looks different than the one presented here: If the 'Desktop' version of the library site is not displaying on the Kindle Fire, the steps below should resolve the issue. 1. Open the Internet browser on the Kindle Fire. 2. Press the 'Menu' key and select 'Settings'. 3. Scroll to the 'Desktop or Mobile View' option and change this setting from 'Automatic' to 'Desktop'. 4. Clear the web browser's cache and cookies. After performing these steps, attempt to browse the library site again and checkout a Kindle title. If you have wifi on your Kindle, and if you are in an area with wifi access, your book will automatically download to your Kindle the next time you turn it on. If you do not have wifi on your Kindle, you will need to download the file to your computer, then plug your Kindle into your computer using the USB cable that came with it, and you will need to move the file from your computer to the documents folder on your Kindle. Save the file to your downloads folder. Be sure you pay attention to where the file is stored on your computer. Plug your Kindle into your computer using your USB cable. Open the downloads folder on your computer. On your computer, find your Kindle icon. It’s probably under computer or My Computer. Open the documents folder in the Kindle folder. Click and drag the downloaded file to the documents folder in your Kindle folder. Then eject and disconnect your kindle. For older Nooks and other ereaders without web browsers and internet access, you will need to download Adobe Digital Editions onto your computer. http://www.adobe.com/products/digital-editions.html You will also need to register with adobe.com by giving them your email address and a password you choose. At Adobe.com, click Sign In. Then select the option to create a new Adobe ID At Ok Virtual Library, check out a book using the previous instructions, and be sure to choose a book in the EPUB format. Go to your bookshelf, and click the download link. Save the file to your computer. Open Adobe Digital Editions on your computer Drag the file from your download folder and drop it onto the Adobe Digital Editions window. Click the three-book icon on the top left to go to library view. Connect your Nook (or other eReader) to your computer using the USB cable. The Nook will appear in the left panel of the screen. Drag the cover of the book from the frame on the right and drop it on the Nook icon in the frame on the left. Disconnect the Nook from your computer. On your Nook, the book should appear in your Library—touch the Library button on the bottom of the Nook. For Nook: Open Adobe Digital Editions on your computer. Go to Library view (the three book icon.) When you click on the book cover, you will see a triangle in the upper left corner of the book cover. Click on it. Just click Return Borrowed Item For Kindle: Go to Amazon.com and Manage My Kindle. Click on the Action button to the right of the book you want to return. Click Return this Book. Still on Manage My Kindle, click on the action button again on the book you have returned. Click Delete from Library. For iPads, Nook Tablets, Tablet PCs, Android Devices, Smartphones, and Computers For borrowing ebooks, audiobooks, & music Download Overdrive Media Console from your App Store or, on your Computer, from http://www.overdrive.com/software/omc/ •Open Overdrive Media Console •Tap “Get Books” •Tap Add A Library •Search for Bartlesville (or search for 74003 zip code) Tap “OK Virtual Library” Login Select Bartlesville Public Library Enter your Library card number including all leading zeros Search or Browse to find an item to check out Choose a book to check out and tap add to cart Tap Proceed to Checkout Choose your lending period (either 7 or 14 days) Tap confirm check out] Tap download Tap bookshelf Note: If you have chosen an audiobook, it will take awhile for all the chapters to download so you can listen to it. How to import MP3 titles into iTunes using Windows If you like to have your iPod sync automatically with your iTunes library or want to use iTunes to listen to MP3 titles, you may want to import them into iTunes. What you need: iTunes (9.1 or newer), A borrowed MP3 title Open OverDrive Media Console (OMC) on your computer. Select a title. Click the Transfer button. Click Next Make sure that iTunes Library is selected in the 'Player' field, then click Next. Click Finish. Your title will now appear in your iTunes library. Once a title is in your iTunes library, you can listen from iTunes or easily transfer the files to your iPhone, iPad, or iPod. To return an Overdrive Media Console item on the computer OverDrive Media Console - Delete The Delete button allows you to delete titles from your Media library and your computer. Note: The Delete button is only enabled when a title or collection is selected. If you've finished with an MP3 audiobook early, you also have the option of returning it to your library. Just select the title you want to return, then click Delete. Note: You can select more than one title by holding down the Ctrl key and clicking on audiobooks that you want to remove. Once you click Delete a dialog will appear giving you the option to both return and delete the title or titles. Click Return/Delete to both return and delete the audiobook(s). Note: At this time, only MP3 audiobooks may be returned to your library. To return an item using the mobile Overdrive Media Console App Click on the plus sign next to the title, then click Return/Delete. Note: when you use Overdrive Media Console on a smartphone, tablet, or other mobile device, you are seeing the mobile version of the OK Virtual Library website. That version will only show items available in EPUB and MP3 format. It will not show items available in WMA or Kindle format. Music available for checkout from OK Virtual Library is only available in WMA format. WORKAROUNDS: (use at your own risk) To see everything available in the OK Virtual Library on a mobile device or tablet, you must use an alternate browser, such as Chrome, which will show the desktop version of the website and will show all the formats available for checkout. You can download the free Kindle reader app on your smartphone or tablet to read books in Kindle format. To listen to WMA files, you must have an app that will play them— they are Windows Media Audio files and are intended to be played with Windows Media Player. Apps that might work on an Android device are PowerAmp and WinAmp—we have not been able to test them. The other option is to download an app that will convert WMA files into MP3 files. We recommend that if you want to check out music from the OK Virtual Library, you use a computer to check it out. You can either listen to it on your computer using Windows Media Player, or transfer it to an MP3 player using the Overdrive Media Console app on your computer. We don’t recommend checking out WMA files on a tablet.