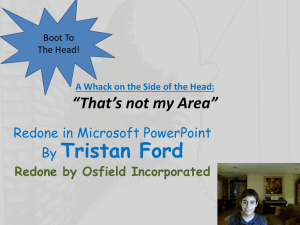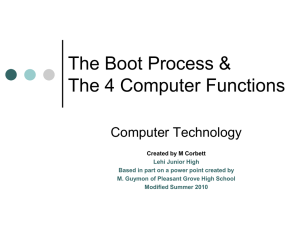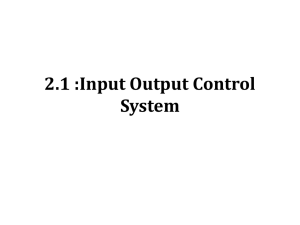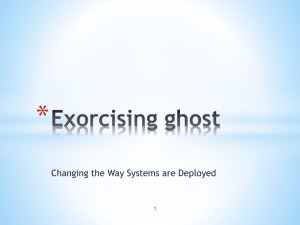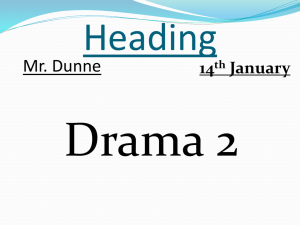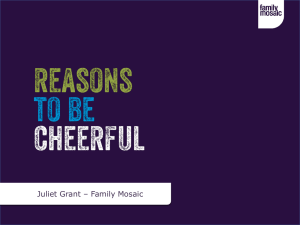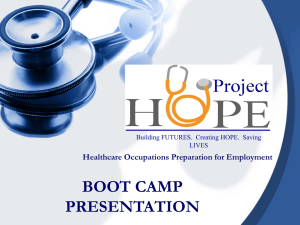A+ Guide to Managing and Maintaining Your PC, 7e
advertisement

A+ Guide to Managing and Maintaining Your PC, 7e Chapter 16 Fixing Windows Problems Objectives • Learn what to do when a hardware device, application, or Windows component gives a problem • Learn what to do when Windows Vista won’t boot or boots with errors • Learn strategies that you can use to solve problems with Windows 2000/XP startup A+ Guide to Managing and Maintaining Your PC, 7e 2 Fixing Problems Caused By Hardware • Steps to determine device causing a problem – Research an error messages – Use the Vista Problem Reports and Solutions window or the XP Error Reporting window – Check logs in Event Viewer – Check the Reliability and Performance Monitor – Consider recent changes A+ Guide to Managing and Maintaining Your PC, 7e 3 Fixing Problems Caused By Hardware (cont’d.) • Steps to discover the problem source – Check simple things first – Ensure Device Manager recognizes device with no errors or warnings – Verify BIOS setup recognizes device with no errors A+ Guide to Managing and Maintaining Your PC, 7e 4 Fixing Problems Caused By Hardware (cont’d.) • Solving a problem with a device driver or service – – – – – – Update device drivers Update Windows Try moving device to a different port or connector Try reinstalling device Try moving device to a different computer Use System Restore A+ Guide to Managing and Maintaining Your PC, 7e 5 Fixing Problems Caused By Hardware (cont’d.) • Solving a problem with a device driver or service (cont’d.) – – – – – – Check manufacturer’s documentation Search the Internet for help Boot into Safe Mode Use System File Checker Consider application using the device Replace device A+ Guide to Managing and Maintaining Your PC, 7e 6 Quick Quiz # 1 • • • • • • • • • • 1. True or False: Most computer problems are simple and easy to solve. Answer: True 2. True or False: Errors or warnings in Device Manager are displayed as a yellow triangle or question mark. Answer: True 3. When updating device drivers, download the driver files to the hard drive from the ____________________Web site. Answer: device manufacturer’s 4. True or False: Sometimes a Windows update solves a problem with a hardware device. Answer: True 5. To get a clean start with a device, a PC technician can ____________________ it and start over. Answer: uninstall A+ Guide to Managing and Maintaining Your PC, 7e 7 Fixing Problems Caused By Applications • Steps to find the problem source and fix it – – – – – – Interview user and back up data Ask user to reproduce problem while you watch Use Task Manager to end a process not responding Try a reboot Suspect a virus causing a problem Allow Windows to provide a solution A+ Guide to Managing and Maintaining Your PC, 7e 8 Fixing Problems Caused By Applications (cont’d.) • Steps to find the problem source and fix it (cont’d.) – – – – – – – Windows update might solve the problem Download updates or patches for the application Use the application setup to repair the installation Consider data corruption Try restoring default settings Uninstall and reinstall application Use System Restore A+ Guide to Managing and Maintaining Your PC, 7e 9 Fixing Problems Caused By Applications (cont’d.) • Steps to take if application never worked – Run application as administrator – Install application as administrator – Consider whether an older application having compatibility problems with Vista • Windows Vista Compatibility Center • Try running application in compatibility mode – Verify application digitally signed A+ Guide to Managing and Maintaining Your PC, 7e 10 Fixing Problems Caused By Applications (cont’d.) • Considerations to determine if problem is caused by other applications, services, Windows, or hardware – – – – – – Another application might be interfering Use the Services console Might be low on system resources Verify Windows system files Problem might be bad memory Use Event Viewer to look for clues A+ Guide to Managing and Maintaining Your PC, 7e 11 Fixing Problems Caused By Applications (cont’d.) • Considerations to determine if problem is caused by other applications, services, Windows, or hardware (cont’d.) – Use the Reliability Monitor to look for clues – Use the Chkdsk command to check hard drive – Run application in Safe Mode with Networking A+ Guide to Managing and Maintaining Your PC, 7e 12 Troubleshooting Vista Startup • Three startup stages of the boot – Stage 1: Before the progress bar – Stage 2: After the progress bar and before logon – Stage 3: After logon A+ Guide to Managing and Maintaining Your PC, 7e 13 Problems at Stage 1: Before the Progress Bar Appears • Check with user – Verify important data location – Verify data backed up • Attempt to copy data to safe location if possible • Progress bar not showing – Portions of Vista kernel, critical drivers, and services not yet started • Indicates problem with hardware or startup files • Failing hardware may include: power supply, motherboard, CPU, memory, hard drive, video, or keyboard A+ Guide to Managing and Maintaining Your PC, 7e 14 Problems at Stage 1: Before the Progress Bar Appears (cont’d.) • Is the screen blank? – Absolutely nothing on the screen • Verify system power, monitor is plugged in and on – Suspect no power to system • Verify system not in standby mode or hibernation – Monitor totally without lights • Check monitor power – Monitor LED light lit • Reboot, check monitor power, and that it is on – Trade monitor for a good one A+ Guide to Managing and Maintaining Your PC, 7e 15 Problems at Stage 1: Before the Progress Bar Appears (cont’d.) • Does the computer appear to have power? – Can’t hear spinning drive or see lights on case front • • • • Suspect electrical system Check power connections and switches May have bad power supply Loose connections inside case A+ Guide to Managing and Maintaining Your PC, 7e 16 Problems at Stage 1: Before the Progress Bar Appears (cont’d.) • Does an error message appear before Vista starts? – BIOS displays error message on-screen if problems • Uses beeps if video not working – On-screen messages for nonessential hardware • Try to bypass error by pressing a key and moving forward in the boot – On-screen messages for essential hardware • Focus attention on the error message, beep code, and voice message describing problem A+ Guide to Managing and Maintaining Your PC, 7e 17 Figure 16-10 This error message at POST indicates a hardware problem Courtesy: Course Technology/Cengage Learning A+ Guide to Managing and Maintaining Your PC, 7e 18 Problems at Stage 1: Before the Progress Bar Appears (cont’d.) • Can startup BIOS access the hard drive? – Possible messages • • • • Hard drive not found Fixed disk error Disk boot failure, insert system disk and press enter No boot device available – Check for physical problem • Drive, data cable, power, motherboard – Verify BIOS detected drive correctly • Turn on autodetection and reboot – Power down system, unplug it, and physically inspect A+ Guide to Managing and Maintaining Your PC, 7e 19 Problems at Stage 1: Before the Progress Bar Appears (cont’d.) • Can startup BIOS access the hard drive? (cont’d.) – BIOS found hard drive, but could not read drive or find what it needed • • • • • Invalid boot disk Inaccessible boot device Invalid drive specification Invalid partition table No operating system found, missing operating system, or error loading operating system • Could not find bootmgr or bootmgr missing – Boot from Windows Vista setup DVD A+ Guide to Managing and Maintaining Your PC, 7e 20 Problems at Stage 1: Before the Progress Bar Appears (cont’d.) • Use BIOS setup to set the boot sequence – Access BIOS setup utility – Find screen to change boot sequence – Make sure DVD drive listed before hard drive • Force system to boot from Windows Vista setup DVD – Save settings and exit BIOS setup A+ Guide to Managing and Maintaining Your PC, 7e 21 Figure 16-11 Verify that the boot sequence looks to the DVD drive before it checks the hard drive for an operating system Courtesy: Course Technology/Cengage Learning A+ Guide to Managing and Maintaining Your PC, 7e 22 Problems at Stage 1: Before the Progress Bar Appears (cont’d.) • Can you boot from the Vista setup DVD? – If not then study error messages, and solve immediate hardware problem • Hard drive and optical drive might have failed • Try floppy drive with DOS or Windows 9x floppy disk • Successful boot from floppy indicates problem with both the hard drive and DVD drive – If able to boot from Vista DVD • Windows logon screen appears • Problem isolated to the hard drive A+ Guide to Managing and Maintaining Your PC, 7e 23 Figure 16-12 Select your language preference Courtesy: Course Technology/Cengage Learning A+ Guide to Managing and Maintaining Your PC, 7e 24 Problems at Stage 1: Before the Progress Bar Appears (cont’d.) • Can Windows RE find the Vista installation? – Launch Windows RE • Windows RE attempts to locate Vista installation on the hard drive – If Windows RE cannot locate the installation, but BIOS setup recognizes the drive • Drive partitions and file systems might be corrupted – If Windows RE does locate the installation • Problem likely limited to corrupted or missing system files or drivers – Attempt fixes: restart system after each step A+ Guide to Managing and Maintaining Your PC, 7e 25 Problems at Stage 1: Before the Progress Bar Appears (cont’d.) • Can Windows RE find the Vista installation? (cont’d.) – Run Startup Repair • Sometimes fixes drastic problems with system files, boot records – Run System Restore • Process won’t help if file system corrupted – Restart system and launch Advanced Boot Options menu • No boot menu: problem may be corrupted boot sector • Boot menu appears: probable BCD file or other startup file problem A+ Guide to Managing and Maintaining Your PC, 7e 26 Problems at Stage 1: Before the Progress Bar Appears (cont’d.) • Can Windows RE find the Vista installation? (cont’d.) – Restart system, launch Advanced Boot Options menu (cont’d.) • If boot menu appears: enable boot logging and reboot • Check boot log (\Windows\ntbtlog.txt) for the last entry • Might indicate which system file missing or corrupt – If boot menu does not appear: • Return to Windows RE, launch command prompt window, and attempt to repair boot sector A+ Guide to Managing and Maintaining Your PC, 7e 27 Problems at Stage 1: Before the Progress Bar Appears (cont’d.) • Can Windows RE find the Vista installation? (cont’d.) – If boot menu does appear: • Return to Windows RE, launch command prompt window, and attempt to repair the BCD file – Try to repair corrupted file system • Use command prompt window and chkdsk c: /r command – When startup files missing or corrupt • Vista may display an error message A+ Guide to Managing and Maintaining Your PC, 7e 28 Problems at Stage 1: Before the Progress Bar Appears (cont’d.) • Can Windows RE find the Vista installation? (cont’d.) – Use command prompt window to access drive C • Get to C prompt: use DIR command to list folders and files • Good list: check log file for clues • Not a good list: most likely Vista installation destroyed beyond repair • Make every effort to copy data to another media A+ Guide to Managing and Maintaining Your PC, 7e 29 Problems at Stage 1: Before the Progress Bar Appears (cont’d.) • Options to recover from a corrupted Vista installation – Option 1: Complete PC backup available • Restore system to last backup – Option 2: Complete PC backup not available and data backups available on hard drive • Install Windows Vista, format hard drive during installation, install all applications again, restore data – Option 3: Complete PC backup and data backup not available • Try to copy data to removable device and reinstall Windows Vista A+ Guide to Managing and Maintaining Your PC, 7e 30 Problems at Stage 1: Before the Progress Bar Appears (cont’d.) • Steps to reinstall Windows Vista when OS refuses to boot and important data on the drive – Boot from Vista DVD, select language, select Install now from opening menu • Follow directions on-screen to install the OS – Enter product key and accept license agreement • Select Custom (advanced) installation – When asked where to install the OS select partition on which Vista installed A+ Guide to Managing and Maintaining Your PC, 7e 31 Problems at Stage 1: Before the Progress Bar Appears (cont’d.) • Steps to reinstall Windows Vista (cont’d.) – Vista setup moves old installation folders into \Windows.Old folder – Clean Vista installation goes in the \Windows folder – Suspect hard drive failing • Copy all data and reinstall Vista again – Healthy hard drive • • • • Run Chkdsk to fix errors Install all applications and device drivers Create all user accounts and customize Vista settings Delete the \Windows.Old folder A+ Guide to Managing and Maintaining Your PC, 7e 32 Figure 16-16 Free up disk space by deleting the Windows.Old folder Courtesy: Course Technology/Cengage Learning A+ Guide to Managing and Maintaining Your PC, 7e 33 Problems at Stage 1: Before the Progress Bar Appears (cont’d.) • Reinstall Vista on a laptop or brand-name computer – Use hidden partition on hard drive to recover the Windows installation • During startup, press appropriate key for access – Menu should appear with two options: • One option repairs the Windows installation, saving user data • Other options reformats drive C and restores system to purchased setup – If neither method works use recovery CD or DVD A+ Guide to Managing and Maintaining Your PC, 7e 34 Problems at Stage 2: After the Progress Bar Appears and Before Logon • Microsoft progress bar appears during the boot – Windows kernel loaded successfully – Critical drivers and services configured to be started by the kernel running – Session Manager (Smss.exe) running in user mode started the Win32 subsystem – If logon screen not displayed: • Probable corrupted driver or service started after kernel finished its part of the boot • Fix by isolating and disabling Windows component, service, or application causing trouble A+ Guide to Managing and Maintaining Your PC, 7e 35 Problems at Stage 2: After the Progress Bar Appears and Before Logon • Back up data before focusing on the problem • Follow these steps: – Launch Windows RE from Vista setup DVD • Run Startup Repair from Recovery Environment menu – Reboot, launch the Advanced Boot Options menu • Select the Last Known Good Configuration – In Windows RE, run System Restore A+ Guide to Managing and Maintaining Your PC, 7e 36 Problems at Stage 2: After the Progress Bar Appears and Before Logon • Steps (cont’d.) – Try booting into Safe Mode • • • • Immediately run antivirus software Run Chkdsk c: /r Examine all logs in Event Viewer Use Software Explorer, MSconfig to stop applications just installed, then uninstall and reinstall • Use Device Manager to check for hardware errors • Use the System File Checker (SFC) tool • Rename the \Windows\Ntbtlog.txt file A+ Guide to Managing and Maintaining Your PC, 7e 37 Problems at Stage 2: After the Progress Bar Appears and Before Logon • Steps (cont’d.) – Boot to the Advanced Boot Options menu and select Enable Boot Logging – Compare the Ntbtlog.txt file to the one created in Safe Mode – Easiest way to view the logs is to boot into Safe Mode and view the files with Notepad – Problem service or device identified • Boot into Safe Mode and use Device Manager to disable • Use Services console to disable A+ Guide to Managing and Maintaining Your PC, 7e 38 Problems at Stage 2: After the Progress Bar Appears and Before Logon • Steps (cont’d.) – Cannot boot into Safe Mode • Open Recovery Environment command prompt window • Back up registry, find key that loads services and drivers – Disable service or driver by changing Start value to 0x4 • Reboot, replace program file, and restart service or driver A+ Guide to Managing and Maintaining Your PC, 7e 39 Problems at Stage 3: After Windows Logon • Problems caused by applications or services configured to launch at startup – Shortcuts in startup folders, Scheduled Tasks, or software installation processes affecting registry entries – Error message at startup • Disable program using MSconfig A+ Guide to Managing and Maintaining Your PC, 7e 40 Table 16-1 Error messages during the Vista startup and what to do about them A+ Guide to Managing and Maintaining Your PC, 7e 41 How to Recover Lost Data • Use Windows tools, third party software, or commercial data recovery services • Recovering a deleted or corrupted data file – – – – Look in the Recycle Bin Use the Recover command Use application manufacturer’s web site Find third party software A+ Guide to Managing and Maintaining Your PC, 7e 42 How to Recover Lost Data (cont’d.) • Recover data from a computer that will not boot – Remove hard drive and install as a second nonbooting hard drive in another system – Use IDE to USB or a SATA to USB converter kit • Temporarily connect hard drive to a USB port on a working computer • Browse drive and copy data using Windows Explorer • Use a data recovery service – Google “data recovery” – Read up on reviews, understand warranty and guarantees, and get a recommendation A+ Guide to Managing and Maintaining Your PC, 7e 43 Troubleshooting Windows 2000/XP Startup • Steps: – Talk to the user • Recent changes, conditions right before error, new hardware or software, data backup location – Important data not backed up • Make every effort to copy data to another media before working on the Windows problem – Determine point in the boot where system fails – For problems related to hardware check simple things first A+ Guide to Managing and Maintaining Your PC, 7e 44 Troubleshooting Windows 2000/XP Startup (cont’d.) • Steps (cont’d.) – Error message displayed on-screen • Start by addressing it – Problem software related and cannot boot to desktop • Boot to the Advanced Options menu • Select the Last Known Good Configuration – Can boot load Windows desktop • If system giving many errors or is extremely slow, suspect a virus and run antivirus software A+ Guide to Managing and Maintaining Your PC, 7e 45 Table 16-2 Error messages during Windows 2000/XP startup and what to do about them A+ Guide to Managing and Maintaining Your PC, 7e 46 Troubleshooting Windows 2000/XP Startup (cont’d.) • Steps (cont’d.) – System recently changed • Assume installation is guilty until proven innocent – New application or utility program installed • Go to Control Panel Add or Remove Programs applet • Uninstall software and reboot – System will not start normally • Boot into Safe Mode and XP recognizes System Restore used • Launch System Restore Wizard • Choose a restore point A+ Guide to Managing and Maintaining Your PC, 7e 47 Figure 16-21 Windows XP gives you the opportunity to launch System Restore before it loads Safe Mode Courtesy: Course Technology/Cengage Learning A+ Guide to Managing and Maintaining Your PC, 7e 48 Troubleshooting Windows 2000/XP Startup (cont’d.) • Steps (cont’d.) – After boot into Safe Mode • Use SFC, Chkdsk, and Defrag commands – Cannot boot into Safe Mode • Try Safe Mode with Command Prompt • Use SFC, Chkdsk, and Defrag commands – Cannot boot from hard drive • Create and use a Windows 2000/XP boot disk A+ Guide to Managing and Maintaining Your PC, 7e 49 Troubleshooting Windows 2000/XP Startup (cont’d.) • Steps (cont’d.) – Cannot boot from Windows 2000/XP boot disk • Load Recovery Console • Try to restore system files – Problem still not solved • Assume Windows installation corrupted • Need to restore Windows installation • Try various tools to restore A+ Guide to Managing and Maintaining Your PC, 7e 50 Quick Quiz #2 • • • • • • • • • • 1. Running an application with administrator privileges is known a ____________________. Answer: secondary logon 2. The ____________________ reports problems and solutions for known legacy software. Answer: Windows Vista Compatibility Center 3. True or False: Applications that are not digitally signed will not run on Windows. Answer: False 4. True or False: Bad memory may cause an application error. Answer: True 5. True or False: The first decision in troubleshooting a failed boot is to decide at what point in the boot the failure occurred. Answer: True A+ Guide to Managing and Maintaining Your PC, 7e 51 Summary • Solve Windows problems by using strategies and techniques – Diagnosing a Windows problem • Problems involve hardware, applications, and Windows • Problems occur after the boot with hardware or software • Problems occur during the boot – Determining the best tool for each situation – Solving Windows Vista boot problems • Different from solving Windows XP/2000 boot issues A+ Guide to Managing and Maintaining Your PC, 7e 52