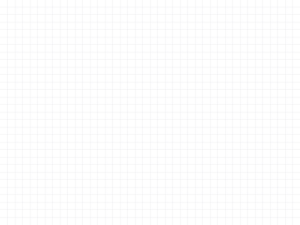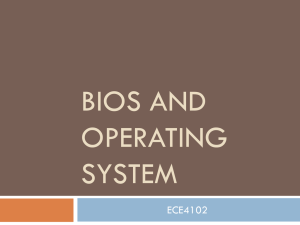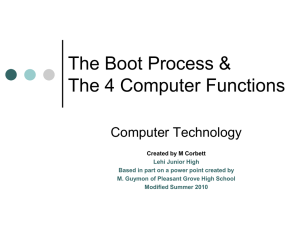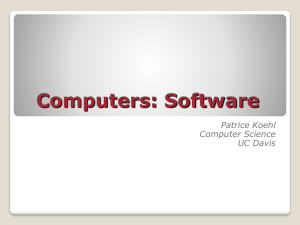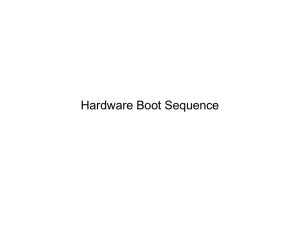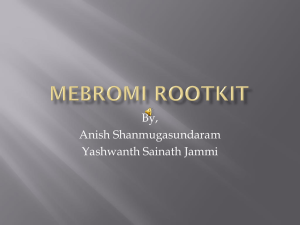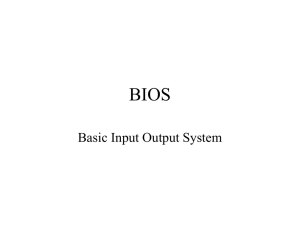Chapter 3_Schmidt6e
advertisement

Chapter 3: System Configuration Complete CompTIA A+ Guide to PCs, 6e © 2014 Pearson IT Certification www.pearsonITcertification.com • • • • How to make configuration changes to a computer The importance of BIOS and UEFI BIOS How to replace a motherboard battery What system resources are and how to view/change them © 2014 Pearson IT Certification www.pearsonITcertification.com 801-1.1: Configure and apply BIOS settings. 801-1.2: Differentiate between motherboard components, their purposes, and properties. 801-1.4: Install and configure expansion cards. 802-1.4: Given a scenario, use appropriate operating system features and tools. 802-4.2: Given a scenario, troubleshoot common problems related to motherboards, RAM, CPU, and power with appropriate tools. © 2014 Pearson IT Certification www.pearsonITcertification.com • Contains Firmware • POST (power-on self-test): • • Bootstrap program/loader: • • identifies, tests, and initializes basic hardware components locates an operating system and allows it to load Setup (BIOS setup, system setup, and CMOS setup): • • allows settings to be viewed and managed See Configuration Settings: pgs. 98 & 99 © 2014 Pearson IT Certification www.pearsonITcertification.com • Successful boot • • Hardware, BIOS, operating system all perform without errors (beeps, text or voice messages) Boot functions • • • • BIOS runs POST and assigns system resources BIOS program searches for and loads an OS OS configures system and completes its own loading Application software is loaded and executed © 2014 Pearson IT Certification www.pearsonITcertification.com • Access Setup: • Keystrokes to access CMOS setup. • F1, F2, ESC key, Del key • Motherboard documentation © 2014 Pearson IT Certification www.pearsonITcertification.com • Flash BIOS (“flash the BIOS”; most common today ): • • • • allows changing/upgrading the BIOS without installing a new chip or chips. Write protection (motherboard jumpers, switch or BIOS setting) Download upgrade from website ( manufacturer or 3rd party) Upgrade/flash: • • • • • • • New/upgraded hardware (larger hard drive) Increased virus protection Optional password protection Patches/fixes Corruption/failure Always see motherboard doc. for details Always use AC adapter when flashing BIOS © 2014 Pearson IT Certification www.pearsonITcertification.com • Interface (environment) between OS and BIOS firmware • May provide: • • • • • • Mouse use Internet connection Run apps./utilities Virus scan GUI Backup/restore © 2014 Pearson IT Certification www.pearsonITcertification.com • Graphical interface with mouse support • Virus scanning utility • More BIOS software, not just configuration • Optional Internet access • Support for cooling, voltage level, performance and security settings • Support for increased hard drive capacities © 2014 Pearson IT Certification www.pearsonITcertification.com • Requires power, provided by a small coin-sized lithium battery • Battery dies data lost • CR2032 common battery • BIOS settings • Data about supposedly installed hardware • Incorrect data POST errors © 2014 Pearson IT Certification www.pearsonITcertification.com Step 1: POST and Assignment of System Resources • Turn on PC power • • Processor begins the boot by initializing itself Startup BIOS first performs POST 1. System clock begins to “tick” 2. 3. 4. 5. 6. 7. Processor resets internal values 8. 9. Processor tested Processor finds first instruction in ROM BIOS at memory address FFFF0h Instruction tells processor to run POST POST test CMOS (Complementary Metal Oxide Semiconductor) RAM Test battery Hardware interrupts disabled so that input devices (keyboard, mouse, etc.) cannot interrupt startup process. If “cold boot” then first 16K of RAM tested © 2014 Pearson IT Certification www.pearsonITcertification.com POST and Assignment of System Resources (cont’d) 10. Hardware devices tested 11. Video card tested and configured. 12. RAM tested 13. Keyboard tested 14. Secondary storage tested against data in CMOS 15. DMA and interrupt controllers checked 16. BIOS begins search for Bootstrap Loader to load OS © 2014 Pearson IT Certification www.pearsonITcertification.com For a successful boot, a hard drive must contain a healthy Master Boot Record (MBR) and a healthy OS boot record © 2014 Pearson IT Certification www.pearsonITcertification.com © 2014 Pearson IT Certification www.pearsonITcertification.com • • Tracks: concentric circles on drive Sectors (segments): portion of a track • • Master Boot Record (MBR) • • Holds up to 512 bytes of data Contains master boot program and partition table OS boot record • • • 512-byte sector Second sector on drive behind MBR Contains small program pointing to a larger OS program file (BootMgr or Ntldr) © 2014 Pearson IT Certification www.pearsonITcertification.com • • System Information: General information • • • Date/Time: configure system data and time General Optimization: Boot faster, disable feature, e.g. memory checking, network booting, removable drive booting. Boot Sequence: Prioritize devices to search for the OS. CPU Configuration: • • • Throttle management to slow CPU when overheated Clock speed: may not be changeable Platform Environmental Control Interface ( PECI ) • • Affects how thermal sensors report CPU core temperature Virtualization © 2014 Pearson IT Certification www.pearsonITcertification.com • Video Options: • Dynamic Video Memory Technology (DVMT) • • • • Aperture size: amount of RAM for video adapter use Primary and secondary video controller Onboard Device Configuration • • • • • • Control video memory Modify devices built into the motherboard Audio, Bluetooth, network, USB, video ports Password management Virus Protection Numlock On/Off USB configuration © 2014 Pearson IT Certification www.pearsonITcertification.com • • Hyperthreading Integrated Peripherals: manage/configure motherboard controlled devices • • • • Advanced BIOS Options CPU, front side bus, north & south bridge, chipset and memory voltage levels IDE device configuration • • RAM for AGP adapters HD audio controller • • PATA/SATA, USB, audio & network ports PATA, hard drive, optical drive SATA configuration © 2014 Pearson IT Certification www.pearsonITcertification.com • PCI/PnP Configuration • • • • • • • • • • PCI: Peripheral Component Interconnect PnP: Plug and Play PCIe Configuration Virtual Machine Advanced Configuration & Power Interface (ACPI) Hardware monitor: view CPU & Motherboard temps., status of CPU, voltages, clock speed, bus speeds, chassis intrusion, power supply fan(s) Execute Disable: prevent executable code Drive encryption: password required to boot Lojack Intrusion Detection © 2014 Pearson IT Certification www.pearsonITcertification.com • Small coin-sized lithium battery • Lasts several years (3 – 8 yrs.?) • When the battery dies, all configuration information in CMOS is lost and must be re-entered after the battery is replaced. © 2014 Pearson IT Certification www.pearsonITcertification.com © 2014 Pearson IT Certification www.pearsonITcertification.com • • • Number assigned to expansion adapter or port System to prioritize device requests for CPU time APIC: Advanced Programmable Interrupt Controller • • • • More flexible than older systems Allows sharing of interrupts LAPIC(Local APIC): in CPU I/O APIC: • • for peripheral I/O buses in Chipset © 2014 Pearson IT Certification www.pearsonITcertification.com • Install a new device and then already installed device no longer works. • • • • • Computer locks up or restarts when preforming specific operation Computer hangs up during boot or shutdown A device does not work/fails May need to update device driver See device error codes: page 105 © 2014 Pearson IT Certification www.pearsonITcertification.com • • • • • Assigned by OS during boot for peripherals Peripheral ROM BIOS allowed to run during boot May use shared interrupts INTA, INTB… Dynamic assignment after boot IRQ (PCI) Steering • • • Allows multiply adapters to be mapped to the same IRQ Multiple adapters mapped/assigned to IRQ 9, 10, 11 and 12 MSI / MSI-X (Message Signaled Interrupt) • Interrupts sent to CPU using software and memory space © 2014 Pearson IT Certification www.pearsonITcertification.com • • aka Port addresses Allow devices and CPU to exchange data • • • • Device places data in memory with specified I/O address CPU picks up data from memory using same address Allows CPU to distinguish between devices Devices assigned range of addresses • Provides multiple memory locations depending on device needs © 2014 Pearson IT Certification www.pearsonITcertification.com • Unique range of addresses assigned to memory chips • • • • • e.g. C8000h – C8FFFh (may be listed as just C8000h) Used by CPU to access data in chip Memory addresses should not overlap Some are preset and cannot be changed ROM Shadowing • Contents of device ROM BIOS copied to RAM for faster access © 2014 Pearson IT Certification www.pearsonITcertification.com • • Documentation and drivers available on Internet ESCD : Extended System Configuration Data • • • • Holds info about installed adapters and resources assigned to the adapters BIOS checks saved settings for startup sequence PnP: Plug and Play • • Data area in CMOS Automated configuration of adapters Registry: • • Database of adapter configuration data Apps access for configuration data © 2014 Pearson IT Certification www.pearsonITcertification.com Make a list of symptoms. Try the simplest solutions first. Document each step. © 2014 Pearson IT Certification www.pearsonITcertification.com A lot of questions from both exams can come from this chapter, especially in the troubleshooting areas. Review the troubleshooting bullets. Go to at least one computer and go through the BIOS menus. Review what types of things can be configured through BIOS. Review the difference between a BIOS and a UEFI BIOS. Review different sections of Device Manager. Device Manager is a critical tool for troubleshooting computer issues. Know how to determine what driver is installed. Practice finding drivers on Internet sites. Know what issues look like in Device Manager. Trying to get Windows or BIOS to show an error within Device Manager on a machine that works properly is difficult, so use a search engine such as Google Images and type Device Manager conflicts as your search string. The resulting images are examples of Device Manager conflicts. © 2014 Pearson IT Certification www.pearsonITcertification.com • The system flash BIOS is used to enable/disable, configure, and troubleshoot motherboard components, expansion slots, and ports. When the computer is off, a motherboard battery holds saved settings in CMOS. • An updated type of BIOS is UEFI BIOS, which allows the use of a mouse and a graphical environment. Security options, support for larger hard drives, antivirus software, and utilities may also be included. • Each port and card uses system resources such as interrupts, I/O addresses, and memory addresses. • PCIe cards can use traditional interrupts or software interrupts known as MSI or MSI-X. • System resources can be viewed and changed using Device Manager. Specific Device Manager codes and messages help in troubleshooting conflicts. • A good computer technician should methodically troubleshoot a problem by making only one change at a time and reverting the change if the change did not solve the problem. Furthermore, the technician documents the issue and its resolution for future problems. © 2014 Pearson IT Certification www.pearsonITcertification.com © 2014 Pearson IT Certification www.pearsonITcertification.com