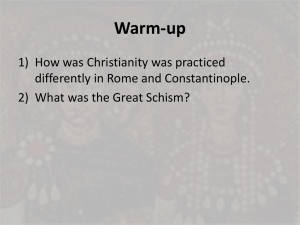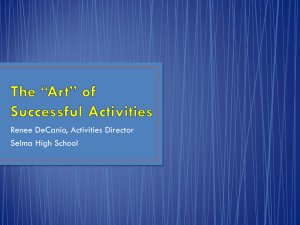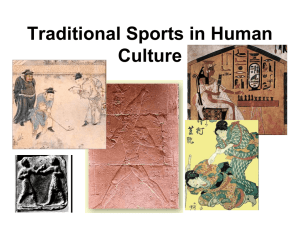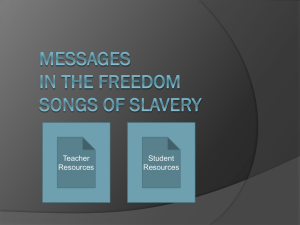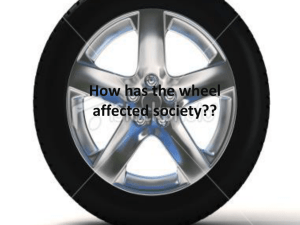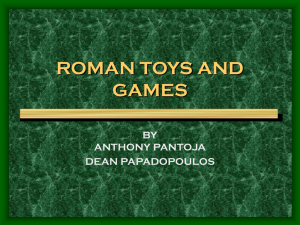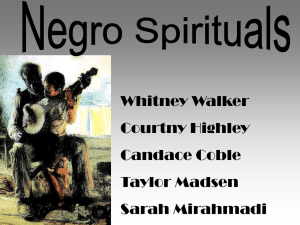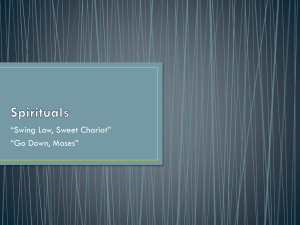Using MicroGrade for Windows
advertisement
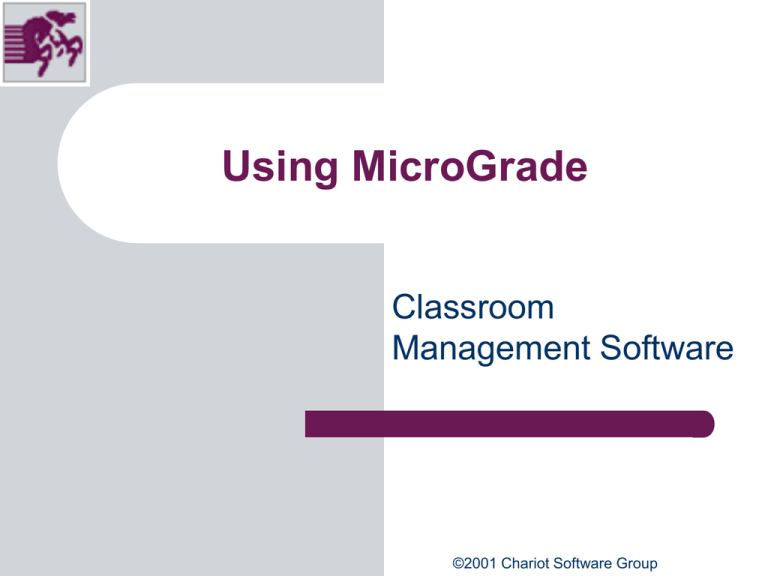
Using MicroGrade Classroom Management Software ©2001 Chariot Software Group Why Use MicroGrade? Keeps you organized and informed Saves time Lets students know where they stand Provides many different types of reports Makes seating charts Tracks attendance Improves Communication – – Built-in email feature for student and parent contact Securely post to the Internet with WebGrade ©2001 Chariot Software Group Choose Your Grading System Total points Percent weight of categories and assignments Relative weight of categories and assignments Relative weight of assignments Bonus assignments Drop a low score Four quarters and final exam ©2001 Chariot Software Group MicroGrade Highlights Quick Start Student rosters Individual grade sheets Class grade sheets Blank worksheets Entire grade book Grades by assignment Statistics report ©2001 Chariot Software Group Free form reports Attendance records Seating charts Grade posting – – – – Paper Screen Internet E-mail WebGrade Quick Start Simplifies Class Set-up ©2001 Chariot Software Group The Easy Way Use the Quick Start feature under Help menu Type in Class Name and Grading Period Select Grading Method and Display of Student Names Set Grade Standards (A, B, C ……) Add Categories and Assignments Add Student Records ©2001 Chariot Software Group Choose Grading Method Choose your grading method Go Edit, Preferences For, Grades and Scores Choose from: – – – – Percentage weight of categories and assignments Relative weight of categories and assignments Total points of assignments Relative weight of assignments ©2001 Chariot Software Group Choose Grading Method ©2001 Chariot Software Group Preferences: Student Information Go Edit, Preferences For, Student Information Name Format – choose “As Entered” This will take care of students such as McDonald Click: Student ID required Select: Generate IDs manually Select: WebGrade password - automatically ©2001 Chariot Software Group Student Preferences Screen ©2001 Chariot Software Group Entering Student Information Go: Students, Student Records Add students: Make sure “Add Students” button is checked Type: required information (last name, first name, student ID) Type: any other information you want to include in student records Edit student: make sure “Edit Active Student” button is checked ©2001 Chariot Software Group Student Records ©2001 Chariot Software Group Student Attributes Used when you want to sort a list of students Suggestion – combine students taking same course into one file (all English 10) Sort students according to – – – – Period Homeroom Counselor Your own groupings ©2001 Chariot Software Group Define Student Attributes Go To: Students, Define Student Attributes Click: Add New Attribute Type: Attribute title Click: Add Attribute Value Type: Values for Attribute (i.e. period numbers) ©2001 Chariot Software Group Define Student Attributes window ©2001 Chariot Software Group Assign Student Attributes Go: Students, Assign Student Attributes Select: Attribute for each student as they are highlighted Use: Down arrow key to select students ©2001 Chariot Software Group Assigning Attributes ©2001 Chariot Software Group Select Students Using Attributes Go: Students, Select Students Use first column of buttons, select Student Use second column, select Period Use third column, select equals (=) Use last button, choose period you want ©2001 Chariot Software Group Select Students ©2001 Chariot Software Group Preferences for Display & Sorting Uncheck “Mark altered scores with a * Adjust “Highlight this grade or below in red.” Adjust Windows highlight color ©2001 Chariot Software Group Preferences for Display & Sorting ©2001 Chariot Software Group Security Issues Use a password? Where you keep your “main files” – – – Work from a hard drive, floppy backup Work from a floppy for portability, hard drive backup School vs. home Always make a backup – ALWAYS ©2001 Chariot Software Group Working with Class Rosters Type in names manually Import names from School Information System Import from a text file Exporting names for use with other programs Use Export, General to transfer roster to another MicroGrade file (Middle School teams) ©2001 Chariot Software Group Grade Standards Used for High Schools and Middle Schools Same standards for entire school – consistent ©2001 Chariot Software Group Grade Standards ©2001 Chariot Software Group Changing Grade Standards Table Go: Edit, Grade Standards In “% Cutoff” column, use lowest number for that category Eliminate rows you don’t want or need ©2001 Chariot Software Group E-mail Reports MicroGrade can e-mail the following reports: The Class Roster Report The Student Summary Report The Class Standards Report The Grades by Assignment Report The Free Form Report ©2001 Chariot Software Group E-mail Must be connected to SMTP server Must have e-mail addresses for students – Enter manually or import from SIS You can send free form e-mail to one, many or all students ©2001 Chariot Software Group Report Preferences Change font and size Decide what information to use in headers Show or not show grade letters in reports Show points or percent for categories and assignments ©2001 Chariot Software Group Preferences for Reports ©2001 Chariot Software Group Reporting Methods Screen Disk HTML E-mail 1 Email 2 Email 1 &2 ©2001 Chariot Software Group Printer Sample Reports Start with output to screen – save paper Can shrink using page setup Use horizontal format where appropriate Post on door, bulletin board, wall Use e-mail and web to save paper ©2001 Chariot Software Group Roster ©2001 Chariot Software Group Student Summary ©2001 Chariot Software Group Class Standards Report ©2001 Chariot Software Group Overall Class Grades ©2001 Chariot Software Group Grades By Assignment ©2001 Chariot Software Group Grade Book ©2001 Chariot Software Group Statistics - Graphs ©2001 Chariot Software Group Statistics Chart ©2001 Chariot Software Group Worksheet ©2001 Chariot Software Group Free Form Report ©2001 Chariot Software Group Attendance Report ©2001 Chariot Software Group Attendance Grid ©2001 Chariot Software Group Seating Chart ©2001 Chariot Software Group The Windows ©2001 Chariot Software Group Windows Management You can have all four windows open at once – – – – Class Roster Student Summary Categories and Assignments Class Scores Let any box take over screen using middle button – less confusing ©2001 Chariot Software Group Class Roster This is the main screen Sort according to name, id, score ©2001 Chariot Software Group Student Summary Individual information Can input info here Total picture of student ©2001 Chariot Software Group Categories and Assignments Listing of every test and assignment ©2001 Chariot Software Group Class Scores Input scores in this window ©2001 Chariot Software Group Label scores Use Class Score window Mark score as – – – Incomplete Excused Late Return to unscored Import scores from other file ©2001 Chariot Software Group Fill using Command ©2001 Chariot Software Group What else can you do? Export rosters for use in spreadsheet – posting sheet Set up and assign comments Import scores from other MicroGrade files Use MicroGrade for attendance Use MicroGrade Help Instruction manual available from Chariot ©2001 Chariot Software Group WebGrade Send reports to WebGrade – Chariot’s server Accessed by students, parents, counselors, resource room teachers Everyone informed and up-to-date Total grade sheet available for viewing Roster, graphical statistics available ©2001 Chariot Software Group WebGrade Process Upload to Chariot Open account – follow online instructions Each class has own file Students access by using student ID and password generated by MicroGrade Go to WebGrade ©2001 Chariot Software Group Contact Information Web Site: www.chariot.com Email: info@chariot.com Telephone: 619-298-0202 Mail Address: – – – Chariot Software Group 2827 Presidio Drive San Diego, CA 92110 ©2001 Chariot Software Group