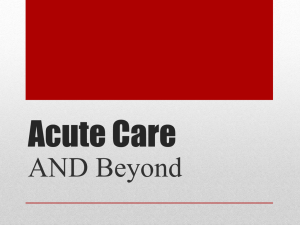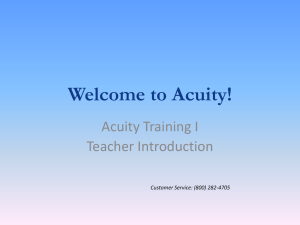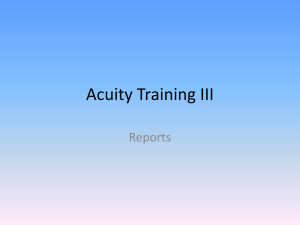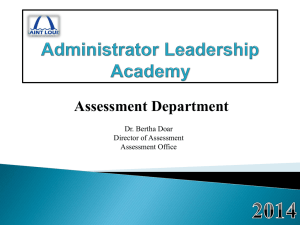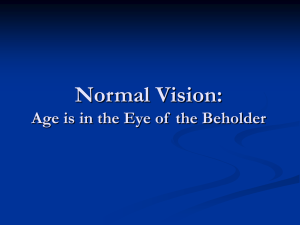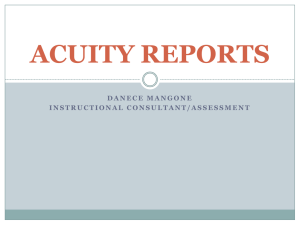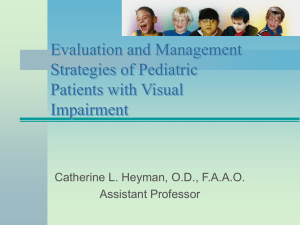Acuity for Administrators
advertisement

2012–13 OK Grades 3–8 Benchmarks “Acuity for Administrators” Assessment Window February 25–March 18, 2013 Welcome! – Today’s Agenda Review “Getting Started with Acuity” steps Clarifying the Acuity Super User role Creating a smooth process for Acuity Benchmark assessments at your school Preparing classroom teachers for a successful assessment experience Ensuring prompt and accurate Acuity reports Acuity Step-by-Step! Step 1 CTB e-mailed “Welcome to Acuity” memos including ASP/Administrative Checklist on Friday, February 1, 2013. Step 2 Districts return completed Acuity Checklist to CTB via OK_Help@ctb.com. Step 3 CTB Technology team reviews Acuity Checklist and approves ASP model. Step 4 CTB sends districts an e-mail which includes: Acuity URL, Super username/password, Acuity Self Service Roster Guide, Sample Self Service Roster files; 1 file for the Educator and 1 file for the student, Link to Acuity User Guide, Link to Self Service Rostering Training Video and Permissions Training Video. Step 5 Districts upload their Educator and Student file data within Acuity. Step 6 Set up permissions, setup assignments and ensure all technology is ready. Step 7 Train teachers via CTB webinars and/or turn-key training in your district. The Acuity Super User The Acuity Super User Role is responsible for… Self-Service Rostering Setting up Profiles and Tiers Setting up Assignments (This task can be delegated) Setting up Permissions Creating a smooth assessment process 1. Train staff on how to log into the system and how to administer Acuity. 2. Discuss/display the variety of resources in the Acuity Community (i.e. the Instructional Videos) and within the Acuity HELP menu and encourage staff to access them for helpful tips and useful information. 3. Check all Acuity class rosters before testing to be sure all students are listed. If not, contact the appropriate district personnel. 4. Check your technology to ensure all computers/laptops are functioning properly. Make sure that an Acuity icon is on the desktop of each computer for easy access. 5. Determine who will download and print the Constructed Response items and scoring rubric for each grade level and content area. Prior to Training Staff You Need to Know… – Who is the District Super User? – Who is your building Acuity Point Person? – How will you administer assessments: online or offline? – Who will: • Enroll new students • Distribute Educator UN/PW • Assign tests – Predictive and/or Diagnostic • Be responsible for manually scoring offline results for both SR and CR Acuity the TOOL! Tests Tab • Perform functions related to tests – – Set up test parameters – Set up test administration parameters – Score tests – Create custom tests/items/performance assessments – View tests Testing Program-OK does not use! • Strict Parameters for setting up testing window administration dates • Test assignments must be created within testing program windows • Tests must be administered at some point within testing windows • All scoring (whether manual or scanning) must be completed within the testing program windows Preview/Print • • • • • • View or Print: Tests in both online and offline format Answer sheets for constructed response items Performance Assessments and answer sheets Test answer keys and rubric/exemplars Reference sheets (if applicable) Test Assignments • Test Assignments creates parameters around the administration of a test • Test Assignments must be created to: – Administer tests online – To scan answer sheets if administered offline – To view reports • Can create mass test assignments to save time creating assignments Management • View, Edit, Create or Delete information pertaining to students, educators and classes • Set up Permissions • Upload Roster Files • View Batch Reports • Generate and View Data Extracts Management – Students/Educators/Classes • Account manager will set up the school information on the back end of Acuity. • Schools/districts are responsible for uploading their own user/class/student information through the self rostering process • Dependent on permissions, users may create student/educator or class information manually • Educators/students may be assigned to more than one class • Classes may have more than one teacher assigned to it Self Service Rostering • Self Service Rostering allows districts to upload their teacher, class and student information into Acuity. • Districts may import this information from their data source system into a .csv file. The .csv file will then be uploaded into Acuity • Two different files need to be create: – Educator – contains teacher and class information – Student – contains student information • The .csv file must be in the format stipulated by Acuity for proper data uploads Acuity Sandbox • Oklahoma Educator Sandbox URL: https://benchmark-assessments.sde.ok.gov • Username: lukebryant2 • Password: okrocks The Role of this login is a School Administrator in School 6 Acuity Sandbox • Where to find Report Data: Click Reports Class Roster Report Subject: Mathematics Assessment Type: Predictive Class: Walters Mrs. Assessment: Oklahoma Grade 4 Benchmark 2 Math GET REPORT Use the hyperlinks in the upper right corner to toggle from report to report OK Grade 3–8 Acuity Benchmark Educator Support • Training – Scheduled webinars February 5 thru February 22, 2013 – Instant Replay of webinar sessions will be posted once vetted to www.ctb.com/ok. • Acuity Customer Support – Customer Support at (888) 282-2010 (7:30 a.m. to 4:30 p.m. CST) or via e-mail at OK_Helpdesk@ctb.com