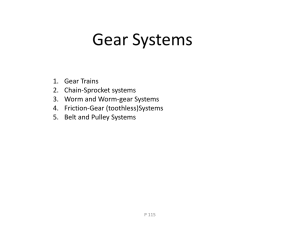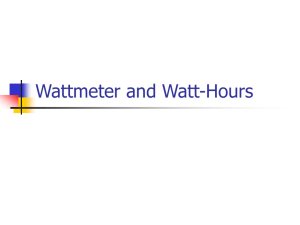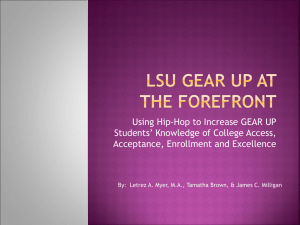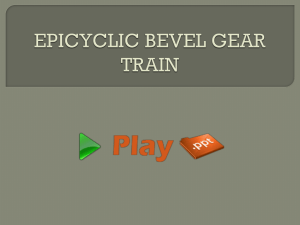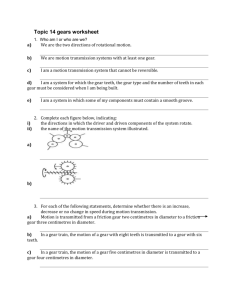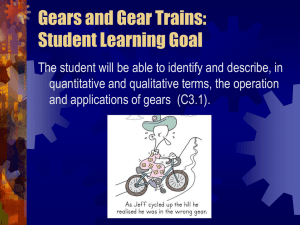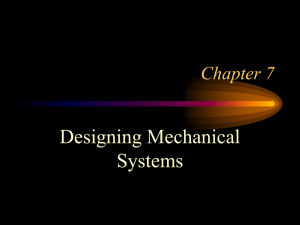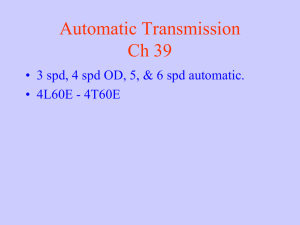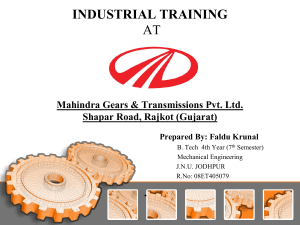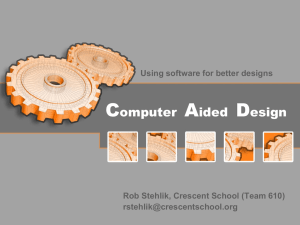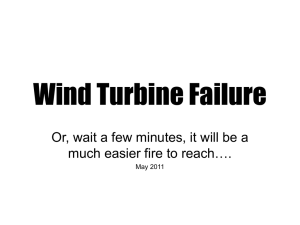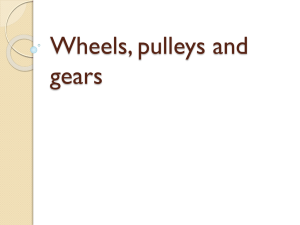Bevel Gear Exercise - Stevens Institute of Technology
advertisement
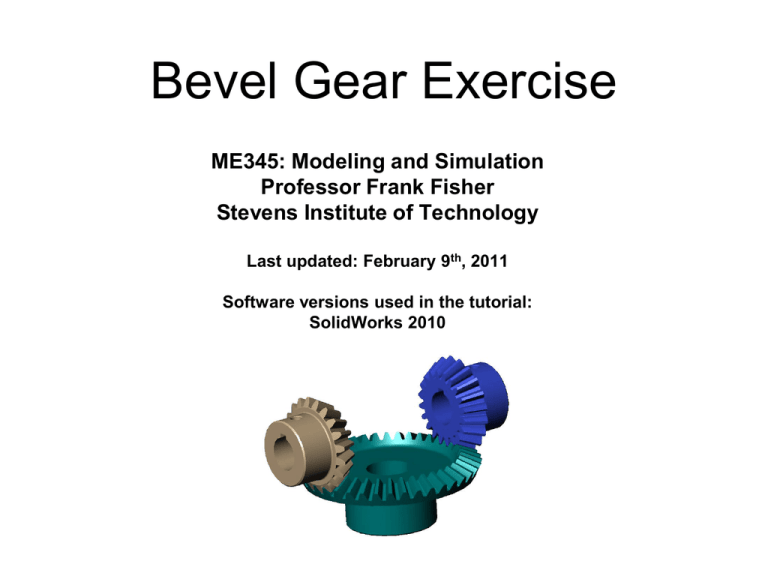
Bevel Gear Exercise ME345: Modeling and Simulation Professor Frank Fisher Stevens Institute of Technology Last updated: February 9th, 2011 Software versions used in the tutorial: SolidWorks 2010 Part 1: Intro In the new SolidWorks Motion, SolidWorks automatically will automatically infer relations between the parts in your assembly based on the mates that you create. In this bevel gear assembly we will be creating mates to control the coupled motion between the 3 gears to simulate the interactions between the teeth. First, download and open the assembly corresponding to this tutorial. You will remember from ME 361 (Design of Machine Components) in the sections concerning gear trains that speed ratios between gears can be determined with the equation: Where: n = gear speed N = number of teeth d = pitch diameter Remember to keep in mind that the velocity changes direction between each gear. When applying the joint couplers the most important things to know are: • How the gear ratio will affect the output motion of the connecting gear. This will need to be calculated yourself and entered when defining the joint coupler properties. In this case the calculation is simple as the parts used in the assembly: both the gold and blue gears have 20 teeth, and the green gear has 40 teeth. • The direction of the output gear velocity relative to that of the input gear. Normally this is as simple as changing the sign of the output motion when defining the joint coupler but you need to be careful what parts you assign as the input and output gears. Part 2: Setting Up Relevant Mates Once your assembly is open, the first thing to do is set up the gear mates. DO NOT MOVE THE GEARS – THEY HAVE ALREADY BEEN POSITIONED PROPERLY FOR YOU! First, select “Mate” and then “Mechanical Mates”. Mechanical mates are used for gears, screws, rack and pinions, and other types of relationships that are used to transfer motion between components. The advanced mates that we used last week are more for limiting, but not fixing, motion of specific parts. Now, we want to select the “Gear” option to create mates between the driving and coupling gear, as well as between the coupling and following gear. You want to do this in order, otherwise SolidWorks gets a little confused. First select the cylindrical face of driving gear (the gold one), and then next select the cylindrical face of the coupling gear (the green one). Notice how the boxes that appear when you select the faces say “Teeth/Diameter” and the numbers corresponding match the numbers in the ratio boxes on the left side. While the ratio has the unit of millimeters in the input box, we can also use the number of teeth as the input (ignore the fact that it says “mm”). So, change the numbers in the boxes to say 20 instead of 38.1 and 40 instead of 50.8. This will give us the proper ratio to simulate movement. Hit the check mark, so we can create the second gear mate. Again, you want to do this in order. First select the cylindrical face of coupling gear (the green one), and then next select the cylindrical face of the following gear (the blue one). Change the numbers in the boxes to say 40 instead of 50.8 and 20 instead of 38.1. This will give us the proper ratio to simulate movement. Congrats, it’s really that easy. Now on to SolidWorks Motion. Part 3: SolidWorks Motion If you have not done so already, hover over the SolidWorks button at the top right, and then go to Tools>>Add-Ins and then check both boxes on the sides of the “SolidWorks Motion”. Next open up the Motion Study 1 tab at the bottom of the screen. Select motor to create motion for the driving gear, and select the outer cylindrical face of the gold gear to apply the rotary motor. You can leave the default speed and hit check to complete the operation. Select “Play” on your Motion Study to watch your mates in action. Watch carefully to see if your gears teeth are matching up with each other. If your gears are going in the wrong direction you can go back and edit the mates. Click “Model” at the bottom right (next to “Motion Study 1”), open the plus sign on “Mate Group 1”, right mouse click on the mate you want to change and select “Reverse”. Then you can go back to the “Motion Study 1” tab and hit calculate (play will just play your old motion study). fin.