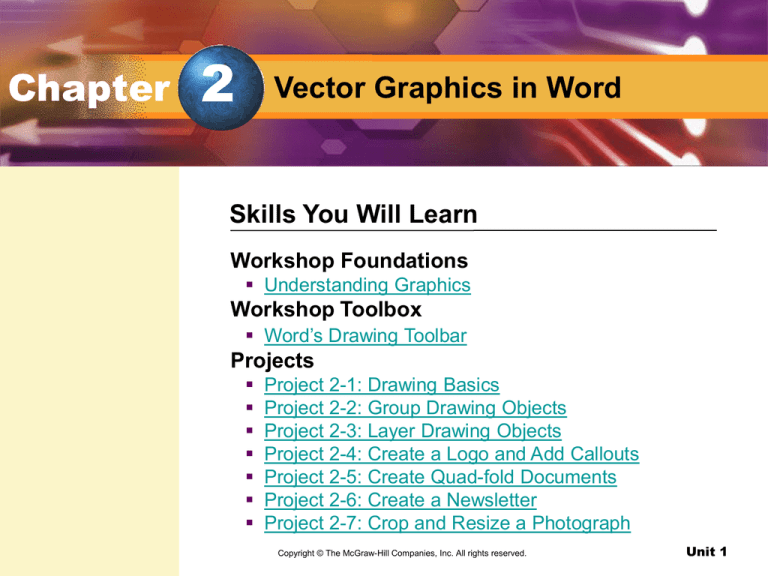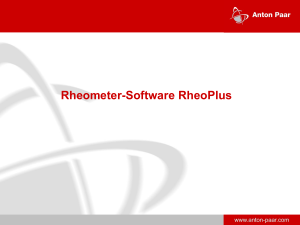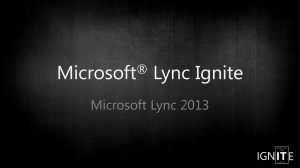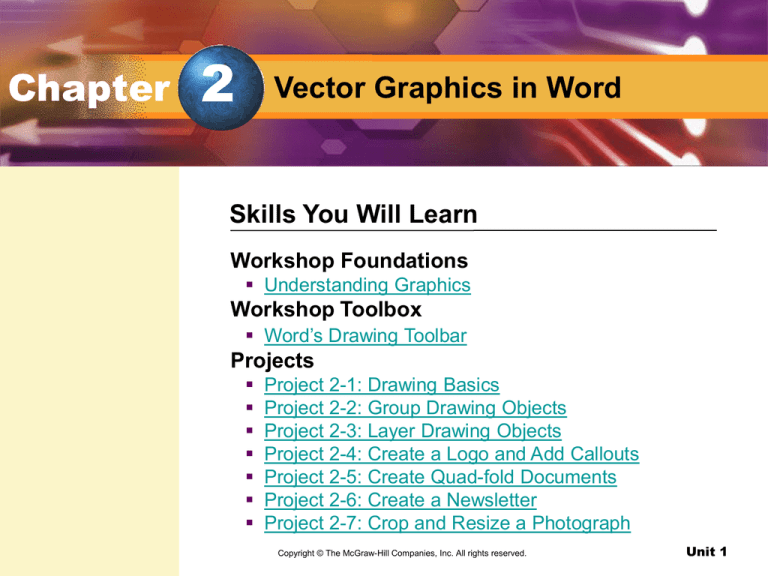
Chapter
2
Vector Graphics in Word
Skills You Will Learn
Workshop Foundations
Understanding Graphics
Workshop Toolbox
Word’s Drawing Toolbar
Projects
Project 2-1: Drawing Basics
Project 2-2: Group Drawing Objects
Project 2-3: Layer Drawing Objects
Project 2-4: Create a Logo and Add Callouts
Project 2-5: Create Quad-fold Documents
Project 2-6: Create a Newsletter
Project 2-7: Crop and Resize a Photograph
Copyright © The McGraw-Hill
Inc. All rights reserved.
Design withCompanies,
Microsoft Word
Unit 1
Chapter
2
Vector Graphics in Word
Skills You Will Learn
Projects
Project 2-8: Design a Brochure
Project 2-9: Lay Out a Front Panel
Copyright © The McGraw-Hill
Inc. All rights reserved.
Design withCompanies,
Microsoft Word
Unit 1
Chapter
2
Vector Graphics in Word
pg. 55
Design an Effective Flyer or Brochure
A flyer is a one-page information sheet.
A brochure is usually printed on two sides of a page and
folded.
Both flyers and brochures present information while
catching the reader’s attention.
Design with Microsoft Word
Unit 1
Chapter
2
Vector Graphics in Word
pg. 55
Design with Microsoft Word
Unit 1
Foundations
pg. 56
Key Terms
vector graphic
raster graphic
bitmap graphic
You Will Learn To
Identify vector and raster graphics
Compare vector and raster graphics
pixels
Design with Microsoft Word
Unit 1
Foundations
Understanding Graphics
vector graphic
A drawing that is made
up of lines and curves.
(pg. 56)
pg. 56
A vector graphic is usually a drawing that is made up of lines
and curves. A raster (or bitmap) graphic is a complex picture,
made up of pixels, or small squares of color in grid.
raster graphic
A complex graphic
made up of pixels. (pg.
56)
bitmap graphic
A complex graphic
made up of pixels. (pg.
56)
pixels
Small squares of color
in a grid. (pg. 56)
Design with Microsoft Word
Unit 1
Foundations
Understanding Graphics
What kind of graphic is clip art?
Clip art is a vector graphic.
Design with Microsoft Word
Unit 1
Understanding Graphics
Assessment
pg. 57
Reading Check What is a pixel?
A. a drawing such as clip art
B. a complex picture
C. a small square of color in a grid
D. a bitmap graphic
Answer: C
Explanation: A pixel is a small square of color in a grid.
Design with Microsoft Word
Unit 1
Toolbox
pg. 58
Key Term
default
You Will Learn To
Display the Drawing toolbar
Identify drawing tools
Design with Microsoft Word
Unit 1
Toolbox
Word’s Drawing Toolbar
default
The automatic setting
in a program. (pg. 58)
pg. 58-60
Drawing Toolbar
The Drawing toolbar contains buttons for creating line drawing
and shapes, inserting images, and manipulating graphics.
In Word, the Drawing toolbar is usually displayed at the bottom
of the window, which is the default setting.
Design with Microsoft Word
Unit 1
Toolbox
Word’s Drawing Toolbar
Where is the default setting for the Drawing toolbar in Word?
The default setting for the Drawing toolbar in Word is at the bottom of the
window.
Design with Microsoft Word
Unit 1
Word’s Drawing Toolbar
Assessment
pg. 60
Reading Check Which drawing tool allows a user to add a
drop shadow behind objects?
A. WordArt
B. Line Color
C. Text Box
D. Draw
Answer: A
Explanation: WordArt allows a user to add a drop shadow
behind objects.
Design with Microsoft Word
Unit 1
2-1
Drawing Basics
pg. 61
Key Terms
perpendicular
parallel
pull handles
Spotlight on Skills
Draw circles
Apply color fill options
Draw and format lines
Academic Focus
Math
Create geometric
shapes
Design with Microsoft Word
Unit 1
2-1
Drawing Basics
Helpful Keyboard Keys
perpendicular
Lines that join at a right
angle. (pg. 61)
parallel
Lines that never intersect.
(pg. 61)
pull handles
Tools that allow a user to
resize an AutoShape.
(pg. 61)
pg. 61
Shift Key
By holding down the Shift key, a user can make perfect squares
or circles when using the Rectangle or Oval drawing tools.
Using the Line drawing tool, a user can create lines that are
perpendicular, parallel, or at a 45-degree angle.
Control (ctrl) Key
By holding down the Control (Ctrl) key, a user can nudge or
create a copy of a drawing object.
Customize AutoShapes
Before You Begin Go to
Chapter 2, and choose
PowerPoint
Presentations to preview
the documents you will be
creating. Also, use the
individual project Rubrics
to help create and
evaluate your work.
Pull handles can be used to make AutoShapes larger or
smaller.
Design with Microsoft Word
Unit 1
2-1
Drawing Basics
pg. 61
APPLICATIONS USED
Microsoft Word
In this project, you will…
Create a drawing of a pizza using a number of simple shapes.
Then you will divide the pizza into equal slices using Word’s
drawing tools.
Design with Microsoft Word
Unit 1
2-1
Drawing Basics
pg. 63
Design with Microsoft Word
Unit 1
2-2
Group Drawing Objects
pg. 64
Key Terms
group
ungroup
Academic Focus
Language Arts
Communicate your
message clearly
Spotlight on Skills
Apply different font styles
Add a page border
Edit and resize clip art
Group drawing elements
Wrap text
Add a header
Design with Microsoft Word
Unit 1
2-2
Group Drawing Objects
pg. 64
group
To combine separate
simple objects into a
single, more complex
image. (pg. 64)
ungroup
To separate objects
that have been
grouped together. (pg.
64)
Grouping
To group means to combine separate simple objects into a
single, more complex image.
Ungrouping
Objects that have been grouped together can be separated by
using the ungroup command.
Design with Microsoft Word
Unit 1
2-2
Group Drawing Objects
pg. 64
APPLICATIONS USED
Microsoft Word
In this project, you will…
Create a flyer that advertises guitar lessons. You will then edit
the image and lay out the text to make your message visually
interesting.
DATA FILES USED
• Data File 2-2
Design with Microsoft Word
Unit 1
2-2
Group Drawing Objects
pg. 67
Check your work Use
Figure 2.8 as a guide and
check that:
The fonts and images
are attractive, accurate,
and easy to read.
The guitar’s color is
changed and background
elements removed.
Text is left-aligned and
not wrapped too tightly
around the graphic.
There is a header and a
page border.
Design with Microsoft Word
Unit 1
2-3
Layer Drawing Objects
pg. 68
Key Terms
layers
scale
Academic Focus
Spotlight on Skills
Create shapes
Group drawing objects
Resize clip art
Duplicate clip art
Math
Work with shapes and
ratios
Design with Microsoft Word
Unit 1
2-3
Layer Drawing Objects
pg. 68
layers
The individual parts of
a graphic that are
stacked on top of each
other. (pg. 68)
scale
The size of an object.
(pg. 68)
Layers
Layers refer to the individual parts of a graphic that are tacked
on top of each other.
Graphic layers can be reordered and rearranged.
Scale
Scale refers to the size of an object such as clip art.
Design with Microsoft Word
Unit 1
2-3
Layer Drawing Objects
pg. 68
APPLICATIONS USED
Microsoft Word
In this project, you will…
Use the pizza image you created in Project 2-1 to create a flyer
to advertise a pizza parlor. You will also copy and paste clip art
to create a page border.
DATA FILES USED
• Data File 2-3a
• Data File 2-3b
Design with Microsoft Word
Unit 1
2-3
Layer Drawing Objects
pg. 70
Design with Microsoft Word
Unit 1
2-4
Create a Logo and Add Callouts
pg. 71
Key Terms
logo
scalable
callout
leader
Academic Focus
Spotlight on Skills
Format WordArt
Combine text and graphics
Add callouts
Add a background color
Language Arts
Communicate with
clear visual messages
Design with Microsoft Word
Unit 1
2-4
Create a Logo and Add Callouts
pg. 71
logo
A combination of text
and graphics used to
identify a business or
product. (pg. 71)
scalable
Retains smooth and
crisp images at any
size. (p. 71)
callout
A type of text box that
acts as a label for a
graphic. (pg. 71)
Logos
A logo is a combination of text and graphics used to identify a
business or product.
Logos are usually vector graphics, which are scalable.
Callouts and Leaders
A callout is a type of text box that acts as a label for a graphic.
A leader points from the text box to a specific part of an image.
leader
A graphic line that
points from a text box
to a specific part of an
image. (pg. 71)
Design with Microsoft Word
Unit 1
2-4
Create a Logo and Add Callouts
pg. 71
APPLICATIONS USED
Microsoft Word
In this project, you will…
Create a logo for the pizza flyer you started in Project 2-3. You
will also add callouts and a text box to the flyer.
Design with Microsoft Word
Unit 1
2-4
Create a Logo and Add Callouts
pg. 74
Check your work Use Figure
2.17 as a guide and check that:
There are no spelling or
grammar errors.
The fonts are used
consistently.
The callouts are readable
and pointing to the correct
location.
The logo is complete and
accurate.
The graphics used in the
border are consistently spaced.
The line and the triangle used
for the missing slice effectively
hide the graphics behind.
The text box at the bottom
has no fill color and no line
color.
The background color covers
the entire flyer.
Design with Microsoft Word
Unit 1
2-5
Create Quad-fold Documents
pg. 75
Key Term
quad-fold
Academic Focus
Spotlight on Skills
Layout a quad-fold document
Use the zoom tool
Rotate images
Print four pages on a sheet
Math
Evaluate spatial
relationships
Design with Microsoft Word
Unit 1
2-5
Create Quad-fold Documents
pg. 75
quad-fold
A document that is
folded half twice, so
that there are four
folds. (pg. 75)
Quad-fold document
A quad-fold document is folded twice so that there are four
folds.
Cards are often quad-fold.
Design with Microsoft Word
Unit 1
2-5
Create Quad-fold Documents
pg. 75
APPLICATIONS USED
Microsoft Word
In this project, you will…
Lay out and create a quad-fold party invitation.
DATA FILES USED
• Data File 2-5
Design with Microsoft Word
Unit 1
2-5
Create Quad-fold Documents
pg. 78
Check your work Use
Figure 2.22 as a guide
and check that:
Text is printed and
positioned correctly on
each panel.
The graphics are
effective.
There is enough white
space so elements are not
too crowded.
There are no spelling or
grammar errors.
Design with Microsoft Word
Unit 1
2-6
Create a Newsletter
pg. 79
Key Terms
masthead
byline
style sheet
Spotlight on Skills
Create a masthead
Format columns
Create styles
Academic Focus
Language Arts
Create a newsletter
based on the legend
of King Arthur
Design with Microsoft Word
Unit 1
2-6
Create a Newsletter
pg. 79
masthead
The title of a
newspaper or
newsletter. (pg. 79)
Elements of Newsletter
A masthead is the title of a newspaper or newsletter.
A byline tells who wrote the article.
byline
A line that names the
author of an article.
(pg. 79)
Design with Microsoft Word
Unit 1
2-6
Create a Newsletter
pg. 80
style sheet
A list of formatting
rules. (pg. 80)
Styles
A style sheet is a list of formatting rules.
Desktop publishing applications allow a user to create a style
sheet in order to easily format specific types of text consistently.
Design with Microsoft Word
Unit 1
2-6
Create a Newsletter
pg. 80
APPLICATIONS USED
Microsoft Word
In this project, you will…
Begin formatting a personal-style newsletter describing
the deeds of King Arthur and his court.
DATA FILES USED
• Data File 2-6a
• Data File 2-6b
Design with Microsoft Word
Unit 1
2-6
Create a Newsletter
pg. 83
Design with Microsoft Word
Unit 1
2-7
Crop and Resize a Photograph
pg. 84
Key Terms
resize
crop
Spotlight on Skills
Crop and resize a photograph
Add a caption
Academic Focus
Math
Modify proportions of
a photograph
Design with Microsoft Word
Unit 1
2-7
Crop and Resize a Photograph
pg. 84
resize
To reduce or increase
the size of an image.
(pg. 84)
crop
To trim an image. (pg.
84)
Resize and Crop
To resize means to reduce or increase the size of a image.
To crop means to trim image.
Resizing and cropping an image can help balance a page,
improve the composition of an image, and make a document
more visually appealing.
Design with Microsoft Word
Unit 1
2-7
Crop and Resize a Photograph
pg. 84
APPLICATIONS USED
Microsoft Word
In this project, you will…
Continue to format your Camelot newsletter and add a
text box and a photograph.
DATA FILES USED
• Data File 2-7
Design with Microsoft Word
Unit 1
2-7
Crop and Resize a Photograph
pg. 87
Check your work Use
Figure 2.34 as a guide
and check that:
The masthead is sized
effectively and contains a
graphic.
Two sets of double lines
separate the masthead
from the articles.
Text is formatted in two
columns that are aligned
at top and bottom.
Text styles are applied
consistently to headings
and body text.
The photo is cropped
effectively and sized
properly.
The text box uses a
different font and has a
colored background.
Design with Microsoft Word
Unit 1
2-8
Design a Brochure
pg. 89
Key Terms
bi-fold
leading
Spotlight on Skills
Add tabs with leaders
Format columns
Apply Format Painter
Academic Focus
Math
Use a ruler for layout
Design with Microsoft Word
Unit 1
2-8
Design a Brochure
pg. 89
bi-fold
To fold in half like a
book. (pg. 89)
leading
Paragraph spacing.
(pg. 89)
Bi-fold Brochure
A bi-fold brochure is folded in half with two pages, like a book.
When designing a brochure, pay attention to leading, or the
spacing between paragraphs.
Design with Microsoft Word
Unit 1
2-8
Design a Brochure
pg. 89
APPLICATIONS USED
Microsoft Word
In this project, you will…
Use Word’s ruler to format the inside pages of a jazz
concert program, applying a two-column layout and
uniform tabs with leaders.
DATA FILES USED
• Data File 2-8
Design with Microsoft Word
Unit 1
2-8
Design a Brochure
pg. 92
Design with Microsoft Word
Unit 1
2-9
Layout a Front Panel
pg. 93
Key Term
duplex printing
Spotlight on Skills
Design a front panel
Add a texture background
Academic Focus
Math
Use a ruler for layout
Design with Microsoft Word
Unit 1
2-9
Layout a Front Panel
pg. 93
duplex printing
An option to print on
both sides of a page.
(pg. 93)
Duplex Printing
Because brochures include text on both sides of a page, they
can be printed using duplex printing, an option to print on both
sides of a page.
Design with Microsoft Word
Unit 1
2-9
Layout a Front Panel
pg. 93
APPLICATIONS USED
Microsoft Word
In this project, you will…
Complete the brochure that you started in Project 2-8 by
laying out the front panel for your brochure.
DATA FILES USED
• Data File 2-9
Design with Microsoft Word
Unit 1
2-9
Layout a Front Panel
pg. 95
Check your work Use
Figure 2.43 as a guide
and check that:
Fonts have consistent
sizing, typeface, and style.
Text is correct and
positioned correctly on
each panel.
Graphics and borders
are repeated and used
effectively.
Elements are not too
crowded or distant.
Design with Microsoft Word
Unit 1
In the Workplace
Writers and Editors
Skills and Talents
Writers and editors
need to have:
Good writing skills.
Knowledge of word
processing and
desktop publishing
programs.
Excellent
communication skills.
The ability to work
independently and
meet deadlines.
pg. 96
On the Job
Writers and Editors Writers—including journalists, creative
writers, technical writers, and copy writers—usually work on a
computer in word processing applications such as Microsoft
Word.
Editors oversee all aspects of publication, while copy editors
check content for accuracy, grammar, and style. Both use
desktop publishing tools and applications on a regular basis.
Future Outlook
While employment for writers and editors is extremely
competitive, technical writers are in demand.
Good researching
skills.
Design with Microsoft Word
Unit 1
Chapter
2
Vector Graphics in Word
Chapter Assessment
What is a vector graphic and a raster graphic?
A vector graphic is a drawing made up of lines and curves.
A raster graphic is a complex picture made up of pixels.
Which type of graphic is scalable?
A vector graphic is scalable.
Design with Microsoft Word
Unit 1
Chapter
2
Vector Graphics in Word
Chapter Assessment
What is the purpose of a style sheet?
The purpose of a style sheet is to provide consistent
formatting rules for a document or series of documents.
What is duplex printing?
Duplex printing is an option that allows a user to print
on both sides of a page.
Design with Microsoft Word
Unit 1
Unit
Unit Assessment
Projects Across the Curriculum
Project 1: Draw a Castle
Math: Use Word’s drawing tools to draw a castle
Independent Practice
Go to Unit 1, and choose
Rubrics. Use the rubrics
to help create and
evaluate your projects.
Project 2: Create a Visual Report
Science: Create a one-page flyer that uses graphics to
illustrate a science-related topic that interests you.
Project 3: Create a Greeting Card
Language Arts: Create a quad-fold greeting card for a
special occasion, a holiday, or a thank you.
Project 4: Create a Travel Brochure
Social Studies: Create a two-column brochure about a
popular travel destination.
Design with Microsoft Word
Unit 1
Unit
Design with Microsoft Word
Online Learning Center
Go to http://www.glencoe.com
Unit Activities
PowerPoint Presentations
Student Data Files
Key Term Flashcards
Reading Checks and Critical Thinking Activities
e-Review Self Checks
Worksheets
Enrichment Activities
Design with Microsoft Word
Unit 1