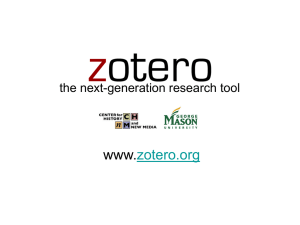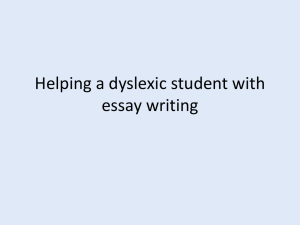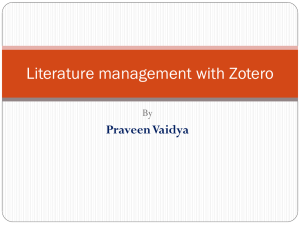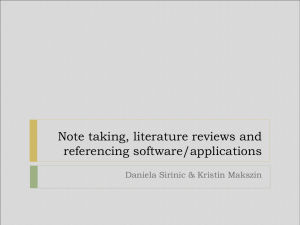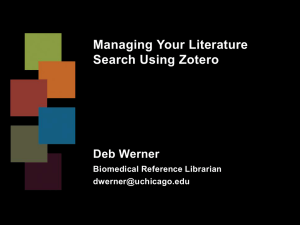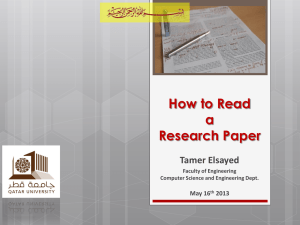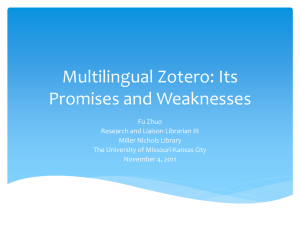Zotero - Koerner Library
advertisement

Citation Management: Using Zotero Brought to you by: Research Commons [Dana C., Mehdi P., Sarah E.] September 26, 2012 Learning Objectives Come away with a basic understanding of how to use Zotero: Including features such as: Collect Grab your research with a single click. Organize You’re never more than a click away from a bibliography Cite It has never been easier to sort your research Sync Your data is always where you need it Collaborate Work together and share with the world. 2 The Most Common Tools Zotero (Free) Mendeley (Free) EndNote (Paid) RefWorks (Free while you are a UBC student) 3 Overview Zotero functionality Creating your Zotero library Adding references to your Zotero library Managing your documents and references Creating bibliographies Using Zotero with MS Word 4 Typical Researcher Writing a Paper… Source: flickr/toennessen 5 Zotero Works with 6 Zotero Structure 7 Firefox Addons Folders (My Library) Reference List (In selected folder) 8 Reference Inforamtion (in selected reference) Toolbar in the Word Processor 1 1. 2. 3. 4. 5. 6. 7. 2 3 4 5 Insert Citation Edit Citation Insert Bibliography Edit Bibliography Refresh Set Doc Preferences Remove Codes 9 6 7 Citation Windows 10 Zotero Online Library 11 Four Commons Problems in Zotero Incompatible plugin Zotero toolbar doesn't appear Communication error or non-responsive plugin buttons Debugging broken documents 12 Incompatible plugin The Zotero word processor plugin will only work if you install the correct version. If you try to use an incompatible version of the plugin, you will receive an error message similar to: “This version of the Zotero Word Plugin is incompatible with the currently installed version of the Zotero Firefox extension. Please ensure that you are using the latest versions of both components.” After upgrading Zotero you will also need to upgrade your plugin. 13 Zotero toolbar doesn't appear If the Zotero toolbar does not appear, follow these steps: 1. Close Word or LibreOffice. 2. In Firefox or Zotero Standalone, go to Tools→Addons→Extensions. 3. Click the “Preferences”/“Options” button next to “Zotero Word for Windows Integration,” depending on your operating system and word processor. 4. Click “Reinstall Extension” and then restart your word processor. 14 Debugging broken documents If you can insert citations into new documents but receive an error in an existing document, follow these steps: 1.Make sure the Track Changes feature in Word is disabled, as it is known to cause problems with Zotero integration. 2.Check for citations in image captions. Zotero won't let you insert them, but if you copied a citation to a caption that's most likely the source of the problem. Delete it. 3.Try copying and pasting the document content into a new document to see if the problem goes away. 15 Debugging broken documents 4.Make a copy of your document—by duplicating the file itself, not by copying and pasting the content—to use for debugging. 5.Open the copied file and check if you get the error after switching to a different bibliography style. 6. If the document has a bibliography, delete it and check if you still get the error. 7. Check if “Report Errors…” in the Zotero Actions menu is active and if new errors appear after attempting to insert a citation. If so, send in an error report and post the provided Report ID to the forums. 16 Formatting issues Citations and bibliographies generated by the word processor plugins might appear in a different style (font, font-size, etc) than the surrounding text. The appearance of the generated text can be changed by changing the default style. Bibliography formatting is controlled in the style file, and should conform to the requirements of the style in use. The formatting of the bibliography can be modified by editing the “Bibliography” (Word) 17 Zotero Is NOT Perfect Remember, Zotero is helpful but not perfect, so ultimately it's up to you to make sure your citations are formatted correctly! Double check your bibliography! Make sure relevant and correct information about the sources have been entered properly. 18 Remember Make sure you have already added to Zotero all the sources that you’re going to use for your paper (Keep open Zotero window while you are adding a reference) Make sure you have filled in all the relevant information for each of your sources (double-check) 19 Zotero Support • On the Support page on the Zotero website (http://www.zotero.org/support/), which is available in several languages, you can find documentation on additional features of Zotero as well as FAQ and a number of screencast tutorials. 20 References • The Firefox web browser can be downloaded for free at: http://www.mozilla.com/en-US/firefox/ • To download and install Zotero go to: http://www.zotero.org • A Beginner’s Guide to Using Zotero - UBC Biomedical Branch Library. Available at: http://www.slideshare.net/giustinid/beginners-guide-to-zotero. • Zotero Quick Start Guide. Available at: http://www.zotero.org/support/quick_start_guide. 21 Thank you Like us on Facebook Follow us on Twitter Follow Us on Google Plus To get the latest the latest news about our workshops and services and also tips and FAQ for thesis template and citation management 22