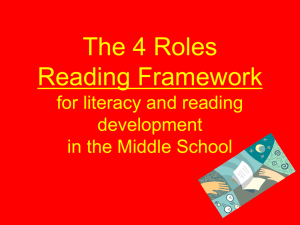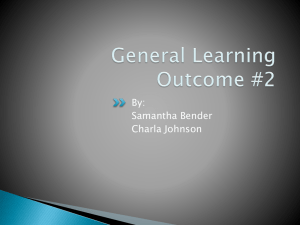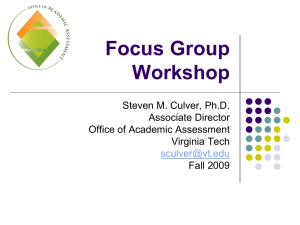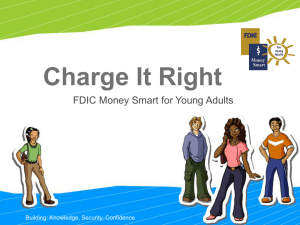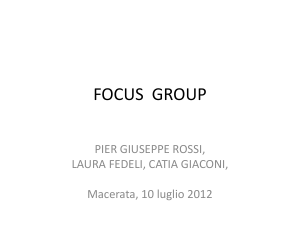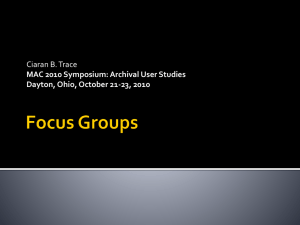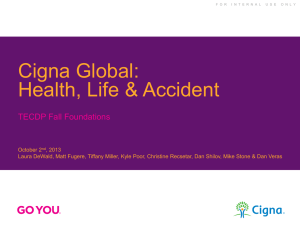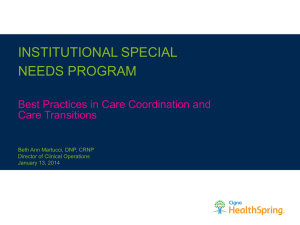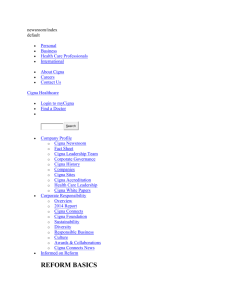the Genesys Meeting Center Demonstration!
advertisement

Welcome to the CIGNA Meeting Center Training Thank you for joining today’s CIGNA Meeting Center Training We will be starting soon. In the meantime, please… Close all other applications you have running on your PC, to ensure a smooth delivery Maximize your browser in order to experience a “full screen view”. Q&A - Your audio lines are muted, but we will take verbal questions at the end of the session. Instructions to ask a verbal question will follow. - You may send “chat” questions throughout the session and we will address them during Q&A. Technical HELP – should you need technical assistance during this session, please call the Support Desk @ 1-877-842-5647. Agenda Participant Toolbar – On the left hand side of your screen! What’s New? CIGNA Meeting Center - Audio Only Conferencing What is CIGNA Meeting Center web? Moderator Login Moderator Meeting Management Area Scheduling Meetings Creating resources/ viewing reports Moderator Toolbar Slides, Share, Webtour Participant Audio Control Participant Login and “synchronizing” phone Q&A Please Fill Out the Exit Survey Participant Toolbar Chat Participant List Notes Emoticons Customize with Images Full Screen Mode What’s new? Ready-to-Meet just got better! Your new CIGNA Meeting Center has many enhancements: Conference call capacity increased from 40 connections to 100 Advanced audio management controls via the web, such as ability to select participants to mute/unmute, dial-out, disconnect, sub-conference and lock. Record any meeting to archive or playback at a later date. Deliver a PowerPoint™ presentation in real-time via the Internet Application Share to show participants any document or application from your PC CIGNA Meeting Center information e-mailed to you Your personal account information: announcement email. You will also receive a plastic card with your meeting information and a user guide in the mail. Dialing into the audio Moderator/Host: Step 1: Dial your Toll Free number Step 2: Enter your Host passcode, followed by the # Note - Don’t share your passcode with your audience Participants: Step 1: Dial the Moderator’s Toll Free number (or the international number from outside North America). Step 2: Enter the Participant’s passcode, followed by the #. Participants who dial in before the Moderator will be placed on music hold. This is the same process you have always used with the Ready-toMeet service. New Audio Commands IMPORTANT! All commands must now be preceded and followed by the * (asterisk) key. *Note – For a complete list of new audio commands, please download the user guide from http://cigna.conferencing.com What is CIGNA Meeting Center? CIGNA Meeting Center provides a way to host meetings online with up to 100 people - using just your Web browser and a phone. Players include: Moderator (account owner): Speaker and/or Facilitator Co-Presenter(s): Speaker Participant(s): Viewer *Note – A Moderator has to be involved, in order to start and manage the meeting Moderator Login Go to http://CIGNA.conferencing.com Set in Favorites (for easy access later) Click ‘Moderator’ to access your web meeting management area Moderator Login Enter your Participant Passcode and your Host Passcode (you do not need the # when logging into the web portion) Click Log In Meeting Management Run an “Ad Hoc” meeting on demand Schedule meetings and send invitations - Schedule recurring meetings Manage and view archives Address Book Pre-load and create resources that can be accessed during your meetings Access reports after your meetings that can be downloaded into an Excel spreadsheet for tracking Assistance 1st Set Up Click Set up Select Preferences Set Up - Preferences Verify Information Set Time Zone Select Preferences Upload Power Point Schedule Meetings Scheduling Wizard – Step 1 Scheduling Wizard – Step 2 Scheduling Wizard – Step 3 Scheduling Wizard – Step 4 Scheduling Wizard – Step 5 Launch a Live Meeting “Ad Hoc” meeting on demand Scheduled meetings Moderator Default View Moderator Toolbar – Slides Application Showing When you click on “Share” tab, your participants will see a grey screen until you: Put a check next to the applications you want them to see and… Bring it into the forefront on your screen *Note – your participants will see your mouse movements and they will also see applications that you open in front of the one that you’ve selected. Let’s take a look… Application Showing cont… Participant Status See who is connected on Web See who’s connected on the audio See who is talking or where noise is coming from *Note – Audio and Web connections are “lines up” when participants enters their participant ID Code during the logon process (step #3). Participant Synchronize Moderator can “help” synchronize a participant by clicking and dragging name and phone #. or…Participant can view their Participant ID code by clicking the “I” at the top of their toolbar and entering the code into their telephone key pad. Audio Control – Muting Muted Un-muted Mute/ Unmute ALL Mute/ Unmute individuals “Self Mute/Unmute” by hitting *6* on telephone key pad (Moderator will have to provide these instructions to Participants, only if they want them to use it. Audio Control – Designated Q&A Answer questions in the order that they come in. Automatically open the next line and mute the previous participant after questions are addressed. Audio Control – Dialout More Participant Controls Promote To Presenter (others can share applications from their own PC Move to Break-Out Room (private audio conference) Disconnect from Audio Rename Un-synchronize Audio and Web (if you made a mistake) Dismiss Participant Lock Meeting Greet and screen new participants Accept / Reject them from joining Connection Status Audio goes “clear” if participants disconnect Web goes from green, yellow to Red Polling Questions Gather Data Instantly Publish Results Introduce Interactivity Anonymous Quizzes Assign a passing score Stored in your account Participants receive results immediately Surveys Automatically open at the beginning or end of a meeting Attach to an invitation Active during an archive Reports Meeting Report Quiz Report Survey Report Download to an Excel spreadsheet. Archives Record your web meetings Create Training Libraries or a Lecture Series Deliverable in 3 formats Zip File Hosted Link CD Security Dedicated virtual room, protected by a personal Host code Password protect each meeting Lock a meeting SSL – security on all meetings Participant dismissal Key Applications Training Programs Daily Meetings Internal Communications Product Launches Interactive Demonstrations Sales Presentations Project Management Help Desk Support Webinars Participant Login Invitations From Invitation Participant Login Home Page Go to> http://CIGNA.conferencing.com Enter Participant Passcode Participant Login Enter Name Participant Login – synchronizing Follow All 4 Steps to Join the Audio * Note - Remind your participants to follow step # 3 (enter Participant ID), even though they are already able to hear the audio portion! Participant Login Resources Resources Loading Help Genesys Help Desk 24X7 (for live meeting issues) 1-877-842-5647 CIGNA CSC (for issues with downloads or individual PC’s) Toll Free: 800-272-5713 Toll: 865-346-5713 "CIGNA CENTRAL" During a Meeting hit *10* or click http://CIGNA.conferencing.com User Guides Stay Tuned in for Q&A Thank you for joining today’s training of the CIGNA Meeting Center! Please fill out the exit survey that will pop open on your screen. Your feedback is valuable! Q&A Verbal Questions? Text Questions? Type questions in the box provided and hit send.