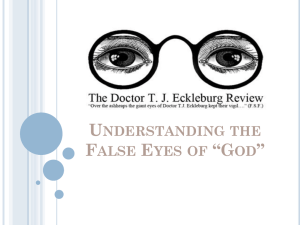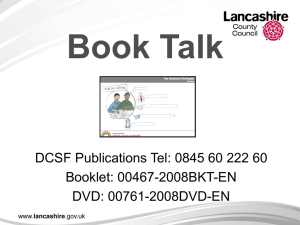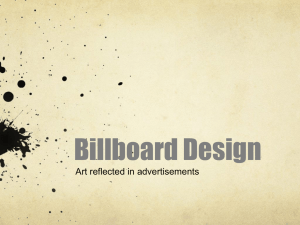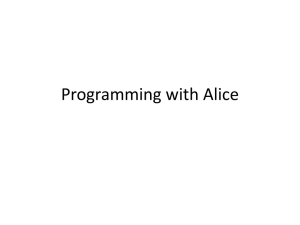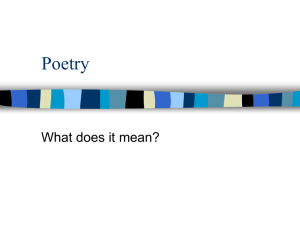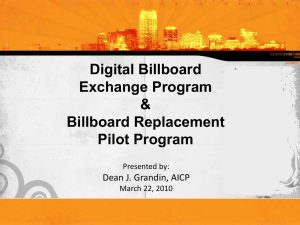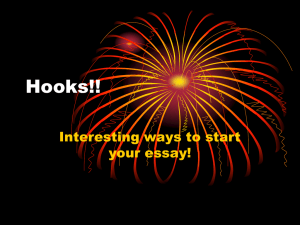Alice Tutorial #3d - Super Substitute Teachers

Princess & Dragon
Part 4: Breathing Fire—Adding Effects to Alice
By Elizabeth Liang under the direction of
Professor Susan Rodger
Duke University
June 2010
Introduction
Welcome to Part 4 of the Princess & Dragon tutorial. In Part 3 we covered how to create an event to change camera views as well as introduced you to functions.
Part 1: Objects
Part 2: Methods & Properties
Part 3: Cameras & Events
Part 4: Billboards, Sound, & 3D-Text
In Part 4 we’ll add more events, tying them to ‘special effects’ in Alice to make the animation more realistic.
This will cover billboards, sound, and 3D-text.
Step 1: Fire Object
The first thing we want to do is have the dragon roar and breathe fire. We’ll do this by reviewing some of the techniques from parts one through three as well as introduce a new type of event and show you how to integrate sound into your Alice worlds.
Click on Add Objects to access the gallery. Find the Special Effects folder in the Local Gallery .
Find the Fire object and add an instance of it to the world.
You will need to use quad view to turn and rotate the fire so that the base is at the mouth of the dragon .
Click on done to exit add objects mode.
Step 1: Positioning the Fire
Use the positioning tools to move the fire to the mouth of the dragon .
Step 1: isShowing Property
Under the properties of the fire , set the vehicle property to the dragon . Remember, this will glue the fire to the dragon.
Another property that is useful is the isShowing property.
Like the name suggests, by setting isShowing to false, you can make objects disappear. To make them reappear, set isShowing to true.
Set the isShowing property of the fire to false .
Step 1: New Method
We will create a new method called dragonFire to put in our code.
Click on world in the object tree.
Click on create new method under the methods tab and name the method dragonFire .
dragonFire is a world method because it will use the fire and also sound from the world. Since these objects are different in the object tree, it must be a worldMethod.
Step 1: isShowing & Wait
Click on fire in the object tree.
The first thing we will animate is making the fire appear and then disappear.
Drag the isShowing property into the code and set it to true .
Put in a Wait command and select 1 second . This will simply make the code do nothing for a second.
Drag in another isShowing property and set it to false . Set the duration of the isShowing lines to 0 seconds .
Step 1: When Key is Pressed Event
To make this code run we will create a new event that runs code when a key is typed.
Select create new event in the event editor . Select When a key is typed .
In the first blank, select Letter and then F . In the second blank select dragonFire .
You will notice that there is a new event in the events editor under fire: When the world starts, do fire.spin like crazy. Some objects come with built in events; in this case this method helps the fire look natural.
Step 1: Testing dragonFire
Now play your world. When the dragon begins to fly around the tower , press F .
You will notice that every time you press F, the fire will appear. This happens whether you can see the dragon in the frame or not.
Step 2: Adding Sound
If you have not downloaded the creature_roar2.wav file from the tutorial site, do so now and save it in a place you can find it.
There are many short clips of sounds for free online. Check the terms of use before you use music however. For this particular animation we are looking for a noise that sounds like a dragon and lasts for about a second.
Click on world in the object tree and then on the Properties tab. Scroll down until you see Sounds and click on the + next to it to reveal the sound controls.
Step 2: Adding Sound Continued
Click on import sound and find the creature_roar2.Wav
. Click on impor t when you have found it. You will see that it appears under Sounds .
You can preview the sound by pressing the green play arrow .
You will see that you can also record a sound. This feature currently only works on the Alice 2.2 PC version and not the Mac version.
An alternative for Mac users is to use another program to record and save the sound and then import it into the world.
We want the fire and sound to appear and play at the same time.
Drag in a Do in order and put all three lines of code inside. Drag in a Do together and put the Do in order inside.
Step 2: Animation with Sound
Drag in the creature_roar2 clip into the Do together outside of the Do in order .
Step 2: Testing dragonFire Again
Play the world and press F when the dragon begins flying. You should see the fire and hear the dragon roar.
Make sure your volume is on!
The next step is to add the words “The End” to the animation and have them show up at the end after the knight catches the princess.
Step 3: 3D Text
Click on Create 3D Text at the end of the local gallery in order to add a 3D Text object to the world. Type in the
“ The End ” and select a font that you think looks good.
We chose Lucida Blackletter but every computer has their own list of fonts. Click OK when you are done.
Rotate and move the text up with the positioning tools .
Step 3: 3D Text Properties
You will notice that the 3D Text object appears in the object tree. 3D Text is an object just like all the other objects in Alice, but they do have some special properties. Click on the properties and you will see that you can change what the text says, and what font it is from the properties panel.
Change the color of the text to grey .
Set the isShowing to false .
We will now animate the text to appear at the end.
Step 3: 3D Text Animation
We will add this code to the end of knightRescue . If you do not have the knightRescue tab open, go to world methods and then click the edit button next to knightRescue .
Scroll down to the end of knightRescue and drag in the 3D Text isShowing property into the very end of the method, outside of the last Do together .
Step 4: Making a Billboard
A billboard in Alice is a flat rectangle with a picture on it. You can either find the images for billboards online or you can make your own in an image editing program (like Paint or Photoshop) or Powerpoint.
Either download the forest-1.jpg file from the tutorial website or use another image of a forest that you find online. Save it on your computer so you can find it later.
To put the billboard into the world, click on File and select Make
Billboard .
Find the image and click Import .
Step 4: Positioning the Billboard
Click on add objects in order to move the billboard into place.
Position the billboard behind the tower and the dragon . By resizing it and moving it backwards.
Billboards can also be animated like any other object. We will add a curtain billboard that will rise at the beginning of the animation and drop back down at the end.
Step 5: Another Billboard
The curtain we will be using is another billboard that you can download from the tutorial site. You can also find similar images online.
Make a Billboard with the stagecurtain1 image or another similar image. Turn and Move it forward and resize it so that it covers the entire view.
Step 5: Animating Billboard
To raise the curtain at the beginning we will add a line of code to world.my first method .
Click on the world.my first method tab in the method editor. Click on the stage-curtain1 billboard in the object tree.
Drag the stage-curtain1 move method into the code directly below the two comment lines. Have the curtain move up 10 meters . Set the duration to 5 seconds .
Step 5: Animating Billboard Continued
To lower the curtain at the end we will add a line of code to world.knightRescue
.
Click on the world.knightRescue tab in the method editor.
Drag the stage-curtain1 move method into the code into the end directly below the 3D text isShowing command. Have the curtain move down 10 meters . Set the duration to 5 seconds .
Congratulations!
Now play your world.
Watch the curtain pull up and the animation play.
Billboards, Sound, and 3D effects help add another layer to your world to make your animations look more polished and engaging.
Congratulations on finishing Part 4! Use the basic skills that you have learned to create your own Alice animation. Continue learning about the features of Alice in other tutorials on the site. Welcome to the Alice world!